
23 mars 2021 •Solutions éprouvées
Les couleurs dans les images capturées même par les meilleures caméras vidéo sur le le marché peut paraître pâle et, parfois, même irréaliste. Parfois, la couleur du ciel ou d’un plan d’eau dans votre photo peut être peu attrayante, mais vous pouvez facilement résoudre ce problème dans Adobe After Effects. Vous pouvez manipuler les couleurs dans les animations ainsi que tous les autres types de projets pour lesquels vous utilisez l’AE. La meilleure partie est que vous n’avez pas besoin d’être un assistant de montage vidéo pour changer la couleur d’un calque d’arrière-plan ou une zone entière d’une prise de vue, donc dans cet article, nous allons vous présenter plusieurs méthodes faciles pour changer les couleurs dans AE.
Vous aimerez aussi: Comment Créer et utiliser facilement un écran vert?
Exprimez votre foire cinématographique avec Filmorapro Alternative After Effects
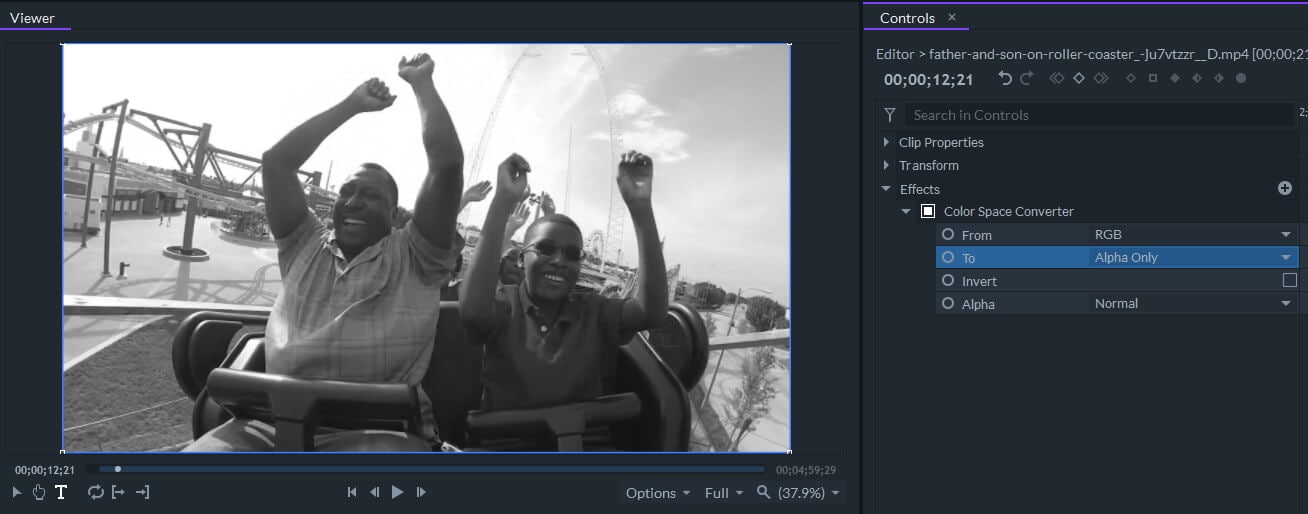
FilmoraPro offre la possibilité de faire l’expérience d’une correction des couleurs détaillée et d’effectuer des changements rapides avec des préréglages de haute qualité. Vous pouvez effectuer des ajustements de couleur rapides et précis pour correspondre au sentiment général de la vidéo. Pour changer la couleur de la vidéo dans FilmoraPro est facile, vous pouvez utiliser le convertisseur d’espace de couleur pour changer la couleur HSL, YUV, Rouge, vert, alpha, légèreté, etc. Téléchargez la version d’essai gratuite ci-dessous et explorez les fonctionnalités de correction des couleurs de FilmoraPro.


Comment Changer les couleurs dans AE?
Malgré le fait que la modification de la couleur d’un objet dans une prise de vue ne nécessite pas trop d’effort, vous devez utiliser les fonctions de correction des couleurs fournies par AE avec modération. S’appuyer fortement sur les effets peut compromettre la qualité des images sur lesquelles vous travaillez et le résultat final peut sembler trop artificiel. Jetons un coup d’œil aux différentes méthodes que vous pouvez utiliser pour changer les couleurs dans AE.
Méthode 1: Utilisation de l’effet de remplissage
Si vous utilisez un modèle contenant plusieurs calques, l’effet de remplissage peut vous aider à changer la couleur de l’un des calques de la composition. Avant d’appliquer l’effet, vous devez vous assurer que le calque dont vous souhaitez modifier la couleur est sélectionné. Lorsque vous sélectionnez un calque, recherchez le sous-menu Générer dans le menu Effets et choisissez l’option Remplir. L’effet changera automatiquement la couleur du calque à la couleur sélectionnée par défaut, mais vous pouvez choisir n’importe quelle couleur dans la palette de couleurs en cliquant simplement sur le paramètre de couleur dans le panneau de contrôle des effets.
Cette méthode de modification de la couleur d’un calque ne convient qu’aux calques avec une seule couleur et si vous ne sélectionnez pas un calque auquel vous souhaitez appliquer l’effet de remplissage, l’ensemble de la composition sera monochrome. Vous pouvez copier l’effet d’un calque à un autre en utilisant la commande ou CTRL + C et le raccourci clavier Commande ou CTRL + V.
Méthode 2: En utilisant l’effet de teinte
Au lieu de changer la couleur de chaque élément d’une composition individuellement, vous pouvez utiliser l’effet de teinte pour obtenir le même résultat. Mettez simplement en surbrillance un calque, puis accédez au sous-menu Correction des couleurs dans le menu Effets et sélectionnez l’option Teinte. Utilisez les paramètres Mapper le Noir et Mapper le blanc accessibles depuis le panneau de contrôle des effets pour affiner les couleurs du calque sélectionné. Changer l’option Carte Noire Vers remplacera les parties noires du calque par la couleur que vous avez sélectionnée, tandis que la fonction Carte Blanche Vers vous permet de remplacer les zones blanches d’un calque par une nouvelle couleur.
L’effet de teinte est vraiment utile si vous devez changer la couleur des calques noirs ou blancs, mais vous pouvez également l’utiliser pour désaturer un calque. Appliquez simplement l’effet à une vidéo couleur que vous souhaitez transformer en noir et blanc, puis vous pouvez accentuer une couleur particulière en choisissant une nouvelle couleur sous les paramètres Carte Noir et Carte Blanc.
Méthode 3: En utilisant l’effet Teinte / Saturation
Vous pouvez utiliser l’effet Teinte / Saturation dans de nombreux contextes différents, car il peut vous aider à modifier la couleur d’une composition multicouche ou d’un plan entier. Si vous avez déjà une composition complexe qui contient beaucoup d’éléments différents qui ne peuvent pas être colorés séparément, l’utilisation de cet effet peut vous aider à changer leur couleur sans effort.
Il vous suffit de mettre en surbrillance la composition dans la timeline, puis de développer le menu Effets et de sélectionner l’option Teinte/Saturation dans le sous-menu Correction des couleurs. Pour changer la couleur de l’ensemble de la composition, il vous suffit d’ajuster le paramètre de teinte principale dans le panneau de contrôle des effets. En option, vous pouvez utiliser les curseurs Master Saturation et Master Lightness pour affiner la couleur fraîchement sélectionnée.
La couleur des voitures, des bâtiments, de l’eau, du ciel ou de toute autre chose dans les images que vous traitez dans AE peut être facilement modifiée. Après avoir importé un clip dans le logiciel et l’avoir placé sur la timeline, vous devez aller dans le menu Calque, cliquer sur Nouveau, puis sélectionner la fonction Calque de réglage. Une fois que vous avez ajouté le calque de réglage sur un clip vidéo, vous devez utiliser l’outil Stylo pour masquer l’objet dont vous souhaitez modifier la couleur. Le masquage est beaucoup plus facile si la partie de la prise de vue ne contient pas trop de détails. L’option Plume de masque peut vous aider à rendre les bords des zones masquées plus lisses si vous souhaitez éviter les bords durs entre deux sections d’une prise de vue. Gardez également à l’esprit que vos résultats peuvent varier si la zone de la photo que vous masquez contient plus d’une couleur.
Une fois que vous avez masqué l’objet, vous devez sélectionner le calque d’ajustement que vous avez créé précédemment. Cliquez sur le menu Effets, puis allez dans Correction des couleurs et choisissez l’effet Teinte / Saturation. Vous pouvez ensuite modifier la couleur de l’objet masqué à l’aide du paramètre de teinte principale. De plus, la modification de l’opacité du calque de réglage vous permettra de combiner la couleur d’origine de l’objet avec la couleur que vous avez ajoutée au clip avec l’effet de teinte / Saturation.
Méthode 4: Combinaison de la lumière de touche avec l’Effet de Teinte/Saturation
Lorsque vous changez la couleur d’un objet dans des plans plus complexes qui ont beaucoup de variables différentes, vous pouvez combiner les fonctions de touche avec l’effet de Teinte/Saturation. Créez deux copies du fichier d’origine que vous avez placé sur la timeline, en utilisant le raccourci CTRL + D sur un PC ou Commande + D sur Mac. Désactivez la visibilité des deux copies inférieures du clip, puis accédez au sous-menu de saisie du menu Effets et sélectionnez la fonction Keyligth.
Sélectionnez l’outil de sélection de couleurs à côté du paramètre de couleur de l’écran, maintenez le bouton CTRL enfoncé et cliquez sur la couleur de la photo que vous souhaitez remplacer. Après avoir tapé une couleur particulière, activez la visibilité de la deuxième copie du clip et cliquez dessus pour la sélectionner. Allez dans le menu Effets, puis choisissez l’effet Teinte / Saturation dans le sous-menu Correction des couleurs. L’ajustement des valeurs de teinte principale, de Saturation et de luminosité n’affectera que la couleur que vous avez saisie, mais vous pouvez également rencontrer des problèmes de compression. C’est pourquoi vous pouvez affiner les options de lumière de touche ou modifier la valeur d’opacité de la copie du clip vidéo auquel vous avez appliqué l’effet de teinte / Saturation.
Méthode 5: En utilisant l’effet Changer de couleur
Anciennement appelé Effet Changer de couleur HSL, l’effet Changer de couleur vous permet de modifier une couleur sélectionnée tout en laissant les autres couleurs inchangées. Ajoutez un calque de réglage sur un clip vidéo sur la timeline en développant le menu Calque et en sélectionnant l’option Calque de réglage dans le Nouveau sous-menu.
Ajoutez l’effet Changer de couleur au calque de réglage et choisissez la couleur que vous souhaitez remplacer en cliquant sur l’option De dans le panneau de contrôle des effets. Ensuite, vous devez cliquer sur le paramètre To pour sélectionner une nouvelle couleur et le logiciel changera automatiquement la couleur De la couleur à la couleur que vous avez choisie sous le paramètre To.
Cependant, l’utilisation de cet effet remplacera une couleur particulière dans toutes les zones de la prise de vue, c’est pourquoi vous devrez masquer les zones d’une prise de vue que vous ne souhaitez pas être affectées par l’effet de changement de couleur avec l’outil Stylo.
Conclusion
La méthode de manipulation des couleurs dans AE que vous allez utiliser dépend du type de projet sur lequel vous travaillez. Ainsi, si, par exemple, vous souhaitez simplement changer la couleur d’un calque d’arrière-plan, vous pouvez utiliser l’effet de remplissage, tandis que l’effet de teinte / Saturation est votre meilleure option si vous essayez de changer la couleur d’une rivière, d’une voiture ou de tout autre objet en mouvement. Quels effets utilisez-vous pour modifier les couleurs des vidéos que vous traitez avec AE? Laissez un commentaire ci-dessous et faites-le nous savoir.

