
Mar 23, 2021• Osvědčené řešení,
barvy v záznamu zachycen i nejlepší kamery na trhu se může objevit světle a, v době, a to i nereálné. Někdy barva oblohy nebo vodní útvar ve vašem záběru může být neatraktivní, ale můžete to snadno opravit v Adobe After Effects. Můžete manipulovat s barvami v animacích, stejně jako všechny ostatní typy projektů, které používáte AE pro. Nejlepší část je, že nemusíte být video editační průvodci chcete-li změnit barvu pozadí, vrstvu nebo celou plochu záběru, takže v tomto článku, budeme vás prostřednictvím několika jednoduchých metod měnící se barvy v AE.
mohlo by se vám také líbit: Jak snadno vytvořit a používat zelenou obrazovku?
Vyjádřit své filmové Veletrh s Po Účinky Alternativní FilmoraPro
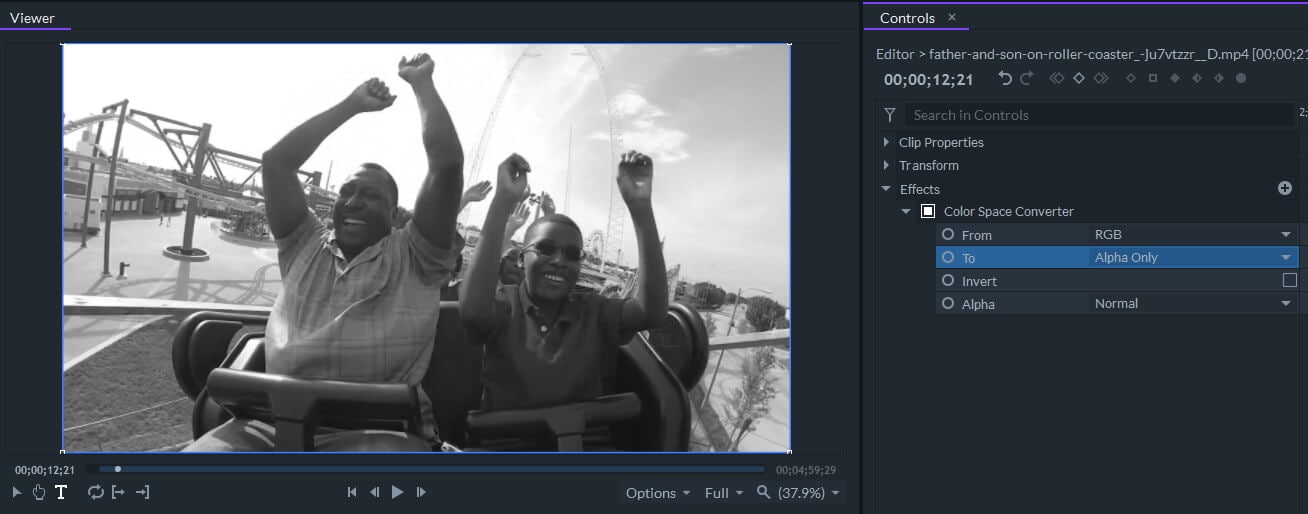
FilmoraPro poskytuje možnost zažít detailní korekce barev a provést rychlé změny, s vysoce kvalitní předvoleb. Můžete provádět rychlé a přesné úpravy barev tak, aby odpovídaly celkovému pocitu videa. Chcete-li změnit barvu videa v FilmoraPro je snadné, můžete použít barevný prostor Converter pro změnu barvy HSL, YUV, červená, zelená, alfa, lehkost atd. Stáhněte si bezplatnou zkušební verzi níže a Prozkoumejte funkce korekce barev FilmoraPro.


jak změnit barvy v AE?
navzdory skutečnosti, že změna barvy objektu v záběru nevyžaduje příliš mnoho úsilí, měli byste používat funkce korekce barev poskytované AE s mírou. Spoléhání se na efekty silně může ohrozit kvalitu záběrů, na kterých pracujete, a konečný výsledek se může zdát příliš umělý. Podívejme se na různé metody, které můžete použít ke změně barev v AE.
Metoda 1: použití efektu výplně
V případě, že používáte šablonu, která obsahuje několik vrstev, efekt výplně vám může pomoci změnit barvu jedné z vrstev ve složení. Před použitím efektu se musíte ujistit, že je vybrána vrstva, jejíž barvu chcete změnit. Když vyberete vrstvu, pokračujte v vyhledání podnabídky generovat v nabídce Efekty a vyberte možnost vyplnit. Efekt automaticky změní barvu vrstvy na barvu vybranou ve výchozím nastavení, ale můžete vybrat libovolnou barvu z palety barev pouhým kliknutím na nastavení barev v panelu Ovládání efektů.
Tento způsob změny vrstva barvy je vhodný pouze pro vrstvy s pouze jednu barvu a nedaří vyberte vrstvu, na které chcete aplikovat Vyplnit efekt bude celá kompozice monochromatický. Efekt můžete zkopírovat z jedné vrstvy do druhé pomocí klávesové zkratky Command nebo CTRL+ C a Command nebo CTRL + V.
Metoda 2: Pomocí efektu odstínu
namísto změny barvy každého prvku v kompozici jednotlivě můžete použít efekt odstínu k dosažení stejného výsledku. Jednoduše zvýrazněte vrstvu a poté přejděte do podnabídky korekce barev v nabídce Efekty a vyberte možnost odstín. Pomocí Map Black To a Map White na nastavení, která jsou přístupná z panelu Ovládání efektů, můžete doladit barvy ve vybrané vrstvě. Změna mapy černá na možnost nahradí černé části vrstvy barvou, kterou jste vybrali, zatímco funkce Map White to umožňuje nahradit bílé oblasti vrstvy novou barvou.
efekt odstínu je opravdu užitečný, pokud potřebujete změnit barvu černé nebo bílé vrstvy, ale můžete ji také použít k desaturaci vrstvy. Stačí použít efekt na barevné video, které chcete změnit na černé a bílé, a pak můžete zvýraznit konkrétní barvu výběrem nové barvy pod mapou černá Na a mapovat bílou na Nastavení.
Metoda 3: Pomocí efektu Odstín / Sytost
můžete použít efekt Odstín / Sytost v mnoha různých kontextech, protože vám může pomoci změnit barvu vícevrstvé kompozice nebo celého záběru. Pokud již máte složitou kompozici, která obsahuje mnoho různých prvků, které nelze barvit Samostatně, použití tohoto efektu vám může pomoci změnit jejich barvu bez námahy.
stačí zvýraznit kompozici na časové ose, poté rozbalit nabídku efekty a v podnabídce korekce barev vybrat možnost Odstín/Sytost. Chcete-li změnit barvu celé kompozice, stačí upravit nastavení hlavního odstínu na panelu Ovládání efektů. Volitelně můžete použít posuvníky Master Saturation a Master Lightness pro jemné doladění čerstvě vybrané barvy.
barva automobilů, budov, vody, oblohy nebo cokoli jiného na záběrech, které zpracováváte v AE, lze snadno změnit. Po importu klipu do softwaru a jeho umístění na časovou osu byste měli přejít do nabídky Vrstva, kliknout na nový a poté vybrat funkci vrstvy úprav. Jakmile přidáte vrstvu úprav do videoklipu, měli byste pomocí nástroje pero maskovat objekt, jehož barvu chcete změnit. Maskování je mnohem jednodušší, pokud část výstřelu neobsahuje příliš mnoho detailů. Možnost masky peří vám pomůže zjemnit okraje maskovaných oblastí, pokud se chcete vyhnout tvrdým hranám mezi dvěma částmi výstřelu. Mějte také na paměti, že vaše výsledky se mohou lišit, pokud oblast maskovaného snímku obsahuje více než jednu barvu.
jakmile objekt maskujete, měli byste vybrat vrstvu úprav, kterou jste vytvořili dříve. Klikněte na nabídku efekty a poté přejděte na korekci barev a vyberte efekt Odstín / Sytost. Poté můžete změnit barvu maskovaného objektu pomocí nastavení hlavního odstínu. Změna krytí vrstvy úprav vám navíc umožní kombinovat původní barvu objektu s barvou, kterou jste přidali do klipu, s efektem Odstín/Sytost.
Metoda 4: Kombinace Keylight s Odstín/Sytost Efekt
Při změně barvy objektu ve složitějších záběrů, které mají mnoho různých proměnných, můžete kombinovat Klíčování funkce s Odstín/Sytost efekt. Vytvořte dvě kopie původního souboru, který jste umístili na časovou osu, pomocí zástupce CTRL + D v počítači nebo Command + D v systému Mac. Vypněte viditelnost pro spodní dvě kopie klipu a poté přejděte do podnabídky kláves v nabídce Efekty a vyberte funkci Keyligth.
vyberte nástroj pro výběr barvy vedle nastavení barvy obrazovky, podržte tlačítko CTRL a klikněte na barvu v záběru, který chcete nahradit. Po zadání určité barvy zapněte viditelnost pro druhou kopii klipu a kliknutím na ni ji vyberte. Přejděte do nabídky efekty a v podnabídce korekce barev vyberte efekt Odstín/Sytost. Nastavení hlavních hodnot odstínu, sytosti a světlosti ovlivní pouze barvu, kterou jste zadali, ale můžete se také setkat s některými problémy s kompresí. To je důvod, proč budete chtít doladit Možnosti Keylight nebo změnit hodnotu opacity kopie videoklipu, na který jste použili efekt Hue/Saturation.
Metoda 5: Použití Změnit Barevný Efekt
Dříve známý jako Změna Barvy HSL efekt, Změnit Barevný efekt umožňuje změnit vybranou barvu, přičemž ostatní barvy beze změny. Přidejte vrstvu úprav přes videoklip na časové ose rozšířením nabídky Vrstva a výběrem možnosti vrstva úprav z nové podnabídky.
pokračujte přidáním efektu změny barvy do vrstvy úprav a kliknutím na možnost od v panelu Ovládání efektů Vyberte barvu, kterou chcete nahradit. Poté byste měli kliknout na Nastavení komu a vybrat novou barvu a software automaticky změní barvu z barvy na barvu, kterou jste vybrali pod nastavením na.
použití tohoto efektu však nahradí určitou barvu ve všech oblastech výstřelu, a proto budete muset maskovat oblasti výstřelu, které nechcete ovlivnit změnou barevného efektu pomocí nástroje pero.
závěr
který způsob manipulace s barvami v AE budete používat, závisí na typu projektu, na kterém pracujete. Pokud například chcete pouze změnit barvu vrstvy pozadí, můžete použít efekt výplně, zatímco efekt odstínu/sytosti je nejlepší volbou, pokud se pokoušíte změnit barvu řeky, auta nebo jiného pohybujícího se objektu. Jaké efekty používáte ke změně barev ve videích, která zpracováváte s AE? Zanechat komentář níže a dejte nám vědět.

