
23. März 2021• Bewährte Lösungen
Die Farben in den Aufnahmen, die selbst von den besten Videokameras auf dem Markt aufgenommen wurden, können blass und manchmal sogar unrealistisch. Manchmal kann die Farbe des Himmels oder eines Gewässers in Ihrer Aufnahme unattraktiv sein, aber Sie können dies leicht in Adobe After Effects beheben. Sie können Farben in Animationen sowie in allen anderen Arten von Projekten bearbeiten, für die Sie die AE verwenden. Das Beste daran ist, dass Sie kein Videobearbeitungsassistent sein müssen, um eine Farbe einer Hintergrundebene oder eines gesamten Bereichs einer Aufnahme zu ändern.
Das könnte Sie auch interessieren: Wie kann man einen grünen Bildschirm einfach erstellen und verwenden?
Bringen Sie Ihre filmische Fantasie mit After Effects Alternative FilmoraPro zum Ausdruck
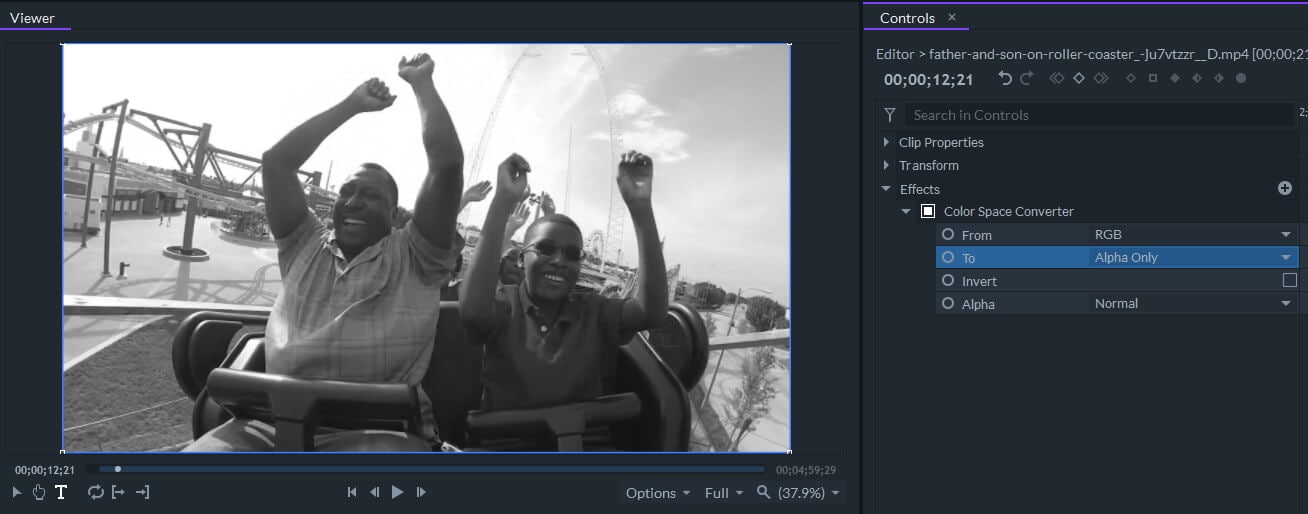
FilmoraPro bietet die Möglichkeit, detaillierte Farbkorrekturen vorzunehmen und schnelle Änderungen mit hochwertigen Voreinstellungen vorzunehmen. Sie können schnelle und präzise Farbanpassungen vornehmen, um das Gesamtgefühl des Videos anzupassen. Sie können den Farbraumkonverter verwenden, um die Farbe HSL, YUV, Rot, Grün, Alpha, Helligkeit usw. zu ändern. Laden Sie unten die kostenlose Testversion herunter und erkunden Sie die Farbkorrekturfunktionen von FilmoraPro.


Wie ändere ich Farben in AE?
Trotz der Tatsache, dass das Ändern der Farbe eines Objekts in einer Aufnahme nicht zu viel Aufwand erfordert, sollten Sie die von AE bereitgestellten Farbkorrekturfunktionen in Maßen verwenden. Wenn Sie sich stark auf Effekte verlassen, kann dies die Qualität des Filmmaterials beeinträchtigen, an dem Sie arbeiten, und das Endergebnis kann zu künstlich erscheinen. Schauen wir uns die verschiedenen Methoden an, mit denen Sie die Farben in AE ändern können.
Methode 1: Verwenden des Fülleffekts
Wenn Sie eine Vorlage verwenden, die mehrere Ebenen enthält, kann der Fülleffekt Ihnen helfen, die Farbe einer der Ebenen in der Komposition zu ändern. Bevor Sie den Effekt anwenden, müssen Sie sicherstellen, dass die Ebene ausgewählt ist, deren Farbe Sie ändern möchten. Wenn Sie eine Ebene auswählen, suchen Sie das Untermenü Generieren im Menü Effekte und wählen Sie die Option Füllen. Sie können jedoch eine beliebige Farbe aus der Farbpalette auswählen, indem Sie einfach auf die Farbeinstellung im Effektsteuerungsfeld klicken.
Diese Methode zum Ändern der Farbe einer Ebene eignet sich nur für Ebenen mit nur einer Farbe, und wenn Sie keine Ebene auswählen, auf die Sie den Fülleffekt anwenden möchten, wird die gesamte Komposition monochrom. Sie können den Effekt mit den Tastenkombinationen Befehl oder STRG+ C und Befehl oder STRG + V von einer Ebene in eine andere kopieren.
Methode 2: Verwenden des Tönungseffekts
Anstatt die Farbe jedes Elements in einer Komposition einzeln zu ändern, können Sie den Tönungseffekt verwenden, um dasselbe Ergebnis zu erzielen. Markieren Sie einfach eine Ebene und gehen Sie dann zum Untermenü Farbkorrektur im Menü Effekte und wählen Sie die Option Farbton. Verwenden Sie die Einstellungen Schwarz zuordnen zu und Weiß zuordnen zu, auf die über das Effektsteuerungsfeld zugegriffen werden kann, um die Farben in der ausgewählten Ebene fein abzustimmen. Wenn Sie die Option Schwarz zuordnen ändern, werden die schwarzen Teile der Ebene durch die ausgewählte Farbe ersetzt, während Sie mit der Funktion Weiß zuordnen die weißen Bereiche einer Ebene durch eine neue Farbe ersetzen können.
Der Tönungseffekt ist sehr hilfreich, wenn Sie die Farbe von schwarzen oder weißen Ebenen ändern müssen, aber Sie können ihn auch verwenden, um eine Ebene zu entsättigen. Wenden Sie den Effekt einfach auf ein Farbvideo an, das Sie schwarzweiß drehen möchten, und dann können Sie eine bestimmte Farbe hervorheben, indem Sie eine neue Farbe unter den Einstellungen Schwarz zuordnen und Weiß zuordnen auswählen.
Methode 3: Verwenden des Farbton- / Sättigungseffekts
Sie können den Farbton- / Sättigungseffekt in vielen verschiedenen Kontexten verwenden, da er Ihnen helfen kann, die Farbe einer mehrschichtigen Komposition oder einer ganzen Aufnahme zu ändern. Wenn Sie bereits eine komplexe Komposition haben, die viele verschiedene Elemente enthält, die nicht separat eingefärbt werden können, können Sie mit diesem Effekt ihre Farbe mühelos ändern.
Sie müssen nur die Komposition in der Timeline markieren, dann das Effektmenü erweitern und die Option Farbton / Sättigung aus dem Untermenü Farbkorrektur auswählen. Um die Farbe der gesamten Komposition zu ändern, müssen Sie nur die Farbtoneinstellung im Effektsteuerungsfeld anpassen. Optional können Sie die Schieberegler Master-Sättigung und Master-Helligkeit verwenden, um die frisch ausgewählte Farbe anzupassen.
Die Farbe von Autos, Gebäuden, Wasser, Himmel oder irgendetwas anderem im Filmmaterial, das Sie in AE verarbeiten, kann leicht geändert werden. Nachdem Sie einen Clip in die Software importiert und auf der Timeline platziert haben, sollten Sie zum Ebenenmenü gehen, auf Neu klicken und dann die Einstellungsebenen-Funktion auswählen. Nachdem Sie die Einstellungsebene über einem Videoclip hinzugefügt haben, sollten Sie das Stiftwerkzeug verwenden, um das Objekt zu maskieren, dessen Farbe Sie ändern möchten. Die Maskierung ist viel einfacher, wenn der Teil der Aufnahme nicht zu viele Details enthält. Mit der Option Maskenfeder können Sie die Kanten der maskierten Bereiche glatter machen, wenn Sie harte Kanten zwischen zwei Abschnitten einer Aufnahme vermeiden möchten. Denken Sie auch daran, dass Ihre Ergebnisse variieren können, wenn der Bereich der Aufnahme, den Sie maskieren, mehr als eine Farbe enthält.
Nachdem Sie das Objekt maskiert haben, sollten Sie die zuvor erstellte Einstellungsebene auswählen. Klicken Sie auf das Menü Effekte, gehen Sie zur Farbkorrektur und wählen Sie den Farbton / Sättigungseffekt. Anschließend können Sie die Farbe des maskierten Objekts mithilfe der Einstellung Master Hue ändern. Durch Ändern der Deckkraft der Einstellungsebene können Sie außerdem die Originalfarbe des Objekts mit der Farbe kombinieren, die Sie dem Clip mit dem Farbton- / Sättigungseffekt hinzugefügt haben.
Methode 4: Kombinieren von Keylight mit dem Farbton- / Sättigungseffekt
Wenn Sie die Farbe eines Objekts in komplexeren Aufnahmen mit vielen verschiedenen Variablen ändern, können Sie die Keying-Funktionen mit dem Farbton- / Sättigungseffekt kombinieren. Erstellen Sie zwei Kopien der Originaldatei, die Sie auf der Timeline platziert haben, indem Sie die Tastenkombination STRG + D auf einem PC oder Befehlstaste + D auf einem Mac verwenden. Deaktivieren Sie die Sichtbarkeit für die beiden unteren Kopien des Clips, wechseln Sie zum Untermenü Keying des Menüs Effects und wählen Sie die Keyligth-Funktion.
Wählen Sie das Farbwähler-Werkzeug neben der Bildschirmfarbeinstellung, halten Sie die STRG-Taste gedrückt und klicken Sie auf die Farbe in der Aufnahme, die Sie ersetzen möchten. Nachdem Sie eine bestimmte Farbe eingegeben haben, aktivieren Sie die Sichtbarkeit für die zweite Kopie des Clips und klicken Sie darauf, um sie auszuwählen. Gehen Sie zum Menü Effekte und wählen Sie dann den Farbton / Sättigungseffekt aus dem Untermenü Farbkorrektur. Das Anpassen der Master-Farbton-, Sättigungs- und Helligkeitswerte wirkt sich nur auf die von Ihnen eingegebene Farbe aus, es können jedoch auch Komprimierungsprobleme auftreten. Aus diesem Grund möchten Sie möglicherweise die Keylight-Optionen optimieren oder den Deckkraftwert der Kopie des Videoclips ändern, auf den Sie den Farbton- / Sättigungseffekt angewendet haben.
Methode 5: Verwenden des Farbänderungseffekts
Früher als Farbänderungs-HSL-Effekt bekannt, können Sie mit dem Farbänderungseffekt eine ausgewählte Farbe ändern, während andere Farben unverändert bleiben. Fügen Sie eine Einstellungsebene über einem Videoclip auf der Timeline hinzu, indem Sie das Ebenenmenü erweitern und im Untermenü Neu die Option Einstellungsebene auswählen.
Fügen Sie den Effekt Zur Farbänderung zur Einstellungsebene hinzu und wählen Sie die Farbe aus, die Sie ersetzen möchten, indem Sie im Effektsteuerungsfeld auf die Option Von klicken. Danach sollten Sie auf die To-Einstellung klicken, um eine neue Farbe auszuwählen, und die Software ändert automatisch die From-Farbe in die Farbe, die Sie unter der To-Einstellung ausgewählt haben.
Wenn Sie diesen Effekt verwenden, wird jedoch eine bestimmte Farbe in allen Bereichen der Aufnahme ersetzt, weshalb Sie die Bereiche einer Aufnahme maskieren müssen, die nicht von der Änderung des Farbeffekts betroffen sein sollen mit dem Stiftwerkzeug.
Fazit
Welche Methode zum Bearbeiten von Farben in AE Sie verwenden, hängt von der Art des Projekts ab, an dem Sie arbeiten. Wenn Sie beispielsweise nur die Farbe einer Hintergrundebene ändern möchten, können Sie den Fülleffekt verwenden, während der Farbton- / Sättigungseffekt die beste Option ist, wenn Sie versuchen, die Farbe eines Flusses, eines Autos oder eines anderen sich bewegenden Objekts zu ändern. Mit welchen Effekten änderst du die Farben in den Videos, die du mit AE bearbeitest? Hinterlassen Sie unten einen Kommentar und lassen Sie es uns wissen.

