
23 martie 2021• soluții dovedite
culorile din materialul filmat capturate chiar și de cele mai bune camere video de pe piața poate părea palidă și, uneori, chiar nerealistă. Uneori, culoarea cerului sau a unui corp de apă din fotografia dvs. poate fi neatrăgătoare, dar puteți remedia cu ușurință acest lucru în Adobe After Effects. Puteți manipula culorile în animații, precum și toate celelalte tipuri de proiecte pe care le utilizați pentru AE. Cea mai bună parte este că nu trebuie să fiți un expert de editare video pentru a schimba o culoare a unui strat de fundal sau a unei zone întregi a unei fotografii, așa că în acest articol, vă vom duce prin mai multe metode ușoare de schimbare a culorilor în AE.
s-ar putea să vă placă și: cum să faceți și să utilizați cu ușurință un ecran verde?
exprimă-ți târgul cinematografic cu After Effects Alternative FilmoraPro
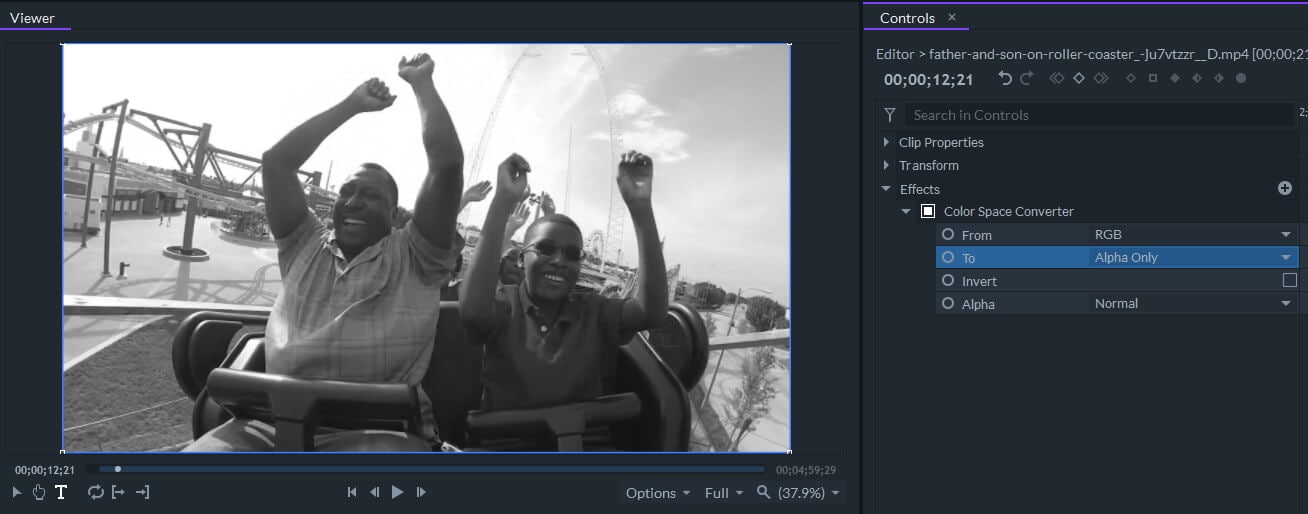
FilmoraPro oferă posibilitatea de a experimenta corecția detaliată a culorilor și de a face schimbări rapide cu presetări de înaltă calitate. Puteți face ajustări rapide și precise de culoare pentru a se potrivi cu sentimentul general al videoclipului. Pentru a schimba culoarea video în FilmoraPro este ușor, puteți utiliza Color Space Converter pentru a schimba culoarea HSL, YUV, roșu, verde, alfa, Luminozitate etc. Descărcați versiunea de încercare gratuită de mai jos și explorați caracteristicile de corecție a culorilor ale FilmoraPro.


cum se schimbă culorile în AE?
În ciuda faptului că Modificarea culorii unui obiect într-o fotografie nu necesită prea mult efort, ar trebui să utilizați cu moderație funcțiile de corecție a culorilor furnizate de AE. Bazându-vă puternic pe efecte poate compromite calitatea filmărilor la care lucrați, iar rezultatul final poate părea prea artificial. Să aruncăm o privire la diferitele metode pe care le puteți utiliza pentru a schimba culorile din AE.
Metoda 1: utilizarea efectului de umplere
în cazul în care utilizați un șablon care conține mai multe straturi, efectul de umplere vă poate ajuta să schimbați culoarea unuia dintre straturile din compoziție. Înainte de a aplica efectul, trebuie să vă asigurați că este selectat stratul a cărui culoare doriți să o modificați. Când selectați un strat, continuați să localizați submeniul generare în meniul Efecte și alegeți opțiunea umplere. Efectul va schimba automat culoarea stratului în culoarea selectată implicit, dar puteți alege orice culoare din paleta de culori făcând clic pe setarea culorii din panoul de control al efectului.
această metodă de schimbare a culorii unui strat este potrivită numai pentru straturile cu o singură culoare și dacă nu selectați un strat pe care doriți să aplicați efectul de umplere, întreaga compoziție va fi monocromă. Puteți copia efectul de la un strat la altul folosind comanda sau CTRL+ C și comanda sau comanda rapidă de la tastatură CTRL + V.
Metoda 2: Folosind efectul de nuanță
în loc să schimbați culoarea fiecărui element dintr-o compoziție individual, puteți utiliza efectul de nuanță pentru a obține același rezultat. Pur și simplu evidențiați un strat și apoi accesați submeniul corecția culorilor din meniul Efecte și selectați opțiunea nuanță. Utilizați setările hartă Negru către și hartă Alb către setări care sunt accesibile din panoul controale efect, pentru a regla fin culorile din stratul selectat. Schimbarea opțiunii hartă negru la va înlocui părțile negre ale stratului cu culoarea selectată, în timp ce caracteristica hartă Alb La vă permite să înlocuiți zonele albe ale unui strat cu o culoare nouă.
efectul de nuanță este foarte util dacă trebuie să schimbați culoarea straturilor negre sau albe, dar îl puteți folosi și pentru a desatura un strat. Aplicați doar efectul unui videoclip color pe care doriți să îl transformați în alb și negru și apoi puteți accentua o anumită culoare alegând o culoare nouă sub hartă negru la și hartă alb la Setări.
metoda 3: Folosind efectul Hue / Saturation
puteți utiliza efectul Hue/Saturation într-o mulțime de contexte diferite, deoarece vă poate ajuta să modificați culoarea unei compoziții multistrat sau a unei fotografii întregi. Dacă aveți deja o compoziție complexă care conține o mulțime de elemente diferite care nu pot fi colorate separat, utilizarea acestui efect vă poate ajuta să le schimbați culoarea fără efort.
trebuie doar să evidențiați compoziția din cronologie, apoi să extindeți meniul Efecte și să selectați opțiunea Hue / Saturation din submeniul correction Color. Pentru a schimba culoarea întregii compoziții, trebuie doar să ajustați setarea Master Hue în Panoul Effect Controls. Opțional, puteți utiliza glisoarele Master Saturation și Master Lightness pentru a regla fin culoarea proaspăt selectată.
culoarea mașinilor, clădirilor, apei, cerului sau orice altceva din materialul pe care îl procesați în AE poate fi ușor schimbată. După ce importați un clip în software și îl plasați pe cronologie, ar trebui să accesați meniul Strat, faceți clic pe Nou și apoi selectați caracteristica stratului de ajustare. După ce ați adăugat stratul de ajustare peste un videoclip, ar trebui să utilizați instrumentul Pen pentru a masca obiectul a cărui culoare doriți să o schimbați. Mascarea este mult mai ușoară dacă partea fotografiei nu conține prea multe detalii. Opțiunea de pene de mască vă poate ajuta să faceți marginile zonelor mascate mai netede dacă doriți să evitați marginile dure între două secțiuni ale unei fotografii. De asemenea, rețineți că rezultatele dvs. pot varia dacă zona fotografiei pe care o mascați conține mai multe culori.
după ce ați mascat obiectul, ar trebui să selectați stratul de ajustare creat anterior. Faceți clic pe meniul Efecte și apoi accesați corecția culorilor și alegeți efectul Hue/Saturation. Puteți schimba apoi culoarea obiectului mascat folosind setarea Master Hue. În plus, modificarea opacității stratului de ajustare vă va permite să combinați culoarea originală a obiectului cu culoarea pe care ați adăugat-o la clip cu efectul Hue/Saturation.
Metoda 4: Combinarea luminii cheie cu efectul Hue/Saturation
când schimbați culoarea unui obiect în fotografii mai complexe care au o mulțime de variabile diferite, puteți combina caracteristicile de tastare cu efectul Hue/Saturation. Creați două copii ale fișierului original pe care l-ați plasat pe cronologie, utilizând comanda rapidă CTRL + D pe un PC sau comanda + D pe Mac. Dezactivați vizibilitatea pentru cele două copii de jos ale clipului, apoi accesați submeniul Keying din meniul Efecte și selectați caracteristica Keyligth.
selectați instrumentul de selectare a culorilor de lângă setarea culorii ecranului, țineți apăsat butonul CTRL și faceți clic pe culoarea din fotografia pe care doriți să o înlocuiți. După tastarea unei anumite culori, activați vizibilitatea pentru a doua copie a clipului și faceți clic pe ea pentru a o selecta. Accesați meniul Efecte, apoi alegeți efectul Nuanță/Saturație din submeniul Corecție culoare. Ajustarea valorilor Master Hue, Saturation și Lightness va afecta doar culoarea pe care ați tastat-o, dar este posibil să întâmpinați și unele probleme de compresie. De aceea, poate doriți să reglați fin opțiunile de iluminare a cheii sau să modificați valoarea de opacitate a copiei videoclipului la care ați aplicat efectul Hue/Saturation.
Metoda 5: utilizarea efectului modificare La Culoare
cunoscut anterior ca efect Schimbare culoare HSL, efectul modificare la culoare vă permite să modificați o culoare selectată în timp ce lăsați alte culori nealterate. Adăugați un strat de ajustare peste un videoclip din cronologie extinzând meniul stratului tematic și selectând opțiunea strat tematic de ajustare din submeniul nou.
Continuați să adăugați efectul modificare culoare la stratul de ajustare și alegeți culoarea pe care doriți să o înlocuiți făcând clic pe opțiunea din din panoul controale efect. După aceea, ar trebui să faceți clic pe setarea To Pentru a selecta o culoare nouă, iar software-ul va schimba automat culoarea de la culoarea la culoarea pe care ați ales-o sub setarea To.
cu toate acestea, utilizarea acestui efect va înlocui o anumită culoare în toate zonele fotografiei, motiv pentru care va trebui să mascați zonele unei fotografii pe care nu doriți să le afectați de efectul de schimbare a culorii cu instrumentul Pen.
concluzie
ce metodă de manipulare a culorilor în AE veți folosi depinde de tipul de proiect la care lucrați. Deci, dacă, de exemplu, doriți doar să schimbați culoarea unui strat de fundal, puteți utiliza efectul de umplere, în timp ce efectul de nuanță/saturație este cea mai bună opțiune dacă încercați să schimbați culoarea unui râu, a unei mașini sau a oricărui alt obiect în mișcare. Ce efecte folosiți pentru a modifica culorile din videoclipurile pe care le procesați cu AE? Lasă un comentariu mai jos și anunță-ne.

