
március 23, 2021• bevált megoldások
a legjobb videokamerák által rögzített felvételek színei a piacon sápadtnak tűnhet, sőt néha irreális is. Néha az ég vagy a víztömeg színe nem vonzó lehet, de ezt könnyen kijavíthatja az Adobe After Effects alkalmazásban. Manipulálhatja a színeket az animációkban, valamint az összes más típusú projektet, amelyhez az AE-t használja. A legjobb az, hogy nem kell videószerkesztő varázslónak lennie ahhoz, hogy megváltoztassa a háttérréteg színét vagy a felvétel teljes területét, ezért ebben a cikkben számos egyszerű módszert mutatunk be a színek megváltoztatására az AE-ben.
még tetszhet: Hogyan készítsünk és használjunk egyszerűen egy zöld képernyőt?
fejezze ki filmes vásárát After Effects alternatív FilmoraPro
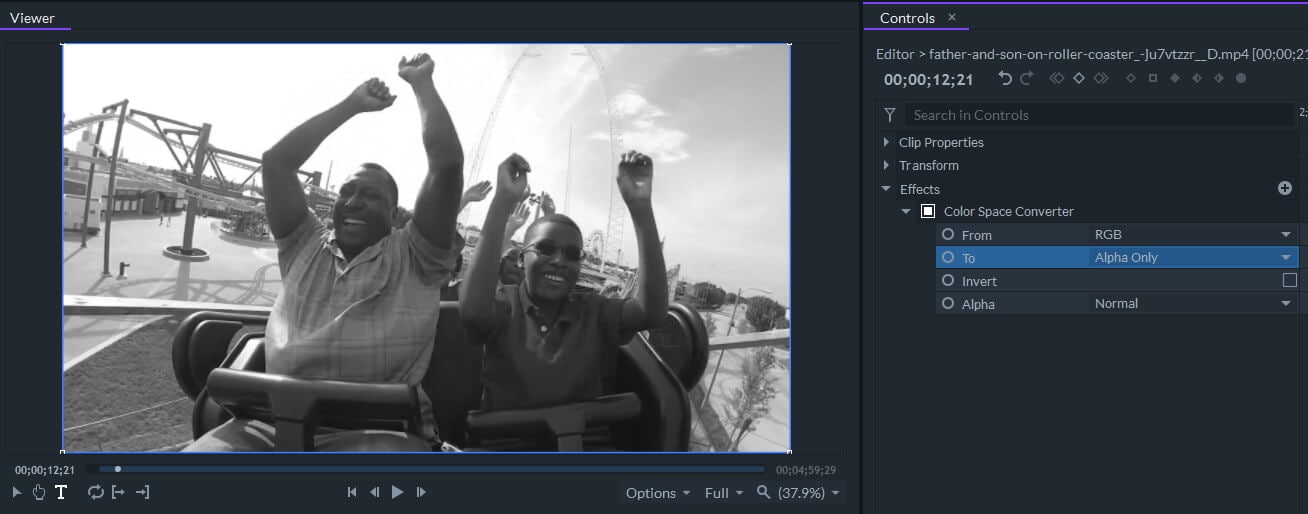
a FilmoraPro lehetővé teszi a részletes színkorrekció megtapasztalását és a gyors változtatásokat a kiváló minőségű előre beállított beállításokkal. Gyors és pontos színbeállításokat végezhet, hogy megfeleljen a videó általános érzésének. A videó színének megváltoztatása a FilmoraPro-ban egyszerű, a színtér-átalakítóval megváltoztathatja a HSL, YUV, piros, zöld, alfa, könnyedség stb. Töltse le az ingyenes próbaverzió alatt, és fedezze fel a színkorrekció jellemzői FilmoraPro.


hogyan lehet megváltoztatni a színeket az AE-ben?
annak ellenére, hogy a felvételen lévő objektum színének megváltoztatása nem igényel túl sok erőfeszítést, az AE által biztosított színkorrekciós funkciókat mérsékelten kell használni. A hatásokra való erőteljes támaszkodás veszélyeztetheti a felvétel minőségét, amelyen dolgozik, és a végeredmény túl mesterségesnek tűnhet. Vessünk egy pillantást a különböző módszerekre, amelyekkel megváltoztathatja az AE színeit.
1.módszer: a kitöltési effektus használata
Ha több réteget tartalmazó sablont használ, a kitöltési effektus segíthet megváltoztatni a kompozíció egyik rétegének színét. A hatás alkalmazása előtt meg kell győződnie arról, hogy a réteg, amelynek színét meg szeretné változtatni, ki van választva. Amikor kiválaszt egy réteget, keresse meg a Létrehoz almenüt az effektusok menüben, majd válassza a kitöltés lehetőséget. Az effektus automatikusan megváltoztatja a réteg színét az alapértelmezés szerint kiválasztott színre, de bármilyen színt kiválaszthat a színpalettáról, ha egyszerűen rákattint a Színbeállításra az Effektusvezérlők panelen.
Ez a módszer a változó egy réteg színe csak alkalmas rétegek csak egy szín, és ha nem választja ki a réteget, amelyre alkalmazni szeretné a kitöltés hatása lesz a teljes kompozíció monokróm. A hatást egyik rétegről a másikra másolhatja a Command vagy a CTRL + C, valamint a Command vagy a CTRL + V billentyűparancs segítségével.
2. módszer: A színárnyalat használata
ahelyett, hogy a kompozíció egyes elemeinek színét külön-külön megváltoztatná, használhatja az Árnyalathatást ugyanazon eredmény eléréséhez. Egyszerűen jelöljön ki egy réteget, majd lépjen a színkorrekció almenübe az effektusok menüben, majd válassza a színárnyalat lehetőséget. A kijelölt réteg színeinek finomhangolásához használja az Effektusvezérlők panelen elérhető fekete-fehér leképezés beállításokat. A map Black To opció megváltoztatásával a réteg fekete részei a kiválasztott színnel helyettesíthetők, míg a map White To funkció lehetővé teszi a réteg fehér területeinek új színnel történő cseréjét.
a színárnyalat nagyon hasznos, ha meg kell változtatnia a fekete vagy fehér rétegek színét, de felhasználhatja egy réteg deszaturálására is. Csak alkalmazza a hatást egy színes videóra, amelyet fekete-fehérre szeretne váltani, majd kiemelhet egy adott színt, ha új színt választ a térkép alatt feketéről fehérre, a Beállításokra pedig fehérre.
3. módszer: A Hue / Saturation effektus használata
A Hue/Saturation effektust számos különböző kontextusban használhatja, mivel ez segíthet a többrétegű kompozíció vagy egy teljes felvétel színének megváltoztatásában. Ha már van egy összetett kompozíciója, amely sok különböző elemet tartalmaz, amelyeket nem lehet külön színezni, akkor ennek a hatásnak a használata könnyedén megváltoztathatja színüket.
csak ki kell jelölnie a kompozíciót az idővonalon, majd bontsa ki az effektusok menüt, majd válassza a színárnyalat/telítettség lehetőséget a színkorrekció almenüből. A teljes kompozíció színének megváltoztatásához csak be kell állítania a Master Hue beállítást az Effektusvezérlők panelen. Opcionálisan használhatja a Master Saturation és Master Lightness csúszkákat a frissen kiválasztott szín finomhangolásához.
az autók, épületek, víz, ég vagy bármi más színe az AE-ben feldolgozott felvételeken könnyen megváltoztatható. Miután importált egy klipet a szoftverbe, és elhelyezte az idővonalon, lépjen a réteg menübe, kattintson az Új gombra, majd válassza a beállítási réteg funkciót. Miután hozzáadta a beállító réteget egy videokliphez, a toll eszközzel maszkolja azt az objektumot, amelynek színét meg szeretné változtatni. A maszkolás sokkal könnyebb, ha a lövés része nem tartalmaz túl sok részletet. A maszk toll opció segíthet az álarcos területek széleinek simábbá tételében, ha el akarja kerülni a lövés két szakasza közötti kemény éleket. Ne feledje továbbá, hogy az eredmények változhatnak, ha a maszkolt felvétel területe egynél több színt tartalmaz.
miután elfedte az objektumot, válassza ki a korábban létrehozott beállítási réteget. Kattintson az effektusok Menüre, majd lépjen a színkorrekció elemre, és válassza ki a színárnyalat/telítettség hatást. Ezután megváltoztathatja a maszkolt objektum színét a mester színárnyalat beállításával. Ezenkívül a beállító réteg átlátszatlanságának megváltoztatása lehetővé teszi az objektum eredeti színének kombinálását a kliphez hozzáadott színnel a színárnyalat/telítettség hatással.
4. módszer: Kombinálása Keylight a Hue / Saturation Effect
Ha megváltoztatja a színét egy objektum bonyolultabb felvételek, hogy van egy csomó különböző változók, akkor össze a Keying funkciók a Hue/Saturation hatást. Hozzon létre két példányt az idővonalra helyezett eredeti fájlból a CTRL + D parancsikon használatával PC-n vagy Command + D Mac-en. Kapcsolja ki a klip alsó két példányának láthatóságát, majd lépjen az effektusok menü Billentyűzár almenüjébe, és válassza a Keyligth funkciót.
válassza ki a színválasztó eszközt a képernyő színbeállítása mellett, tartsa lenyomva a CTRL gombot, majd kattintson a cserélni kívánt felvétel színére. Egy adott szín beírása után kapcsolja be a klip második példányának láthatóságát, majd kattintson rá a kiválasztásához. LÉPJEN az effektusok menübe, majd válassza ki a színárnyalat/telítettség hatást a színkorrekció almenüből. A mester színárnyalat, telítettség és világosság értékek beállítása csak a beírt színt érinti, de előfordulhat, hogy néhány tömörítési probléma is felmerül. Ezért érdemes finomhangolni a Keylight opciókat, vagy megváltoztatni annak a videofájl másolatának átlátszatlansági értékét, amelyre a színárnyalat/telítettség hatást alkalmazta.
5. módszer: a Change to Color Effect
korábbi nevén Change Color HSL effect használatával a change to Color effect lehetővé teszi a kiválasztott szín megváltoztatását, miközben a többi szín változatlan marad. Adjon hozzá egy beállító réteget egy videoklip fölé az idővonalon a Réteg menü kibővítésével, majd az új almenüben válassza a beállító réteg lehetőséget.
folytassa a színváltozás effektus hozzáadásával a beállítási réteghez, majd válassza ki a cserélni kívánt színt az Effektusvezérlők panelen a feladó opcióra kattintva. Ezután kattintson a To beállításra egy új szín kiválasztásához,és a szoftver automatikusan megváltoztatja a színről a színre, amelyet a To beállítás alatt választott.
ennek a hatásnak a használata azonban egy adott színt helyettesít a felvétel minden területén, ezért el kell maszkolnia a felvétel azon területeit, amelyekre nem akarja, hogy a toll eszközzel befolyásolja a színhatás megváltoztatása.
következtetés
az AE színeinek manipulálására használt módszer a projekt típusától függ. Tehát, ha például csak egy háttérréteg színét szeretné megváltoztatni, használhatja a kitöltési effektust, míg a színárnyalat/telítettség effektus a legjobb megoldás, ha egy folyó, egy autó vagy bármely más mozgó tárgy színét próbálja megváltoztatni. Milyen effektusokkal változtatja meg az AE-vel feldolgozott videók színeit? Hagyjon egy megjegyzést alább, és tudassa velünk.

