
Mar 23, 2021• todistetut ratkaisut
parhaiden videokameroidenkin tallentaman kuvamateriaalin värit markkinoilla voi näyttää kalpealta ja ajoittain jopa epärealistiselta. Joskus väri taivaan tai vesistö ammuttu voi olla unappealing, mutta voit helposti korjata tämän Adobe After Effects. Voit manipuloida värejä animaatioissa sekä kaikissa muissa projekteissa, joihin käytät AE: tä. Parasta on, että sinun ei tarvitse olla videoeditointi ohjattu, jotta voit muuttaa väriä taustakerroksen tai koko alueen laukaus, joten tässä artikkelissa, aiomme viedä sinut läpi useita helppoja menetelmiä muuttaa värejä AE.
saatat myös tykätä: Kuinka tehdä ja käyttää vihreää ruutua helposti?
Express your cinematic Fair with After Effects Alternative FilmoraPro
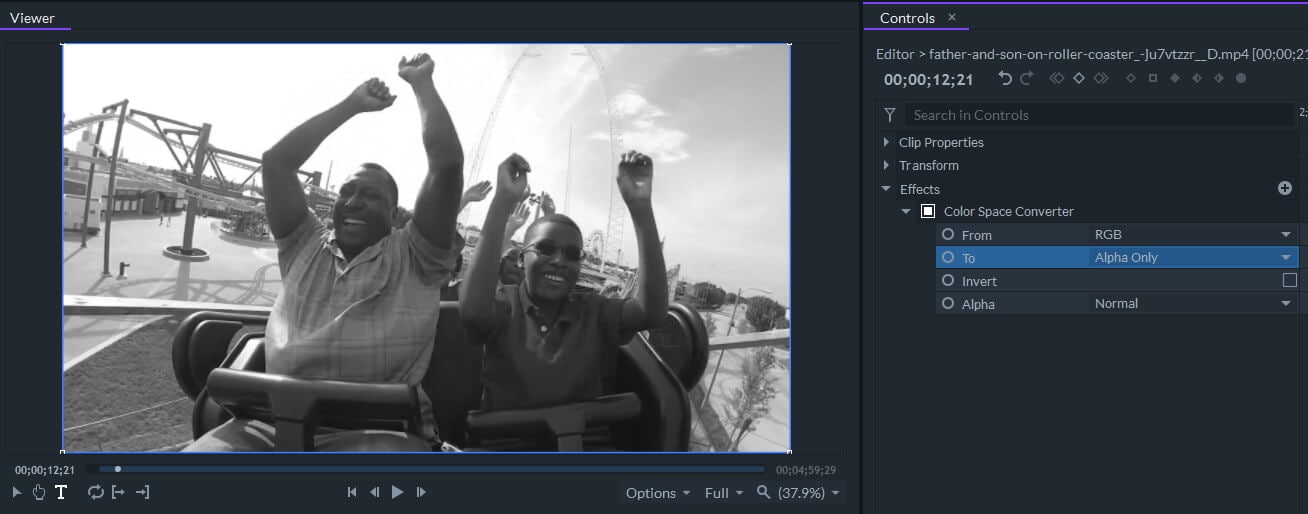
FilmoraPro tarjoaa mahdollisuuden kokea yksityiskohtaisia värikorjauksia ja tehdä nopeita muutoksia laadukkailla esiasetuksilla. Voit tehdä nopeita ja tarkkoja värisäätöjä vastaamaan videon kokonaistunnelmaa. Voit muuttaa videon väri FilmoraPro on helppoa, voit käyttää väriavaruus muunnin muuttaa väriä HSL, YUV, punainen,vihreä, alfa, keveys jne. Lataa ilmainen kokeiluversio alla ja tutkia värikorjaus ominaisuuksia FilmoraPro.


miten vaihtaa väriä ae: ssä?
huolimatta siitä, että esineen värin muuttaminen otoksessa ei vaadi liikaa vaivaa, kannattaa AE: n tarjoamia värikorjausominaisuuksia käyttää maltillisesti. Tehosteisiin tukeutuminen voi vaarantaa työstämäsi materiaalin laadun ja lopputulos voi vaikuttaa liian keinotekoiselta. Katsotaanpa katsomaan eri menetelmiä voit muuttaa värejä AE.
menetelmä 1: Käyttämällä Täyttöefektiä
Jos käytät mallia, joka sisältää useita kerroksia, Täyttöefekti voi auttaa sinua muuttamaan jonkin koostumuksen kerroksen väriä. Ennen kuin käytät efektiä, sinun täytyy varmistaa, että valittu kerros, jonka värin haluat muuttaa, on valittu. Kun valitset tason, etsi Generate-alivalikko Tehostevalikosta ja valitse Täytä-vaihtoehto. Efekti muuttaa automaattisesti kerroksen värin oletusarvoisesti valituksi väriksi, mutta voit valita minkä tahansa värin väripaletista napsauttamalla väriasetusta efektin Ohjauspaneelissa.
tämä menetelmä kerroksen värin muuttamiseksi sopii vain kerroksille, joissa on vain yksi väri, ja jos ei valita kerrosta, johon haluat soveltaa Täyttöefektiä, koko koostumus on yksivärinen. Voit kopioida efektin kerroksesta toiseen komennolla CTRL + C ja komento tai CTRL + V pikanäppäin.
Menetelmä 2: Käyttämällä Sävyefektiä
sen sijaan, että muuttaisit koostumuksen jokaisen elementin väriä erikseen, voit käyttää Sävyefektiä saman tuloksen saavuttamiseksi. Korosta kerros ja siirry sitten Värikorjausalivalikko Tehostevalikossa ja valitse sävy-vaihtoehto. Käytä kartta musta ja kartta valkoinen asetuksia, jotka ovat käytettävissä vaikutus Ohjauspaneelin, hienosäätää värit valitun kerroksen. Kartan muuttaminen mustaksi vaihtoehdoksi korvaa kerroksen mustat osat valitsemallasi värillä, kun taas Karttavalkoisen ominaisuuden avulla voit korvata kerroksen valkoiset alueet uudella värillä.
Sävyefekti on todella hyödyllinen, jos mustan tai valkoisen kerroksen väriä pitää vaihtaa, mutta sitä voi käyttää myös kerroksen desaturointiin. Vain soveltaa vaikutus värivideo haluat muuttaa mustavalkoiseksi ja sitten voit korostaa tietyn värin poimimalla uuden värin kartan alla musta ja kartta valkoinen asetukset.
Menetelmä 3: Käyttämällä Hue / Saturation-efektiä
voit käyttää Hue / Saturation-efektiä monissa eri yhteyksissä, koska sen avulla voit muuttaa monikerroksisen koostumuksen tai kokonaisen otoksen väriä. Jos sinulla on jo monimutkainen koostumus, joka sisältää paljon erilaisia elementtejä, joita ei voida värjätä erikseen, käyttämällä tätä vaikutusta voi auttaa sinua muuttamaan väriä vaivattomasti.
sinun tarvitsee vain korostaa koostumus aikajanalla, laajentaa Efektivalikkoa ja valita värisävy / kylläisyys-valinta Värikorjausalikosta. Jotta muuttaa väriä koko koostumus sinun tarvitsee vain säätää Master Hue asetus vaikutus Ohjauspaneelin. Valinnaisesti voit käyttää Master kylläisyys ja Master keveys liukusäätimiä hienosäätää juuri valittu väri.
autojen, rakennusten, veden, taivaan tai minkä tahansa muun AE: ssa käsiteltävän materiaalin väriä voi helposti muuttaa. Kun olet tuonut leikkeen ohjelmistoon ja asettanut sen aikajanalle, sinun pitäisi mennä kerros-valikkoon, valitse uusi ja valitse sitten säätö kerros ominaisuus. Kun olet lisännyt säätökerroksen videopätkän päälle, käytä kynätyökalua peittämään kohde, jonka värin haluat muuttaa. Maskaaminen on paljon helpompaa, jos osumassa ei ole liikaa yksityiskohtia. Mask Feather-vaihtoehto voi auttaa sinua tekemään naamioalueiden reunoista tasaisempia, jos haluat välttää kovia reunoja ammunnan kahden osan välissä. Muista myös, että tulokset voivat vaihdella, jos alue laukaus olet masking sisältää enemmän kuin yhden värin.
kun olet peittänyt kohteen, valitse aiemmin luomasi säätötaso. Napsauta Tehostevalikkoa ja siirry sitten Värikorjaukseen ja valitse Hue/Saturation-efekti. Tämän jälkeen voit muuttaa naamioidun kohteen väriä Master Hue-asetuksella. Lisäksi muuttamalla opasiteetti säätökerroksen avulla voit yhdistää kohteen alkuperäisen värin kanssa väri olet lisännyt leikkeen Hue / kylläisyys vaikutus.
Menetelmä 4: Näppäinvalon yhdistäminen Hue/Saturation-efektiin
kun kohteen väriä muutetaan monimutkaisemmissa otoksissa, joissa on paljon erilaisia muuttujia, voidaan Näppäinominaisuudet yhdistää Hue / Saturation-efektiin. Luo kaksi kopiota alkuperäisestä tiedostosta, jonka asetit aikajanalle käyttämällä CTRL + D-pikakuvaketta PC: ssä tai Command + D Macissa. Sammuta näkyvyys alla kaksi kopiota leikkeen, ja sitten mennä näppäinten alivalikko Tehostevalikosta ja valitse Keyligth ominaisuus.
valitse Värinvalintatyökalu näytön väriasetuksen vieressä, pidä CTRL-painiketta painettuna ja napsauta väriä otoksessa, jonka haluat korvata. Näppäilyn jälkeen tietyn värin päälle näkyvyyttä toisen kopion leikkeen ja klikkaa sitä valita sen. Siirry Tehostevalikkoon ja valitse sitten värisävyn/kylläisyyden vaikutus värikorjausalivalikosta. Säätäminen Master värisävy, kylläisyys ja keveys arvot vaikuttavat vain väri näppäilty, mutta saatat myös kohdata joitakin Pakkaus ongelmia. Siksi haluat ehkä hienosäätää Keylight vaihtoehtoja tai muuttaa opasiteettiarvo kopio videoleikkeen, johon olet sovellettu Hue/kylläisyys vaikutus.
menetelmä 5: käyttämällä muutosta väriin-efektiä
, joka tunnettiin aiemmin nimellä Change Color HSL-efekti, muutos väriin-efektillä voit muuttaa valittua väriä jättäen muut värit muuttumattomiksi. Lisää säätökerros videopätkän päälle aikajanalla laajentamalla kerros-valikkoa ja valitsemalla säätökerros-asetus uudesta alivalikosta.
jatka lisäämällä muutos väriin-efekti säätötasolle ja valitse väri, jonka haluat korvata klikkaamalla Tehosteohjauspaneelin From-vaihtoehtoa. Sen jälkeen, sinun tulee klikata asetusta valita uusi väri ja ohjelmisto muuttaa automaattisesti värin valitsemasi värin alle asetus.
tämän efektin käyttäminen korvaa kuitenkin tietyn värin kaikilla otoksen alueilla, minkä vuoksi sinun on naamioitava kynän työkalulla ne kuvatut alueet, joihin et halua värin muutoksen vaikuttavan.
johtopäätös
se, millä menetelmällä AE: n värejä manipuloidaan, riippuu projektityypistä. Joten, jos esimerkiksi haluat vain muuttaa taustakerroksen väriä, voit käyttää Täyttöefektiä, kun taas Hue / Saturation-efekti on paras vaihtoehto, jos yrität muuttaa joen, auton tai muun liikkuvan kohteen väriä. Mitä tehosteita käytät ae: llä käsittelemiesi videoiden värien muuttamiseen? Jätä kommentti alle ja kerro meille.

