
Mar 23, 2021• soluciones Probadas
Los colores en las imágenes capturadas incluso por las mejores cámaras de video en el mercado puede parecer pálido y, a veces, incluso irreales. A veces, el color del cielo o de un cuerpo de agua en tu toma puede ser poco atractivo, pero puedes arreglarlo fácilmente en Adobe After Effects. Puede manipular colores en animaciones, así como en todos los demás tipos de proyectos para los que utilice el AE. La mejor parte es que no tiene que ser un asistente de edición de video para cambiar el color de una capa de fondo o un área completa de una toma, por lo que en este artículo, lo llevaremos a través de varios métodos fáciles para cambiar los colores en AE.
También te puede gustar: ¿Cómo Hacer y Usar una Pantalla Verde Fácilmente?
Exprese su feria cinematográfica con la alternativa de After Effects FilmoraPro
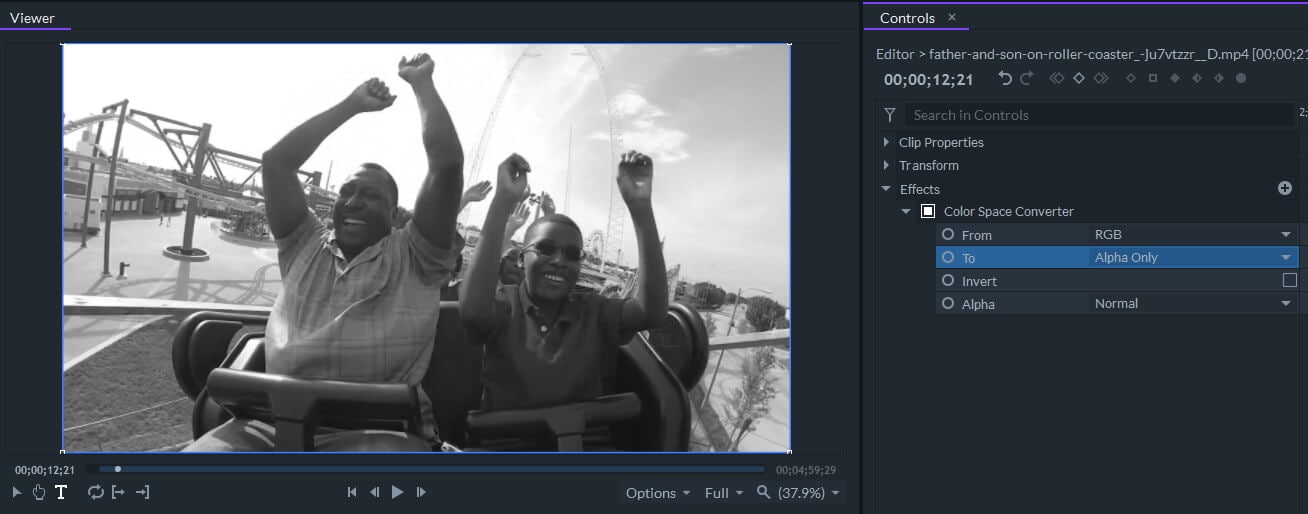
FilmoraPro proporciona la capacidad de experimentar una corrección de color detallada y realizar cambios rápidos con ajustes preestablecidos de alta calidad. Puede realizar ajustes de color rápidos y precisos para que coincidan con la sensación general del video. Cambiar el color del video en FilmoraPro es fácil, puede usar el Convertidor de espacio de color para cambiar el color HSL, YUV, Rojo, verde, alfa, luminosidad, etc. Descargue la versión de prueba gratuita a continuación y explore las funciones de corrección de color de FilmoraPro.


¿Cómo cambiar los colores en AE?
A pesar de que alterar el color de un objeto en una toma no requiere demasiado esfuerzo, debe usar las funciones de corrección de color proporcionadas por AE con moderación. Confiar en los efectos en gran medida puede comprometer la calidad del material de archivo en el que está trabajando y el resultado final puede parecer demasiado artificial. Echemos un vistazo a los diferentes métodos que puede usar para cambiar los colores en AE.
Método 1: Uso del Efecto de relleno
En caso de que esté utilizando una plantilla que contenga varias capas, el efecto de relleno puede ayudarlo a cambiar el color de una de las capas de la composición. Antes de aplicar el efecto, debe asegurarse de que la capa cuyo color desea cambiar esté seleccionada. Cuando seleccione una capa, busque el submenú Generar en el menú Efectos y elija la opción Rellenar. El efecto cambiará automáticamente el color de la capa al color seleccionado de forma predeterminada, pero puede elegir cualquier color de la paleta de colores simplemente haciendo clic en la configuración de color en el panel de controles de efectos.
Este método de cambiar el color de una capa solo es adecuado para capas con un solo color, y si no se selecciona una capa a la que desea aplicar el efecto de relleno, la composición entera se monocromará. Puede copiar el efecto de una capa a otra utilizando el atajo de teclado Comando o CTRL+ C y Comando o CTRL + V.
Método 2: Usando el Efecto de tinte
En lugar de cambiar el color de cada elemento de una composición individualmente, puede usar el efecto de tinte para lograr el mismo resultado. Simplemente resalte una capa y, a continuación, vaya al submenú Corrección de color en el menú Efectos y seleccione la opción Tinte. Utilice los ajustes Asignar Negro A y Asignar Blanco a los que se puede acceder desde el panel Controles de efectos para ajustar los colores de la capa seleccionada. Cambiar la opción Map Black To reemplazará las partes negras de la capa con el color seleccionado, mientras que Map White To feature le permite reemplazar las áreas blancas de una capa con un nuevo color.
El efecto de tinte es realmente útil si necesita cambiar el color de las capas blancas o negras, pero también puede usarlo para desaturar una capa. Simplemente aplique el efecto a un video en color que desee convertir en blanco y negro y luego puede acentuar un color en particular eligiendo un nuevo color debajo de los ajustes Map Black To y Map White To.
Método 3: Con el Efecto de tono / Saturación
Puede usar el efecto de Tono / Saturación en muchos contextos diferentes, ya que puede ayudarlo a alterar el color de una composición de varias capas o de una toma completa. Si ya tienes una composición compleja que contiene muchos elementos diferentes que no se pueden colorear por separado, usar este efecto puede ayudarte a cambiar su color sin esfuerzo.
Solo tiene que resaltar la composición en la línea de tiempo, luego expandir el menú Efectos y seleccionar la opción Tono/Saturación del submenú Corrección de color. Para cambiar el color de toda la composición, solo tiene que ajustar la configuración de Tono maestro en el panel de Controles de efectos. Opcionalmente, puede utilizar los controles deslizantes Saturación maestra y Luminosidad maestra para ajustar el color recién seleccionado.
El color de los coches, edificios, agua, cielo o cualquier otra cosa en el material de archivo que estás procesando en AE se puede cambiar fácilmente. Después de importar un clip en el software y colocarlo en la línea de tiempo, debe ir al menú Capa, hacer clic en Nuevo y, a continuación, seleccionar la función Capa de ajuste. Una vez que haya agregado la capa de ajuste sobre un clip de video, debe usar la herramienta Pluma para enmascarar el objeto cuyo color desea cambiar. El enmascaramiento es mucho más fácil si la parte de la toma no contiene demasiados detalles. La opción Pluma de máscara puede ayudarlo a suavizar los bordes de las áreas enmascaradas si desea evitar bordes duros entre dos secciones de una toma. Además, tenga en cuenta que los resultados pueden variar si el área de la toma que está enmascarando contiene más de un color.
Una vez que haya enmascarado el objeto, debe seleccionar la capa de ajuste que creó anteriormente. Haga clic en el menú Efectos y, a continuación, vaya a Corrección de color y elija el efecto de Tono/Saturación. A continuación, puede cambiar el color del objeto enmascarado utilizando la configuración de tono maestro. Además, cambiar la opacidad de la capa de ajuste le permitirá combinar el color original del objeto con el color que ha agregado al clip con el efecto de Tono/saturación.
Método 4: Combinación de luz de tecla con el Efecto de Tono/Saturación
Al cambiar el color de un objeto en tomas más complejas que tienen muchas variables diferentes, puede combinar las funciones de clave con el efecto de Tono/Saturación. Cree dos copias del archivo original que colocó en la línea de tiempo, utilizando el acceso directo CTRL + D en un PC o Comando + D en Mac. Desactive la visibilidad de las dos copias inferiores del clip y, a continuación, vaya al submenú de teclas del menú Efectos y seleccione la función de pulsación de teclas.
Seleccione la herramienta Selector de color junto a la configuración de color de la pantalla, mantenga presionado el botón CTRL y haga clic en el color de la toma que desea reemplazar. Después de seleccionar un color en particular, active la visibilidad de la segunda copia del clip y haga clic en él para seleccionarlo. Vaya al menú Efectos y, a continuación, elija el efecto de Tono/saturación en el submenú Corrección de color. Ajustar los valores de Matiz Maestro, Saturación y Luminosidad solo afectará al color que haya introducido, pero también puede encontrar algunos problemas de compresión. Es por eso que es posible que desee ajustar las opciones de luz de tecla o alterar el valor de opacidad de la copia del clip de vídeo al que aplicó el efecto de tono/saturación.
Método 5: Mediante el efecto Cambiar a color
, anteriormente conocido como efecto Cambiar Color HSL, el efecto Cambiar a color le permite cambiar un color seleccionado sin alterar otros colores. Agregue una capa de ajuste sobre un clip de vídeo en la línea de tiempo expandiendo el menú Capa y seleccionando la opción Capa de ajuste en el nuevo submenú.
Proceda a agregar el efecto Cambiar a color a la capa de ajuste y elija el color que desea reemplazar haciendo clic en la opción De en el panel de controles de efectos. Después, debe hacer clic en la configuración Para para seleccionar un nuevo color y el software cambiará automáticamente el color del color al color que eligió en la configuración Para.
Sin embargo, el uso de este efecto reemplazará un color en particular en todas las áreas de la toma, por lo que deberá enmascarar las áreas de una toma que no desee que se vean afectadas por el Cambio al efecto de color con la herramienta Pluma.
Conclusión
El método de manipulación de colores en EA que vaya a utilizar dependerá del tipo de proyecto en el que esté trabajando. Por lo tanto, si, por ejemplo, solo desea cambiar el color de una capa de fondo, puede usar el efecto de relleno, mientras que el efecto de Tono/saturación es su mejor opción si está tratando de cambiar el color de un río, un automóvil o cualquier otro objeto en movimiento. ¿Qué efectos usas para alterar los colores de los vídeos que procesas con AE? Deja un comentario a continuación y háganoslo saber.

