
Mar 23, 2021• gennemprøvede løsninger
farverne i optagelserne fanget selv af de bedste videokameraer på markedet kan forekomme bleg og til tider endog urealistisk. Nogle gange kan farven på himlen eller en vandmasse i dit skud ikke være tiltalende, men du kan nemt løse dette i Adobe After Effects. Du kan manipulere farver i animationer såvel som alle andre typer projekter, du bruger AE til. Det bedste er, at du ikke behøver at være en videoredigeringsguide for at ændre en farve på et baggrundslag eller et helt område af et skud, så i denne artikel vil vi tage dig gennem flere nemme metoder til at ændre farver i AE.
Du kan måske også lide: Hvordan laver man og bruger en grøn skærm Nemt?
Udtryk din filmmesse med After Effects alternativ FilmoraPro
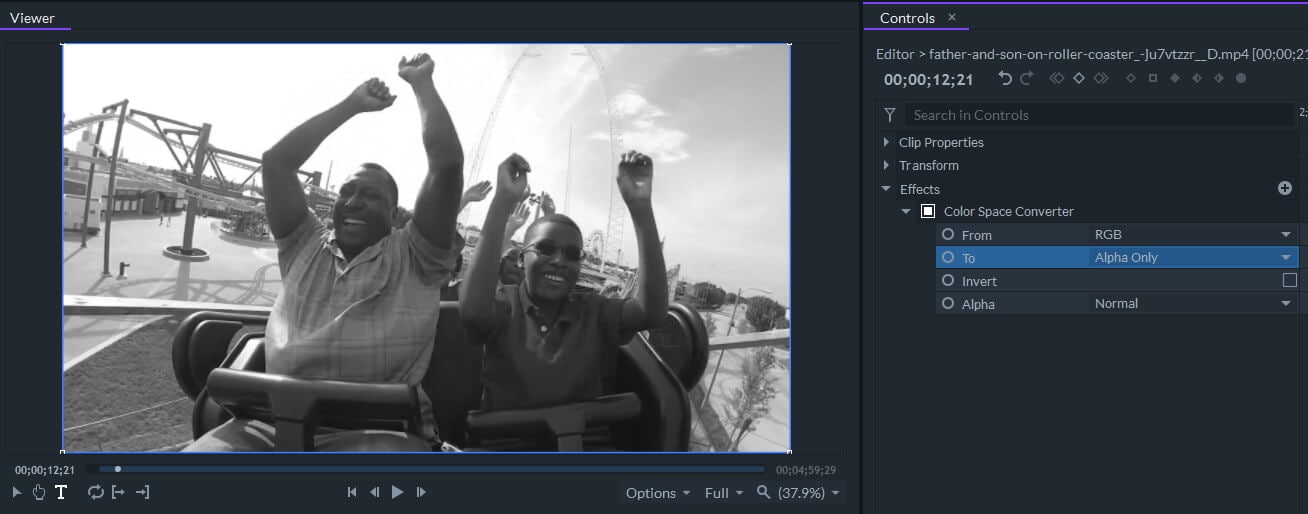
FilmoraPro giver mulighed for at opleve detaljeret farvekorrektion og foretage hurtige ændringer med forudindstillinger af høj kvalitet. Du kan foretage hurtige og præcise farvejusteringer for at matche den generelle følelse af videoen. For at ændre video farve i FilmoraPro er let, kan du bruge farverum Konverter til at ændre farven HSL, YUV, rød, grøn, alpha, lethed etc. Hent den gratis prøveversion nedenfor og udforske farvekorrektion funktioner i FilmoraPro.


Sådan ændres farver i AE?
På trods af at ændring af farven på et objekt i et skud ikke kræver for meget indsats, skal du bruge farvekorrektionsfunktionerne fra AE i moderation. At stole på effekter stærkt kan kompromittere kvaliteten af de optagelser, du arbejder på, og det endelige resultat kan virke for kunstigt. Lad os se på de forskellige metoder, du kan bruge til at ændre farverne i AE.
Metode 1: Brug af Udfyldningseffekten
Hvis du bruger en skabelon, der indeholder flere lag, kan Udfyldningseffekten hjælpe dig med at ændre farven på et af lagene i sammensætningen. Før du anvender effekten, skal du sørge for, at det lag, hvis farve du vil ændre, er valgt. Når du vælger et lag, skal du fortsætte med at finde undermenuen Generer i menuen Effekter og vælge Udfyldningsindstillingen. Effekten ændrer automatisk farven på laget til den farve, der er valgt som standard, men du kan vælge enhver farve fra farvepaletten ved blot at klikke på farveindstillingen i Effektkontrolpanelet.
denne metode til at ændre et lags farve er kun egnet til lag med kun en farve, og hvis du ikke vælger et lag, som du vil anvende Fyldeffekten på, vil hele kompositionen være monokrom. Du kan kopiere effekten fra et lag til et andet ved hjælp af kommandoen eller CTRL+ C og kommando eller CTRL + V tastaturgenvej.
Metode 2: Brug af Tint-effekten
i stedet for at ændre farven på hvert element i en sammensætning individuelt, kan du bruge Tint-effekten til at opnå det samme resultat. Fremhæv blot et lag, og gå derefter undermenuen farvekorrektion i menuen Effekter, og vælg indstillingen farvetone. Brug kort sort til og kort hvid til indstillinger, der er tilgængelige fra Effektkontrolpanelet, til at finjustere farverne i det valgte lag. Hvis du ændrer indstillingen kort sort til, erstattes de sorte dele af laget med den valgte farve, mens funktionen kort hvid til giver dig mulighed for at erstatte de hvide områder i et lag med en ny farve.
Tinteffekten er virkelig nyttig, hvis du har brug for at ændre farven på sorte eller hvide lag, men du kan også bruge den til at desaturere et lag. Anvend bare effekten på en farvevideo, du gerne vil blive sort / hvid, og så kan du fremhæve en bestemt farve ved at vælge en ny farve under kortet sort til og kort hvid til Indstillinger.
metode 3: Brug af Hue / Saturation Effect
Du kan bruge Hue/Saturation effect i mange forskellige sammenhænge, da det kan hjælpe dig med at ændre farven på en flerlags sammensætning eller et helt skud. Hvis du allerede har en kompleks sammensætning, der indeholder mange forskellige elementer, der ikke kan farves separat, kan brug af denne effekt hjælpe dig med at ændre deres farve uden problemer.
du skal bare fremhæve sammensætningen på tidslinjen, derefter udvide menuen Effekter og vælge indstillingen Hue/Saturation i undermenuen farvekorrektion. For at ændre farven på hele sammensætningen skal du bare justere Master Hue-indstillingen i Effektkontrolpanelet. Eventuelt kan du bruge skyderne Master Saturation og Master Lightness til at finjustere den frisk valgte farve.
farven på biler, bygninger, vand, himmel eller noget andet i de optagelser, du behandler i AE, kan let ændres. Når du har importeret et klip til programmet og placeret det på tidslinjen, skal du gå til menuen Lag, klikke på ny og derefter vælge funktionen justeringslag. Når du har tilføjet justeringslaget over et videoklip, skal du bruge penværktøjet til at maskere det objekt, hvis farve du vil ændre. Maskeringen er meget lettere, hvis den del af skuddet ikke indeholder for mange detaljer. Maskefjerindstillingen kan hjælpe dig med at gøre kanterne på de maskerede områder glattere, hvis du gerne vil undgå hårde kanter mellem to sektioner af et skud. Husk også, at dine resultater kan variere, hvis det område af det skud, du maskerer, indeholder mere end en farve.
når du har maskeret objektet, skal du vælge det justeringslag, du oprettede tidligere. Klik på menuen Effekter, og gå derefter til farvekorrektion og vælg farvetone/Mætningseffekt. Du kan derefter ændre farven på det maskerede objekt ved hjælp af indstillingen Master Hue. Desuden vil ændring af opaciteten af justeringslaget gøre det muligt for dig at kombinere objektets originale farve med den farve, du har føjet til klippet med farvetone/Mætningseffekten.
Metode 4: Ved at kombinere Keylight med Hue / Saturation Effect
når du ændrer farven på et objekt i mere komplekse billeder, der har mange forskellige variabler, kan du kombinere nøglefunktionerne med Hue / Saturation effect. Opret to kopier af den originale fil, du placerede på tidslinjen, ved at bruge CTRL + D-genvejen på en PC eller Command + D på Mac. Sluk for synligheden for de to nederste kopier af klippet, og gå derefter til undermenuen Keying i menuen Effekter, og vælg funktionen Keyligth.
Vælg Farvevælgerværktøjet ved siden af skærmens farveindstilling, hold CTRL-knappen nede og klik på farven i det billede, du vil udskifte. Når du har indtastet en bestemt farve, skal du tænde synligheden for den anden kopi af klippet og klikke på det for at vælge det. Gå til menuen Effekter, og vælg derefter farvetone/Mætningseffekt i undermenuen farvekorrektion. Justering af Master Hue, Saturation og Lightness-værdier påvirker kun den farve, du indtastede, men du kan også støde på nogle komprimeringsproblemer. Derfor vil du måske finjustere Tastelysindstillingerne eller ændre opacitetsværdien af kopien af det videoklip, som du anvendte farvetone/Mætningseffekten på.
metode 5: Brug af Change To Color Effect
tidligere kendt som Change Color HSL effect, Change To Color effect giver Dig mulighed for at ændre en valgt farve, mens andre farver ikke ændres. Tilføj et justeringslag over et videoklip på tidslinjen ved at udvide menuen Lag og vælge indstillingen justeringslag fra den nye undermenu.
fortsæt med at tilføje ændringen til farveeffekt til justeringslaget, og vælg den farve, du vil erstatte, ved at klikke på indstillingen fra i Effektkontrolpanelet. Derefter skal du klikke på indstillingen til for at vælge en ny farve, og programmet ændrer automatisk fra farve til den farve, du valgte under indstillingen til.
brug af denne effekt erstatter dog en bestemt farve i alle områder af skuddet, hvorfor du bliver nødt til at maskere de områder af et skud, du ikke ønsker at blive påvirket af ændringen til farveeffekt med penværktøjet.
konklusion
hvilken metode til manipulation af farver i AE, du skal bruge, afhænger af den type projekt, du arbejder på. Så hvis du for eksempel bare vil ændre farven på et baggrundslag, kan du bruge Udfyldningseffekten, mens farvetone/Mætningseffekten er din bedste mulighed, hvis du prøver at ændre en farve på en flod, en bil eller et andet bevægeligt objekt. Hvilke effekter bruger du til at ændre farverne i de videoer, du behandler med AE? Efterlad en kommentar nedenfor og lad os vide.

