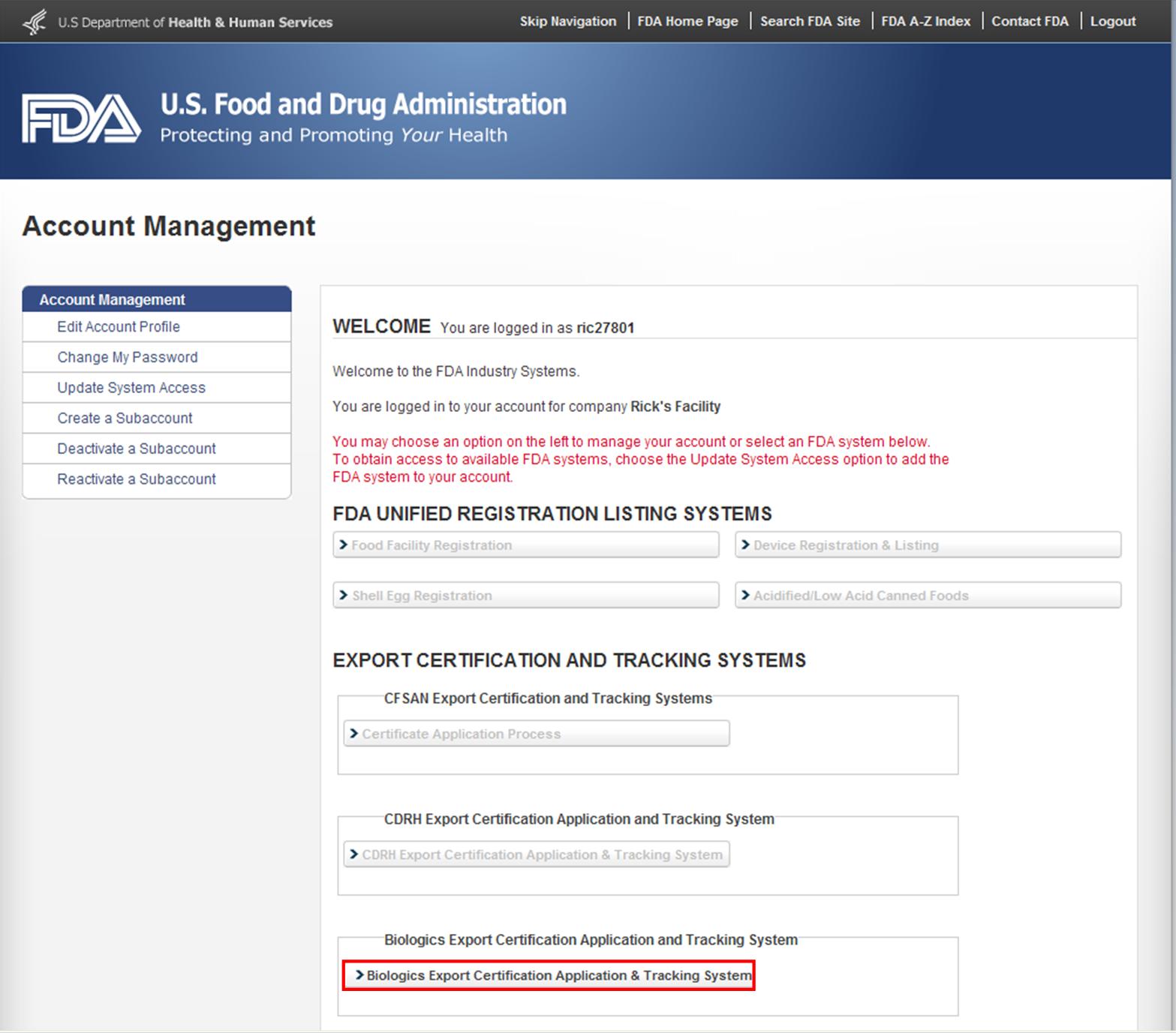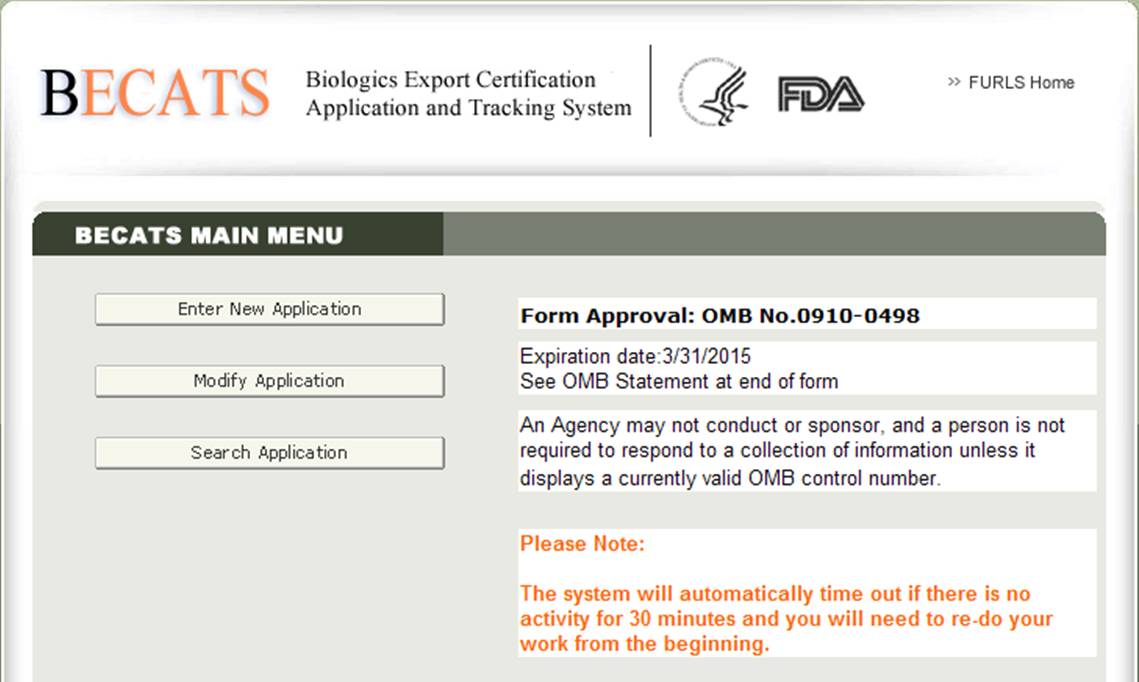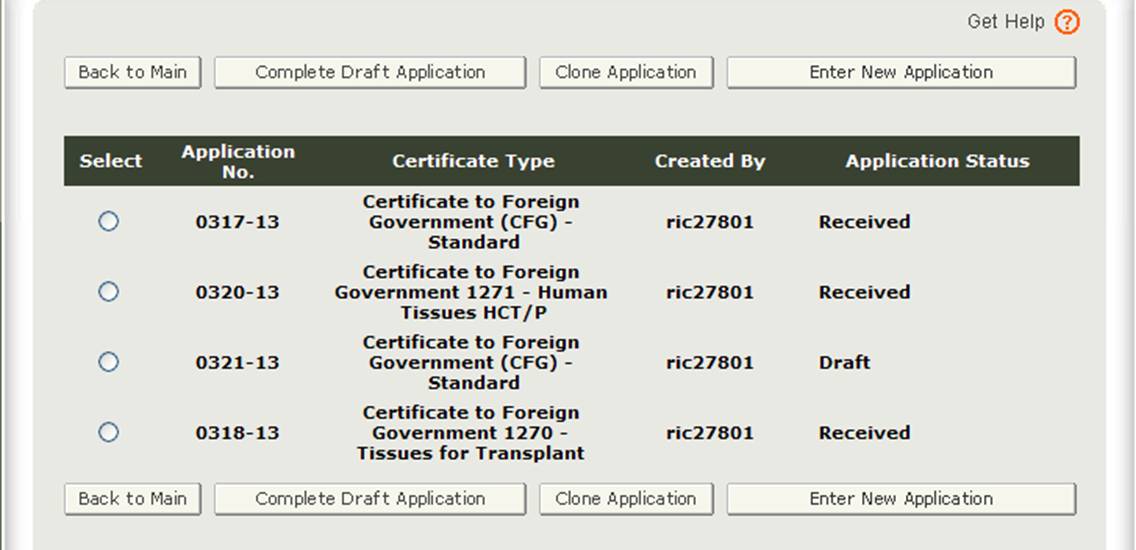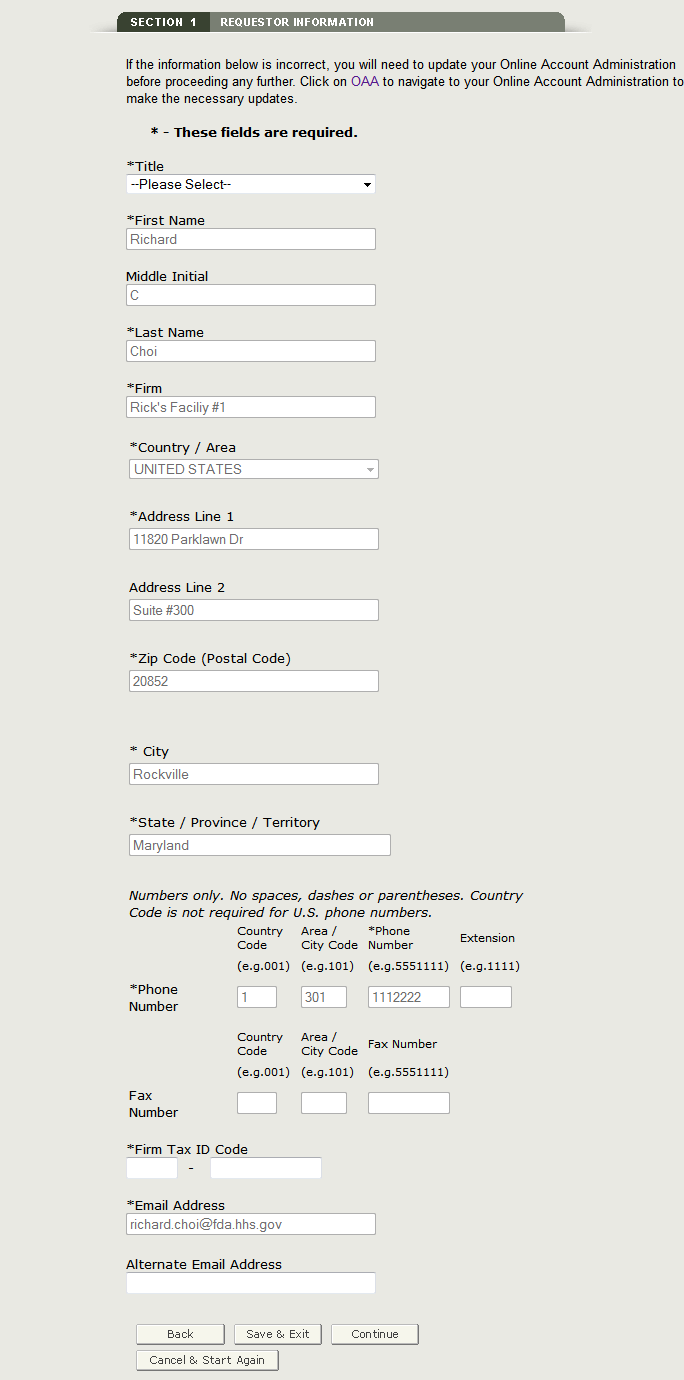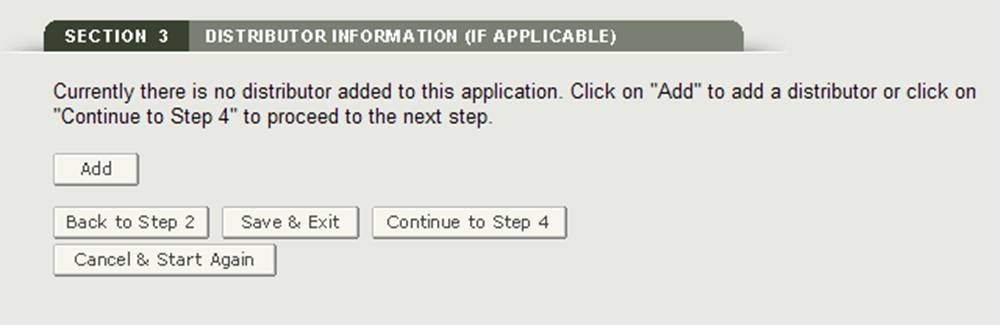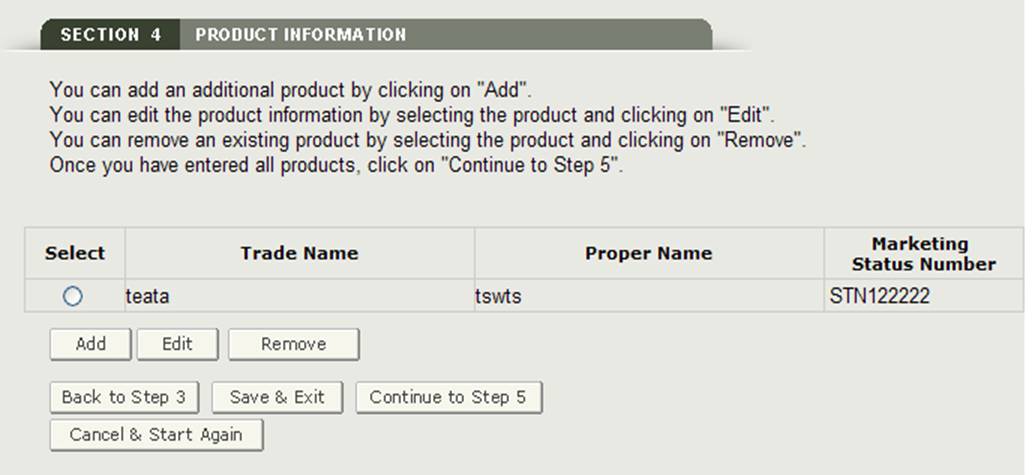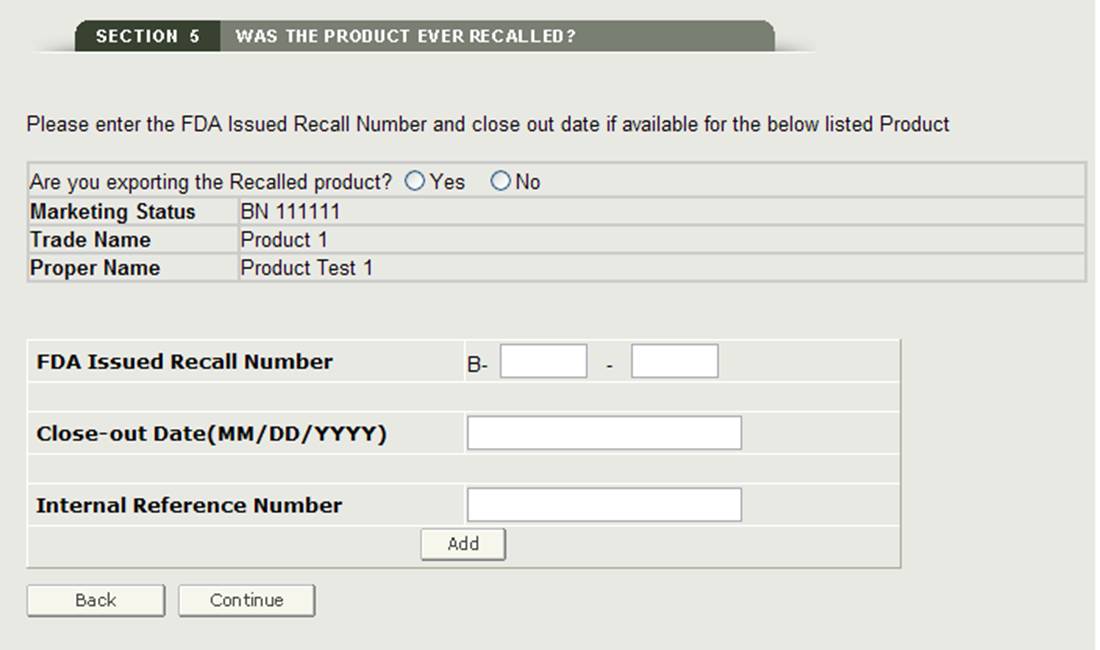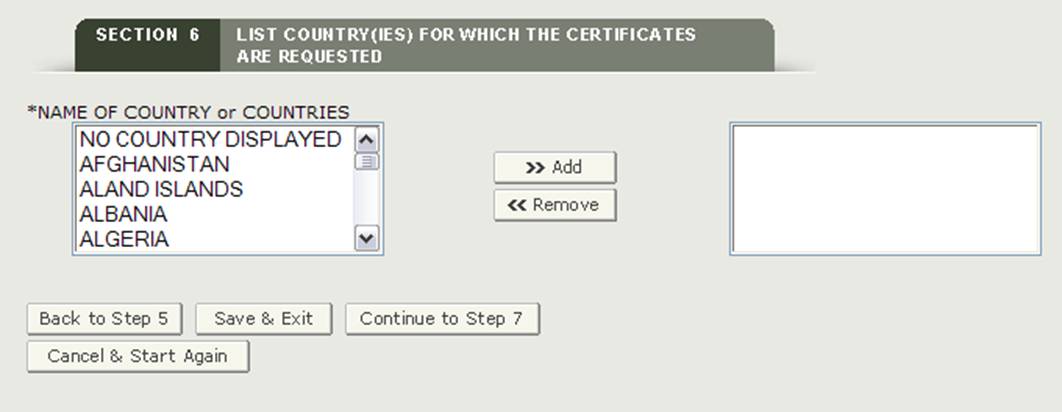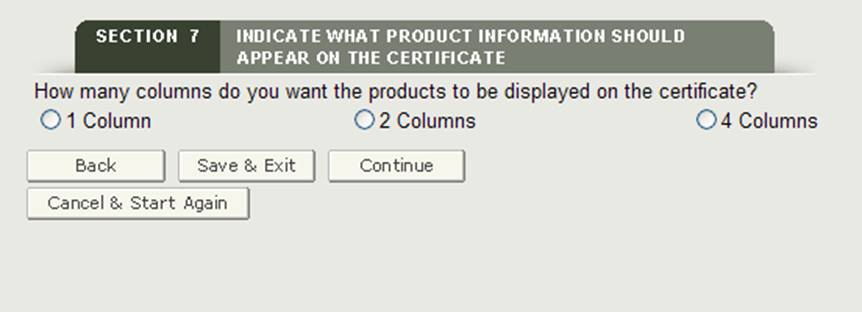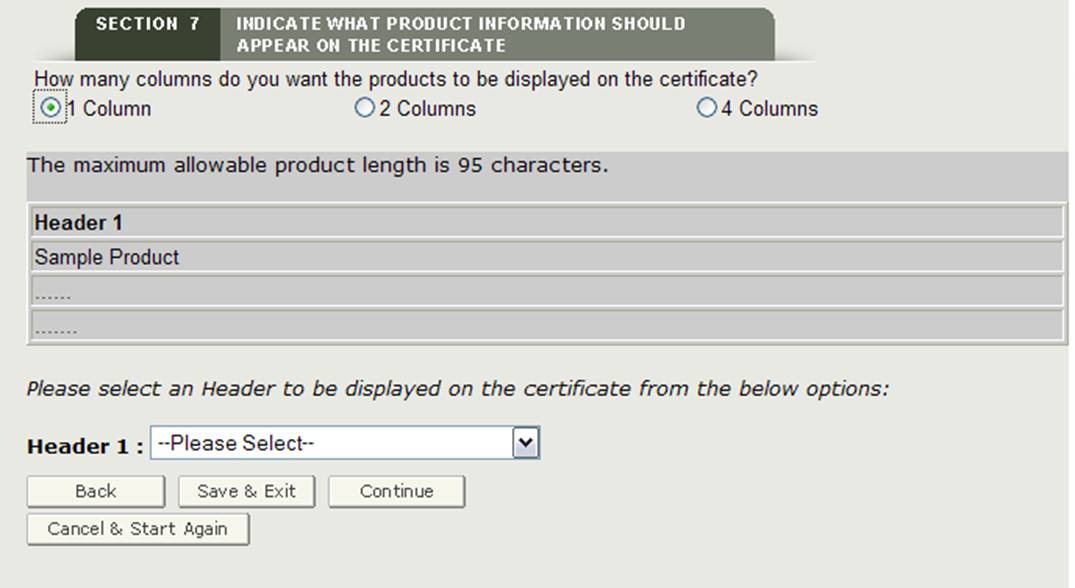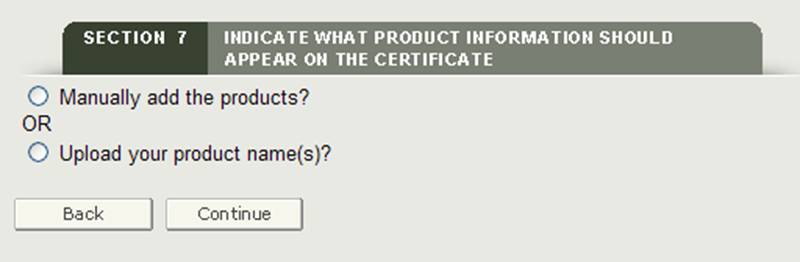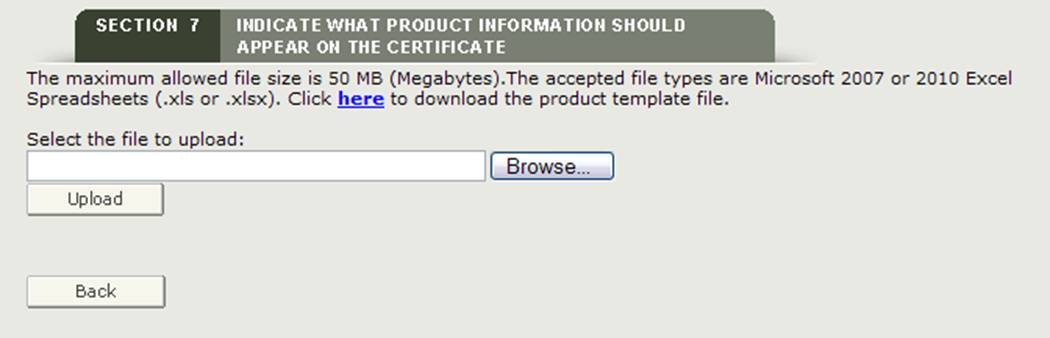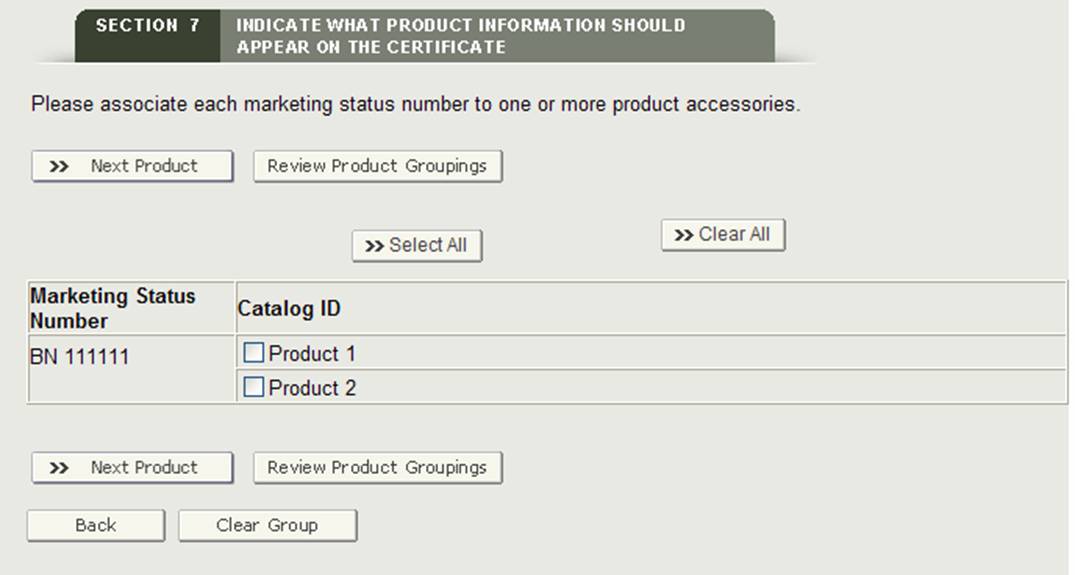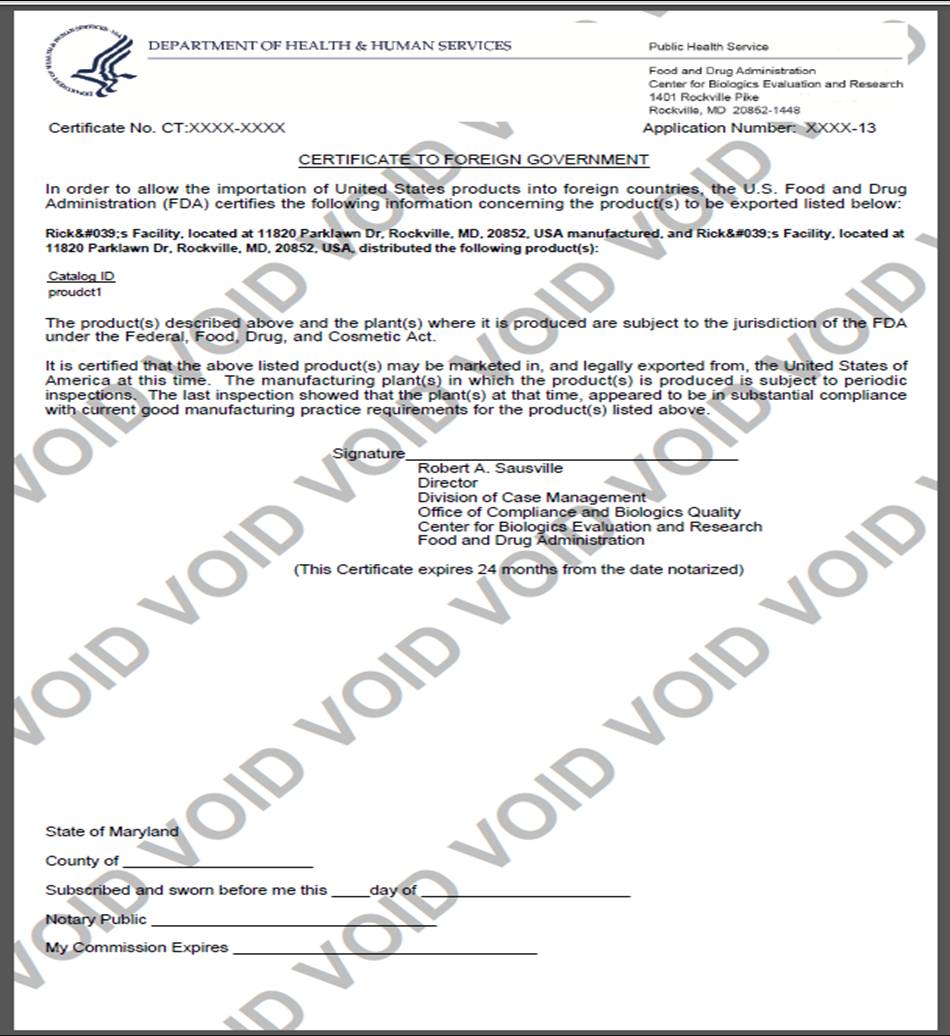Comment Entrer une Demande de Certificat à un Gouvernement Étranger (CFG) Instructions étape par Étape
Juillet 2014
Table des matières
- Entrez une Demande de Certificat à un Gouvernement Étranger (CFG)
- Navigation
- Information sur le Demandeur de la section 1
- Section 2 Informations sur le fabricant
- Section 3 Informations sur le distributeur (le cas échéant)
- Section 4 Informations sur le produit
- Section 5 Le produit a-t-il déjà fait l’objet d’un rappel?
- Section 6 Liste les pays pour lesquels les certificats sont demandés
- Section 7 Indiquez quelles informations sur le produit doivent figurer sur le certificat
- Section 8 Le pays de destination doit-il figurer sur le certificat?
- Section 9 Déclaration de certification de l’exportateur
- Page d’examen final
Entrez une Demande de Certificat pour un Gouvernement étranger (CFG)
Après vous être connecté aux Systèmes industriels de la FDA, sélectionnez » Demande de certification des exportations de produits biologiques &Système de suivi » (BECATS) dans la liste des systèmes disponibles sur la Page d’accueil de FURLS, comme le montre la Figure 1.
Figure 1: Page des Systèmes Industriels de la FDA
Une fois que vous avez sélectionné « Demande de certification d’exportation de produits biologiques &Système de suivi », vous accédez à la page du Menu principal de BECATS comme indiqué dans la figure 2 ci-dessous.
Figure 2: Menu principal BECATS
Pour commencer le processus de candidature, sélectionnez « Entrer une nouvelle candidature » dans la liste des options. Vous pouvez sélectionner » Modifier l’application » (le cas échéant) ou » Rechercher une application » pour une application existante dans le menu principal.
Après avoir sélectionné l’option « Entrer une nouvelle demande », le système affichera toutes les demandes que vous avez enregistrées ou soumises, comme indiqué à la figure 3 ci-dessous. Les demandes enregistrées mais non soumises seront en état de « brouillon » jusqu’à ce que vous les soumettiez.
- Si vous souhaitez continuer à travailler sur une application qui a été enregistrée, sélectionnez le bouton radio application souhaité et cliquez sur « Compléter le projet de demande ».
- Si vous souhaitez copier une application existante, sélectionnez le bouton radio de l’application souhaitée et cliquez sur « Cloner l’application ». Veuillez vous référer à la section » Créer une application basée sur l’application existante » sous la section Modifier l’application de ce document pour plus de détails.
- Si vous souhaitez créer une nouvelle application, cliquez sur « Entrer une nouvelle application ».
Figure 3: Applications de compte
Cliquez sur « Entrer une nouvelle application » pour créer une nouvelle application.
Le Centre d’Évaluation et de recherche sur les produits biologiques (CBER) délivre plusieurs types de certificats d’exportation. Lors de la création d’une nouvelle application, vous devez d’abord sélectionner le type de certificat que vous demandez, comme indiqué à la figure 4.
Figure 4: Types de certificats
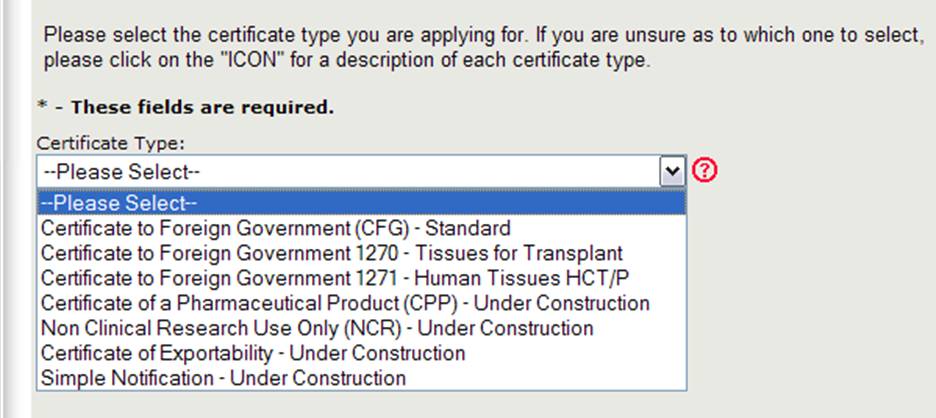
REMARQUE: Actuellement, la Norme de Certificat au gouvernement étranger (CFG), 1270, 1271, et le Certificat d’un Produit pharmaceutique (CPP) sont les seuls types de certificats qui peuvent être demandés en ligne. Les demandes en ligne pour les autres types de certificats (qui comprennent la Recherche non clinique et le Certificat d’exportabilité) seront disponibles dans un avenir proche. Veuillez continuer à utiliser le formulaire de demande papier existant pour ces types de certificats.
Sélectionnez Certificat à un gouvernement étranger (CFG) – Standard
REMARQUE: Pour une description de chaque type de certificat, cliquez sur l’icône de point d’interrogation rouge située à côté de la liste des types de certificat, comme le montre la figure 4 ci-dessus.
Description des types de certificats:
CFG – Certificat standard au gouvernement étranger (exportation d’un produit légalement commercialisé aux États-Unis.(Pour les Tissus Achetés avant le 25 mai 2005)
Certificat CFG-1271 à un Gouvernement Étranger (Pour les Tissus Achetés Après le 25 mai 2005)
Certificat CFG-1271 à un Gouvernement Étranger (Pour les tissus Achetés Après le 25 mai 2005)
Certificat CPP d’un Produit pharmaceutique, Organisation mondiale de la Santé (Étiquetage requis)
Certificat NCR à usage de Recherche non clinique Seulement (Exportation d’un produit, d’un matériau ou d’un composant à usage de recherche non clinique seulement qui n’est pas destiné à un usage humain qui peut être commercialisé et exporté légalement des États-Unis.)
COE (801(e)/ 802) Certificat d’exportabilité (Pour l’exportation de produits non approuvés pour la commercialisation aux États-Unis)
Notification simple Notification simple (Exige que les personnes qui exportent une drogue ou un dispositif en vertu de l’article 802(b)(1) de la Loi fournissent une » notification simple identifiant la drogue ou le dispositif lorsque l’exportateur commence à exporter cette drogue ou ce dispositif » vers tout pays énuméré à l’article 802(b)(1) de la Loi. Si le produit doit être exporté vers un pays non inscrit sur la liste, l’alinéa 802g) de la Loi exige que l’exportateur fournisse un simple avis » identifiant la drogue ou l’instrument et le pays vers lequel il est exporté.)
Pour afficher les définitions des types de produits pour lesquels vous pouvez demander un certificat d’exportation dans CAP, cliquez sur l’icône de question rouge située à côté de la liste des types de certificats. Le système s’affichera dans une nouvelle fenêtre avec une description de chaque type de certificat comme indiqué dans la figure 5 ci-dessous :
Figure 5: Description du type de certificat

REMARQUE: À l’heure actuelle, le Certificat à un gouvernement étranger (Standard, 1270 et 1271) et le Certificat d’un Produit pharmaceutique sont les seuls types de certificats pouvant être demandés en ligne. Pour tous les autres types de certificats, veuillez remplir et envoyer le formulaire de demande approprié à l’adresse suivante :
États-Unis Food and Drug Administration
Centre d’Évaluation et de recherche sur les produits biologiques
Bureau de la conformité et de la Qualité des produits biologiques
Division de la gestion des cas
10903 New Hampshire Avenue
Silver Spring, MD 20993
Haut de page
Navigation
En haut de chaque page pendant le processus d’entrée d’une nouvelle demande, une barre d’état suivra vos progrès à chaque étape du processus de demande en ligne, comme le montre la figure 6 ci-dessous.
Figure 6: Barre de navigation
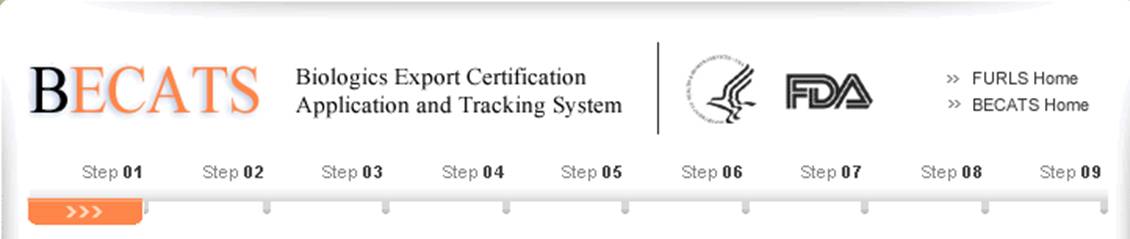
Une icône « Obtenir de l’aide », située en haut à droite de chaque étape, fournira une aide spécifique à la page. Pour un aperçu de tous les fichiers d’aide disponibles, veuillez vous référer à l’Index des pages d’aide des Systèmes industriels de la FDA à http://www.fda.gov/BiologicsBloodVaccines/GuidanceComplianceRegulatoryInformation/ComplianceActivities/BiologicsImportingExporting/default.htm
Le lien « Accueil FURLS », situé dans le coin supérieur droit de chaque page, vous mènera à la page d’accueil de FURLS. Le lien « BECATS », situé sous le lien « Accueil FURLS », vous mènera à la page du menu principal de BECATS (Reportez-vous à la Figure 1 et à la Figure 2). Pour vous déconnecter du système, sélectionnez « FURLS Home » et cliquez sur déconnexion.
En haut et en bas de chaque écran se trouvent des boutons de navigation comme le montre la figure 7 ci-dessous.
Figure 7: Boutons de navigation générale

- Retour – Revenez en arrière sur un écran et continuez à saisir les informations de l’application. Les informations saisies sur l’écran actuel ne seront PAS enregistrées.
- Save&Exit – Les informations saisies jusqu’à ce point seront enregistrées. Le système vous fournira un numéro de demande et votre demande sera dans un état « Brouillon » dans le système pendant 60 jours. Après 60 jours, l’application sera supprimée du système. Lorsque vous vous connectez au système BECATS, toutes les applications en état de « Brouillon » s’affichent après avoir sélectionné l’option « Entrer une nouvelle application » dans le menu principal.
- Continuer – Passez à l’écran suivant et continuez à saisir le formulaire de demande.
- Annuler & Recommencer – Le système vous renverra à l’écran de sélection du type de certificat. Reportez-vous à la figure 4 ci-dessus. Les informations que vous avez saisies ne seront PAS enregistrées.
Haut de page
Section 1 Renseignements sur le demandeur
Le demandeur est le propriétaire du compte à partir duquel la demande est déposée et la personne qui demande le certificat d’exportation. Le demandeur est responsable de remplir et de signer le formulaire de demande.
La plupart des champs de la première section sont automatiquement remplis en fonction des informations de votre Compte d’administration en ligne (OAA) et ne peuvent pas être modifiés en BECATS. Si les informations sont incorrectes, vous pouvez cliquer sur le lien hypertexte « OAA » et vous connecter à votre OAA.
Vous pouvez également cliquer sur le lien ‘FURLS Home’, situé dans le coin supérieur droit. Sélectionnez ensuite « Modifier le profil du compte » sur le côté gauche et mettez à jour votre profil de compte en conséquence. Une fois que vous avez mis à jour votre compte, revenez à BECATS et vérifiez vos modifications.
Les champs marqués d’un astérisque (*) sont obligatoires.
REMARQUE : Les deux champs suivants de la section 1 sont obligatoires:
- Titre
- Code d’identification fiscale de l’entreprise (également appelé Numéro d’identification de l’employé ou EIN
(Une valeur numérique à neuf chiffres) – Ce numéro est attribué par l’Internal Revenue Service (IRS).
Une fois que vous avez rempli ces champs, cliquez sur Continuer à l’étape 2. Voir la figure 8 ci-dessous :
Figure 8 : Informations sur le demandeur
Validation d’adresse
Le système effectue une validation d’adresse. Le système affichera l' »adresse validée » s’il y a des différences mineures par rapport à l’adresse du demandeur. Si l’adresse est incorrecte, vous devrez quitter l’application et apporter les mises à jour nécessaires à l’administration de votre compte en ligne. Sinon, sélectionnez le bouton radio « Accepter l’adresse validée et continuer » et cliquez sur Continuer pour passer à l’étape 2. Voir la figure 9 ci-dessous.
Figure 9: Validation de l’adresse

Adresse de facturation / Mode de livraison
Avant de passer à l’étape 2, vous devrez vérifier si l’adresse de facturation est la même que l’adresse du demandeur. Si elle n’est PAS la même que l’adresse du demandeur, sélectionnez « Non » et entrez l’adresse de facturation. Vous pourrez également sélectionner le mode de livraison. Vous avez la possibilité de choisir parmi USPS, FedEx ou UPS. Si vous choisissez FedEx ou UPS, vous devrez fournir un numéro de compte et joindre une étiquette de retour remplie, comme indiqué à la figure 10.
Figure 10: Adresse de facturation / Mode de Livraison
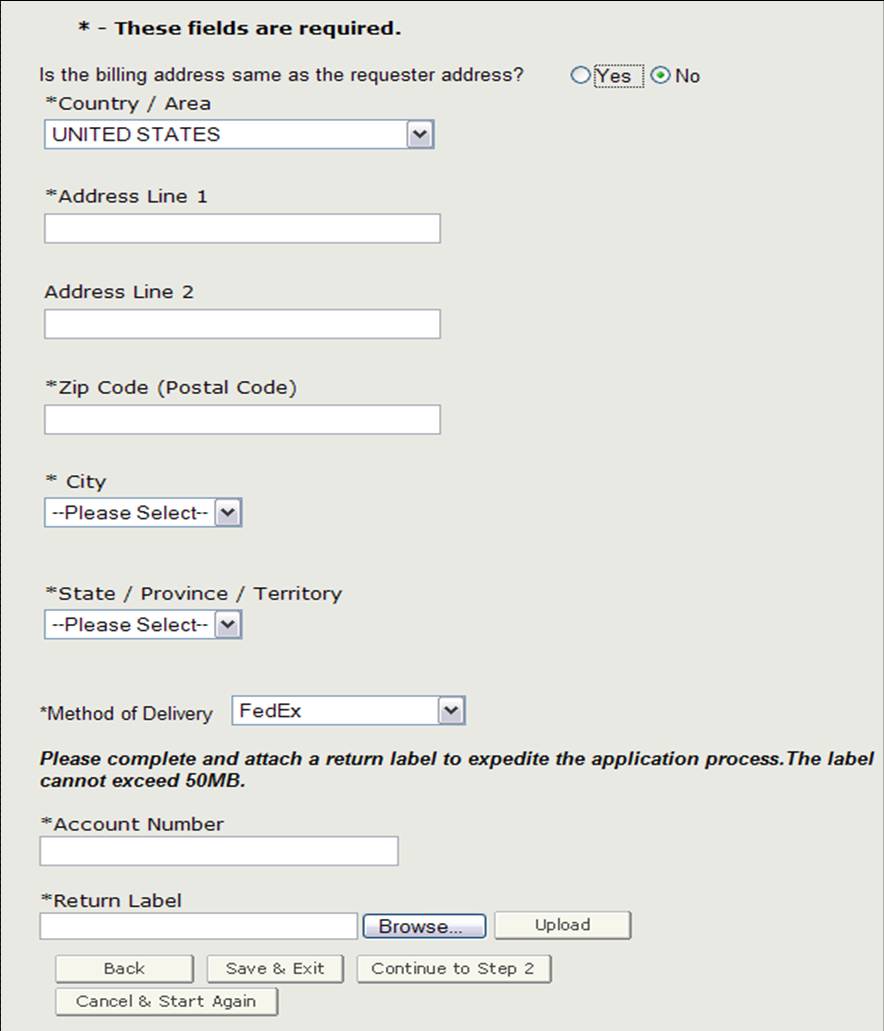
Une fois que vous avez terminé cette section, cliquez sur « Continuer à l’étape 2 ».
REMARQUE : Le système effectuera une vérification de validation d’adresse si vous avez entré une nouvelle adresse de facturation. Le système affichera l' »adresse validée » s’il y a des différences mineures par rapport à l’adresse de facturation. Si l’adresse est incorrecte, vous devrez mettre à jour l’adresse de facturation à partir de l’écran précédent. Sinon, sélectionnez le bouton radio « Accepter l’adresse validée et continuer » et cliquez sur Continuer pour passer à l’étape 2.
Haut de page
Section 2 Informations sur le fabricant
L’entreprise de fabrication est l’entreprise qui fabrique un ou plusieurs produits. Cette société peut être la même que le demandeur. S’ils sont identiques, cochez l’option « Identique aux informations du demandeur ». Sinon, remplissez tous les champs marqués d’un astérisque (*) comme le montre la figure 11.
REMARQUE : Vous devez ajouter au moins un fabricant à la section 2.
Figure 11: Informations de fabrication
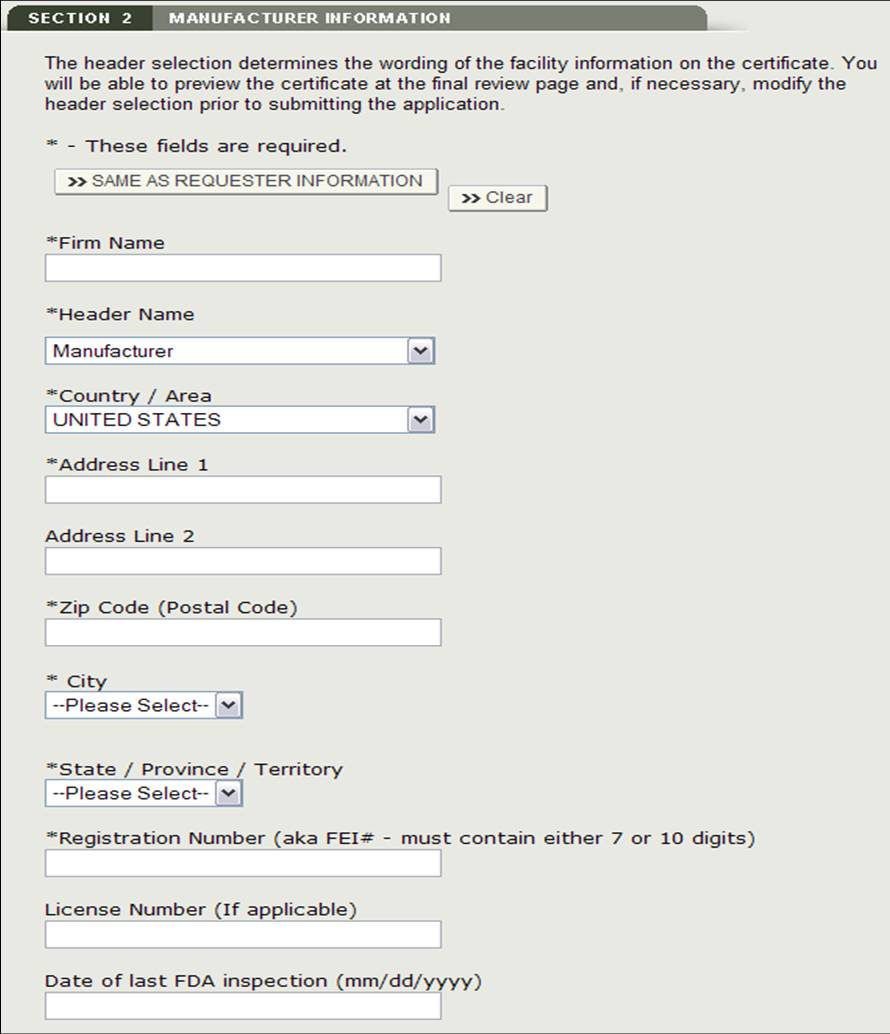
Après avoir ajouté le fabricant, le système fournira une page d’examen pour tous les fabricants ajoutés à l’application, comme indiqué dans la figure 12 ci-dessous.
REMARQUE : La langue du certificat sera déterminée en fonction de votre sélection d’en-tête. Si vous sélectionnez « Propriétaire légal » ou « Fabriqué pour » dans la liste déroulante d’en-tête, vous devrez ajouter des informations supplémentaires.
Figure 12: Page d’examen des Informations de fabrication

Vous pourrez ajouter des fabricants supplémentaires dans la section 2 en cliquant sur le bouton « Ajouter ». Si vous cliquez sur le bouton « Ajouter », vous retournerez au début de la section 2.
Vous pourrez supprimer un fabricant de la liste, si nécessaire. Cliquez sur le bouton radio à côté du nom de l’entreprise, cliquez sur « Supprimer » et vérifiez en sélectionnant le bouton « Continuer ».
Vous pourrez éventuellement saisir la Date de la dernière inspection FDA pour chaque fabricant sélectionné. Sélectionnez le bouton radio à côté du nom de l’entreprise, cliquez sur « Modifier » et entrez la Date de la dernière inspection FDA. Voir la figure 13 ci-dessous.
Figure 13: Modifier les informations du fabricant
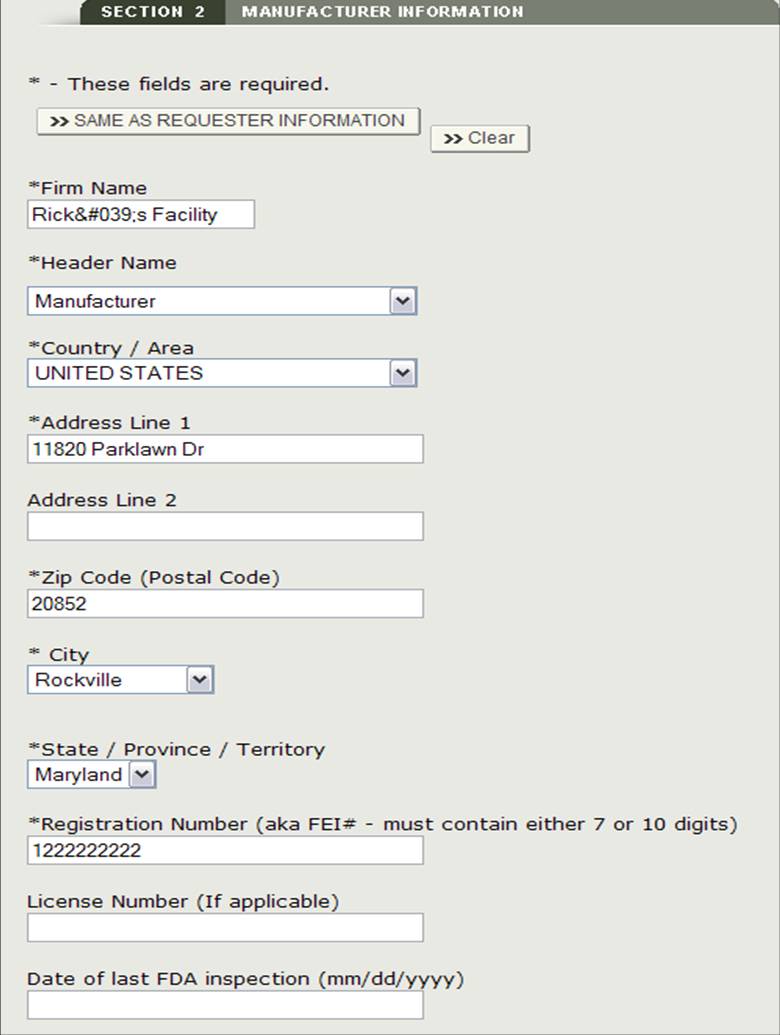
Une fois que vous avez terminé la saisie dans tous les fabricants, cliquez sur « Continuer à l’étape 3 ».
Haut de page
Section 3 Informations sur le distributeur (le cas échéant)
Dans la section 3, vous avez la possibilité de saisir un ou plusieurs distributeurs à votre demande.
Ce distributeur peut être le même que le demandeur. S’ils sont identiques, cochez la case « Identique au demandeur » option. Sinon, remplissez tous les champs marqués d’un astérisque (*) comme indiqué à la figure 14 ci-dessous.
Figure 14: Ajouter un distributeur
Figure 15: Informations sur le distributeur
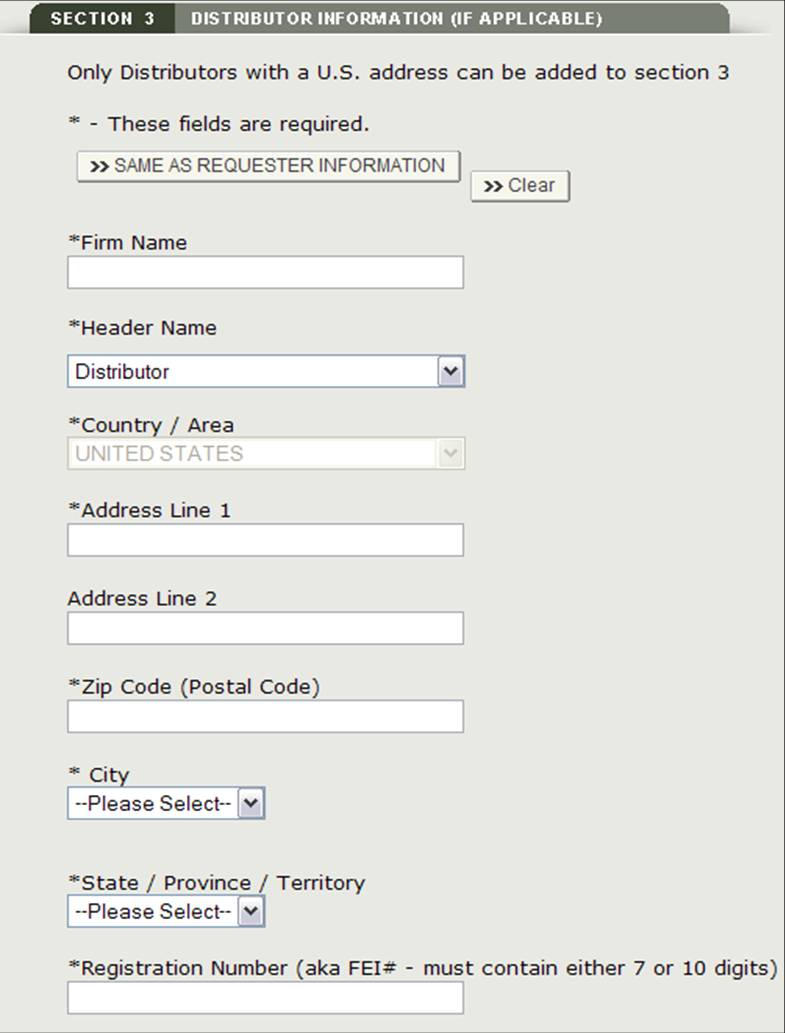
Après avoir entré un distributeur, le système fournira une page d’examen pour tous les distributeurs ajoutés à l’application, comme le montre la figure 16.
Figure 16: Page d’examen des informations sur les distributeurs
Vous pourrez ajouter des distributeurs supplémentaires dans la section 3 en cliquant sur le bouton « Ajouter ». Si vous cliquez sur le bouton « Ajouter », vous retournerez au début de la section 2.
Vous pourrez supprimer un fabricant de la liste, si nécessaire. Cliquez sur le bouton radio à côté du nom de l’entreprise, cliquez sur « Supprimer » et vérifiez en sélectionnant le bouton « Continuer ».
Vous pourrez éventuellement saisir la Date de la dernière inspection FDA pour chaque fabricant sélectionné. Sélectionnez le bouton radio à côté du nom de l’entreprise, cliquez sur « Modifier » et entrez la Date de la dernière inspection FDA.
Une fois que vous avez terminé de sélectionner tous les distributeurs, à partir de la page d’avis des distributeurs, cliquez sur « Continuer à l’étape 4 ».
REMARQUE : Tous les distributeurs doivent avoir une adresse américaine. Si vous n’ajoutez pas de distributeur à la section 3, au moins un fabricant doit avoir une adresse aux États-Unis. Vous ne pourrez pas passer à la section 4 à moins qu’un fabricant n’ait une adresse domestique ou qu’un distributeur ne soit ajouté.
Haut de page
Section 4 Informations sur le produit
Dans cette section, vous pourrez ajouter un ou plusieurs produits à votre application
Veuillez saisir les champs obligatoires suivants, comme le montre la figure 17:
- Nom commercial (Nom anglais Uniquement)
- Nom propre (Nom anglais Uniquement)
- Préfixe de Statut Marketing – sélectionnez le préfixe dans la liste déroulante
- BLA/PLA
- PMA
- 510k
- ANDA
- NDA
- Numéro de statut marketing – Entrez le numéro de statut marketing numérique
>
REMARQUE : Vous devez ajouter au moins un produit à l’application
Figure 17 : Informations sur le produit
Une fois que vous avez entré un produit, le système fournira une page d’évaluation du produit comme indiqué à la figure 18.
Figure 18: Page de Révision des Informations Produit – Mise à jour
Ajouter des produits
Pour ajouter un produit supplémentaire, cliquez sur le bouton Ajouter. Entrez les champs obligatoires et une fois terminé, cliquez sur « Ajouter ». Le système affichera le produit ajouté à la liste des produits.
Modifier le produit :
Pour modifier un produit, sélectionnez le bouton radio à côté du produit que vous souhaitez modifier et cliquez sur « Modifier »., comme le montre la figure 18. Le système affiche à nouveau l’écran de saisie du produit et vous permet de modifier l’un des champs affichés. Cliquez sur le bouton « Mettre à jour » pour mettre à jour les informations sur le produit. Vous pouvez également sélectionner le bouton « Annuler » si vous ne souhaitez pas modifier le produit.
Supprimer un produit:
Pour supprimer un produit, sélectionnez le bouton radio à côté du produit que vous souhaitez supprimer et cliquez sur « Supprimer » comme indiqué sur la figure 18. Le système affichera les informations sur le produit. Cliquez sur le bouton « Supprimer » pour supprimer cet élément de la liste des produits. Vous pouvez également sélectionner le bouton « Annuler » si vous ne souhaitez pas supprimer le produit de votre liste de produits.
Une fois que tous les produits ont été ajoutés à la liste des produits, cliquez sur « Continuer à l’étape 5 » à partir de la page d’évaluation du produit pour continuer.
Haut de page
Section 5 Le produit a-t-il déjà fait l’objet d’un rappel?
Dans cette section, le système affiche tous les produits entrés dans la section 4, comme indiqué ci-dessous à la figure 19.
Figure 19 :Ajouter le Produit rappelé
Si un produit répertorié a fait l’objet d’un rappel au cours des dix dernières années, vous devrez cocher la case à côté du produit, puis cliquer sur le bouton » Ajouter/Modifier les informations de rappel « . Vous devrez ensuite ajouter soit le Numéro de rappel délivré par la FDA, soit votre Numéro de référence interne pour le produit rappelé, comme indiqué à la figure 20.
Figure 20 : Informations sur le produit rappelé
Une fois que vous cliquez sur « Continuer », le système valide le numéro de rappel.
REMARQUE: Si un produit a plus d’un numéro de rappel (au cours des dix dernières années), vous devez ajouter chaque numéro de rappel à ce produit. Le système vous permettra d’ajouter plusieurs numéros de rappel pour un produit spécifique.
Cliquez sur le bouton « Continuer à l’étape 6 » pour continuer, une fois que vous avez entré tous les numéros de rappel (le cas échéant) ou s’il n’y a pas de numéros de rappel pour vos produits.
Haut de page
Section 6 Liste des pays pour lesquels les certificats sont demandés
Cette section est requise.
* NOM DU ou DES PAYS – Sélectionnez un ou plusieurs pays pour indiquer la destination du produit. Si vous n’avez pas de pays de destination spécifique, vous devez sélectionner « AUCUN PAYS AFFICHÉ » comme indiqué sur la figure 21.
REMARQUE: Une autre méthode pour sélectionner un pays (autre que le défilement vers le bas de la liste) consiste à cliquer d’abord sur un pays dans la liste des pays, puis à taper les premières lettres du nom de pays souhaité. Le système passera au pays qui commence par les lettres tapées. Vous avez également la possibilité de maintenir le bouton « CTRL » enfoncé et de sélectionner plusieurs pays.
Figure 21: Liste des Pays
Une fois que vous avez fait une sélection, cliquez sur le bouton « Continuer à l’étape 7 » pour continuer.
Haut de page
Section 7 Indiquez les informations sur le produit qui doivent figurer sur le certificat
Installation ou installations à afficher sur le certificat
Le système affichera une liste de tous les fabricants et distributeurs entrés dans les sections 2 et 3, comme le montre la figure 22. Vous devez sélectionner au moins une installation à afficher sur le certificat. Un maximum de trois installations peuvent être sélectionnées pour être affichées sur le certificat. Une fois que vous avez sélectionné l’installation ou les installations, cliquez sur « Continuer ».
REMARQUE: Si vous sélectionnez un fabricant avec un en-tête « Fabriqué pour » ou « Propriétaire légal », le système le comptera comme deux installations. Par conséquent, vous ne pourrez sélectionner qu’une seule installation supplémentaire.
Figure 22: Installation ou Installations à afficher sur le Certificat
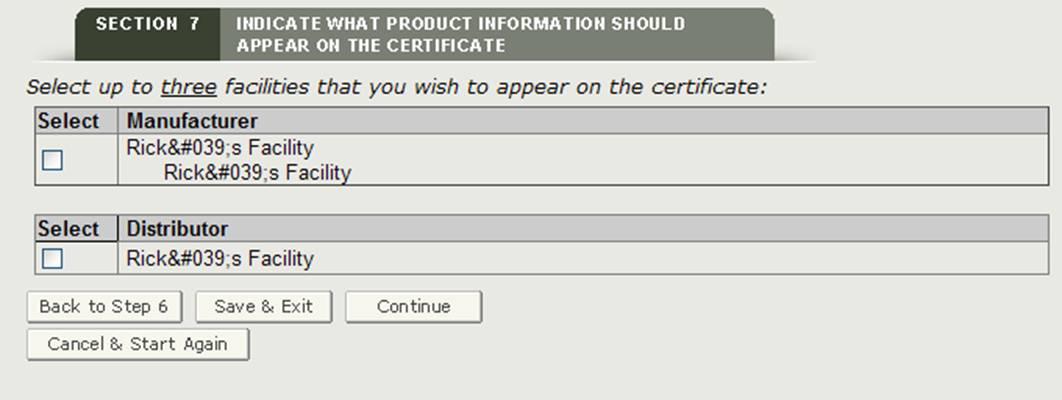
Une fois que vous avez sélectionné vos installations à afficher sur le certificat, cliquez sur « Continuer ».
Sélection du nombre de colonnes
Ensuite, vous aurez la possibilité de sélectionner la façon dont les accessoires de votre produit seront affichés sur le certificat. Comme le montre la figure 23, vous pouvez afficher vos produits dans 1, 2 ou 4 colonnes sur le certificat.
Figure 23: Sélection de colonne
Une fois que vous avez sélectionné le numéro de colonne, le système affichera un exemple de la façon dont les produits seront imprimés sur le certificat.
Sélection d’en-tête
Vous devez sélectionner un en-tête pour chaque colonne affichée. Les sélections d’en-tête sont les suivantes :
- ID de catalogue
- Nom du produit
- Laisser vide
Faites une sélection dans la liste déroulante d’en-tête comme indiqué à la figure 24.
Figure 24: Sélection de L’en-tête
IMPORTANT À NOTER:
- Plus la colonne numérique sélectionnée est grande, plus vous pourrez insérer de produits sur un certificat. Cependant, la longueur de description maximale autorisée pour chaque produit sera réduite.
- Il existe un nombre maximum de produits pouvant être affichés sur un certificat en fonction du nombre d’installations sélectionnées pour être affichées sur le certificat. Si vous dépassez ce nombre, vous devrez retirer un ou plusieurs produits jusqu’à ce que tous les produits correspondent au certificat, sinon vous ne pourrez pas soumettre cette demande.
- Si vous sélectionnez « 2 Colonnes » puis « ID de catalogue » pour l’en-tête 1, le système sélectionne automatiquement « Nom du produit » pour l’En-tête 2.
- Si vous avez sélectionné « 4 Colonnes » puis « ID de catalogue » pour l’en-tête 1, le système sélectionne automatiquement « Nom du produit » pour les En-têtes 2 et 4 et « ID de catalogue » pour l’En-tête 3.
Entrez ou téléchargez manuellement les Accessoires du produit à imprimer sur le certificat
Dans cette section, vous avez la possibilité d’ajouter ou de télécharger manuellement les accessoires du produit à afficher sur le certificat, comme indiqué à la figure 25.
Figure 25 : Ajout manuel vs. Télécharger les accessoires du produit
Si vous choisissez d’ajouter manuellement vos accessoires de produit, cliquez sur le bouton radio à côté de « Ajouter manuellement les produits » et entrez vos accessoires de produit?
Si vous choisissez de télécharger vos propres accessoires de produits, sélectionnez « Télécharger vos noms de produits » et cliquez sur « Continuer ».
Fichier de téléchargement
Le système fournit un lien hypertexte pour télécharger un modèle dans un format qui doit être utilisé pour télécharger vos produits. Cliquez sur le lien hypertexte « ici » pour télécharger le fichier comme le montre la figure 26 ci-dessous.
Figure 26: Télécharger le lien hypertexte et parcourir
REMARQUE: L’ordre des accessoires du produit imprimés sur le certificat sera le même ordre des accessoires du produit entrés dans le fichier de téléchargement du modèle de produit.
Des instructions/règles supplémentaires ont été fournies dans le fichier excel du modèle de produit. Veuillez respecter les règles suivantes, sinon le système n’acceptera pas le téléchargement :
- Les lignes 1 et 2 ne doivent pas être supprimées du modèle.
- Veuillez ne pas séparer les produits avec des lignes vides
- En fonction du nombre d’installations affichées sur le certificat et de la colonne numérique sélectionnée, la largeur maximale du nom du produit (description) variera et le nombre maximal de produits pouvant être affichés sur le certificat peut varier.
- L’utilisation de toutes les lettres majuscules peut affecter la largeur maximale autorisée par nom de produit
Si l’une de ces règles n’est PAS respectée, la fonction de téléchargement échouera et AUCUN accessoire de produit ne sera téléchargé dans l’application.
Une fois que vous avez ajouté les accessoires de votre produit au modèle et que vous avez enregistré le fichier, cliquez sur le bouton « Parcourir… » pour accéder à l’emplacement de votre fichier, puis cliquez sur le bouton « Télécharger » comme indiqué à la figure 26 ci-dessus. Le système doit afficher tous les accessoires du produit prêts à être regroupés.
Regroupement d’un ou de plusieurs Produits dans une ou plusieurs Installations
Cette section vous permet d’associer chaque produit (numéro de statut marketing) aux accessoires du produit qui ont été ajoutés à la section 7.
Bouton « Groupe »
Le système affichera le premier numéro de statut marketing et tous les accessoires du produit. Sélectionnez un ou plusieurs accessoires de produit associés au numéro de statut marketing. Lorsque vous avez terminé, cliquez sur le bouton « Produit suivant » comme indiqué sur la figure 27.
Figure 27 : Regroupement
Le système affichera le prochain numéro de statut de commercialisation (le cas échéant). Continuez à regrouper les accessoires du produit. Une fois que tous les numéros de statut marketing ont été regroupés, le système affichera une page de révision finale avec tous les regroupements.
REMARQUE : Un numéro de statut marketing doit être associé à au moins un accessoire de produit.
Bouton « Modifier les groupes de produits »
Si vous faites une erreur lors du regroupement, vous pourrez sélectionner « Modifier les Groupes de produits » modifier un groupe de numéros de statut marketing.
Bouton « Redémarrer l’étape 7 »
Si, pour une raison quelconque, vous devez redémarrer la section 7, cliquez sur Le bouton « Redémarrer l’étape 7 ». Le système fournira un message d’avertissement avant de redémarrer l’étape 7. Une fois confirmé, le système reviendra au début de l’étape 7.
Avertissement: Toutes les informations seront supprimées si vous cliquez sur le bouton « Redémarrer l’étape 7 », y compris toutes les installations identifiées à imprimer sur le certificat, les sélections d’en-tête et les accessoires du produit ajoutés à l’application.
Une fois que tous les numéros de statut marketing ont été regroupés pour au moins un accessoire de produit, le système affichera les groupes de produits pour votre examen, comme indiqué à la figure 28 ci-dessous.
Figure 28 : Page d’examen du regroupement
Cliquez sur le bouton « Continuer à l’étape 8 » pour continuer.
Haut de page
Section 8 Le pays de destination doit-il figurer sur le certificat ?
Cette section est obligatoire.
Si vous avez sélectionné un pays autre que « AUCUN PAYS AFFICHÉ » dans la section 6, vous pouvez sélectionner « Oui » pour imprimer le pays de destination sur le certificat. Le système affichera le ou les pays sélectionnés (à partir de la section 6) dans lesquels vous pourrez entrer le nombre de certificats requis pour chaque pays, comme le montre la figure 29.
Figure 29: Spécifiez le Pays et le Nombre de certificats demandés

Si vous ne souhaitez pas afficher un pays spécifique sur le certificat, cliquez sur « Non » et entrez le nombre de certificats demandés comme indiqué dans la figure 30.
Figure 30: Aucun Pays Spécifié et Nombre de Certificats Demandés
REMARQUE: Le nombre total de certificats ne peut pas dépasser 50 par demande.
Certificat de prévisualisation
Avant de passer à l’étape suivante, le système fournit un bouton « Certificat de prévisualisation « . Cela vous permettra de voir le certificat (en supposant que la FDA approuve votre demande). Vous pourrez voir à quoi ressemblera le certificat et, si nécessaire, apporter des modifications à votre demande avant de la soumettre si ce n’est pas le résultat attendu.
REMARQUE: Si vous trouvez que ce n’est pas la sortie souhaitée, vous pouvez modifier votre application. Plus précisément, vous pouvez effectuer une ou toutes les opérations suivantes dans votre application qui auront un impact direct sur l’affichage du certificat :
- Modifier les informations d’en-tête du fabricant dans la section 2
- Mettre à jour le ou les pays à afficher sur le certificat dans la section 6
- Modifier le nombre de colonnes dans la section 7
- Modifier les informations d’en-tête de colonne dans la section 7
- Mettre à jour la ou les installations à afficher sur le certificat dans la section 7
Vous trouverez ci-dessous un exemple de prévisualisation d’un certificat, comme le montre la figure 31.
Figure 31:Certificat de prévisualisation
Haut de page
Section 9 Déclaration de certification de l’exportateur
La Déclaration de certification de l’exportateur (ECS) reconnaît que vous, le fonctionnaire responsable ou le représentant désigné, certifiez que les installations et les produits identifiés sur les Informations supplémentaires sont, au mieux de vos connaissances, en conformité substantielle avec la Loi fédérale sur les aliments, les drogues et les cosmétiques (la Loi) et tous les règlements applicables ou pertinents.
Dans cette section, le système fournit une liste déroulante de toutes les installations saisies dans les sections 2 et 3 de l’application. Vous devez sélectionner une installation dans la liste déroulante comme installation principale, cliquer sur le bouton « J’accepte » situé au bas de cette section et entrer votre nom et votre titre. Vous ne pourrez pas poursuivre la demande tant que ces champs n’auront pas été remplis. Voir la figure 32 ci-dessous :
Figure 32 : Déclaration de certification de l’exportateur
Une fois que vous avez rempli cette section, cliquez sur le bouton » Continuer » pour passer à la page d’examen final.
Haut de page
Page de révision finale
Le système affichera l’application entière, ventilée par section, comme le montre la figure 33 ci-dessous. Vous pouvez choisir de modifier une section en sélectionnant le bouton « Modifier » à côté de la section à mettre à jour. Le système affichera à nouveau l’écran de saisie des données correspondant à la section choisie. Vous pouvez apporter des modifications au besoin.
Figure 33: Page d’examen final
Vous pouvez choisir d’imprimer votre demande avant de la soumettre. Sélectionnez le bouton « Imprimer l’application » situé en bas de la page de révision. Une nouvelle fenêtre de navigateur s’ouvrira qui vous permettra d’imprimer l’application. REMARQUE: L’impression de la demande imprimera le contenu de la demande elle-même et non une lettre de certification finale. Lorsque vous avez terminé, fermez la fenêtre du navigateur afin de revenir à l’application BECATS.
Lorsque votre candidature est prête à être soumise, cliquez sur le bouton « Soumettre » également situé au bas de la page de révision. Le système affichera un message indiquant que votre demande a été soumise avec succès, comme le montre la figure 34 ci-dessous. Le système vous fournira un numéro de demande. Veuillez enregistrer ce numéro pour référence future. Le numéro de demande sera requis pour vérifier l’état de votre demande. Vous recevrez également un e-mail de confirmation que votre demande a bien été reçue avec le numéro de demande.
Figure 34: Page de soumission
Haut de page