Table des matières
Dans cet article , Je vais vous guider à travers 8 Façons simples de vérifier la version d’Ubuntu en ligne de commande Bash. C’est une pratique très courante pour les utilisateurs d’Ubuntu de vérifier la version actuelle d’Ubuntu pour de nombreuses raisons. Si quelqu’un a besoin d’installer de nouveaux paquets, la première chose que nous devons vérifier est la version d’Ubuntu pour comprendre la compatibilité. De plus, si quelqu’un a un problème d’installation de package, il doit d’abord vérifier la version actuelle d’Ubuntu et sa prise en charge pour l’installation de package.
De même, il existe d’autres exigences en raison desquelles il faut vérifier la version d’Ubuntu. Bien que cela puisse être fait en utilisant une seule commande, mais ce qui ne va pas dans l’apprentissage d’autres méthodes possibles à l’aide desquelles vous pouvez vérifier la version de votre serveur Ubuntu.
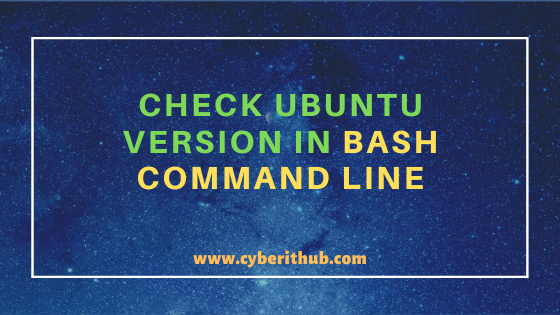

Vérifiez la Version d’Ubuntu dans la Ligne de Commande Bash
Lisez également: 5 Étapes Faciles pour Installer Openssh-Server sur Ubuntu 20.04 pour activer ssh
Méthode 1: Comment vérifier la version d’Ubuntu à l’aide de la commande lsb_release-a
Si vous souhaitez vérifier la version d’Ubuntu, vous pouvez utiliser la commande lsb_release -a comme indiqué ci-dessous. Comme vous pouvez le voir à partir de la version actuelle d’Ubuntu est Ubuntu 20.04.1 LTS. Vous avez peut-être remarqué LTS (Prise en charge à long terme) dans la version Ubuntu, ce qui signifie qu’il est pris en charge pendant au moins les 5 prochaines années.
root@localhost:~# lsb_release -aNo LSB modules are available.Distributor ID: UbuntuDescription: Ubuntu 20.04.1 LTSRelease: 20.04Codename: focal
-a: Affiche toutes les informations ci-dessus. Consultez la page de manuel lsb_release pour plus d’informations.
REMARQUE:
root pour exécuter toutes les commandes ci-dessous.Vous pouvez utiliser n’importe quel utilisateur avec un accès sudo pour exécuter toutes ces commandes. Pour plus d’informations, veuillez vérifier Étape par étape: Comment ajouter un utilisateur à Sudoers pour fournir un accès sudo à l’utilisateur.Méthode 2: Comment vérifier la version d’Ubuntu à l’aide de la commande lsb_release-d
Vous pouvez également utiliser l’option -d avec la commande lsb_release pour vérifier la version d’Ubuntu comme indiqué ci-dessous. Comme vous avez peut-être remarqué la différence d’utilisation de l’option -d par rapport à l’option -b utilisée dans la méthode précédente, elle ne vous montrera que la version d’Ubuntu et rien d’autre. C’est vraiment votre choix de vérifier de la manière que vous voulez.
root@localhost:~# lsb_release -dDescription: Ubuntu 20.04.1 LTS
-d: Affiche une description de la distribution actuellement installée. Consultez la page de manuel lsb_release pour plus d’informations.
Méthode 3: Comment vérifier la version d’Ubuntu à partir de /etc/lsb-release
Au lieu d’utiliser la commande lsb_release vous pouvez également vérifier le fichier /etc/lsb-release pour vérifier la version actuelle d’Ubuntu comme indiqué ci-dessous. Ici, vous devez vérifier le paramètre DISTRIB_DESCRIPTION dans la sortie pour trouver votre version actuelle d’Ubuntu.
root@localhost:~# cat /etc/lsb-releaseDISTRIB_ID=UbuntuDISTRIB_RELEASE=20.04DISTRIB_CODENAME=focalDISTRIB_DESCRIPTION="Ubuntu 20.04.1 LTS"
Méthode 4: Comment vérifier la version d’Ubuntu à partir du fichier /etc/issue
Une autre méthode pour vérifier la version d’Ubuntu est à partir du fichier /etc/issue comme vous pouvez le voir ci-dessous. Si vous exécutez la commande cat /etc/issue dans votre terminal de ligne de commande Bash, il affichera la version actuelle d’Ubuntu comme spécifié ci-dessous. C’est aussi l’un des moyens les plus simples de vérifier.
root@localhost:~# cat /etc/issueUbuntu 20.04.1 LTS \n \l
Méthode 5: Comment vérifier la version d’Ubuntu à partir du fichier /etc/os-release
Il existe un autre fichier os-release sous /etc qui peut vous parler de la version actuelle d’Ubuntu. Si vous exécutez la commande cat /etc/os-release et vérifiez le paramètre PRETTY_NAME dans la sortie, vous pourrez trouver la version actuelle d’Ubuntu. Ici, il affiche Ubuntu 20.04.1 LTS.
root@localhost:~# cat /etc/os-releaseNAME="Ubuntu"VERSION="20.04.1 LTS (Focal Fossa)"ID=ubuntuID_LIKE=debianPRETTY_NAME="Ubuntu 20.04.1 LTS"VERSION_ID="20.04"HOME_URL="https://www.ubuntu.com/"SUPPORT_URL="https://help.ubuntu.com/"BUG_REPORT_URL="https://bugs.launchpad.net/ubuntu/"PRIVACY_POLICY_URL="https://www.ubuntu.com/legal/terms-and-policies/privacy-policy"VERSION_CODENAME=focalUBUNTU_CODENAME=focal
Méthode 6: Comment vérifier la version d’Ubuntu à l’aide de la commande hostnamectl
Il existe une autre commande importante appelée hostnamectl qui peut être utilisée pour vérifier la version d’Ubuntu. Habituellement, il est utilisé pour configurer le nom d’hôte du serveur, mais vous pouvez également vérifier la version d’Ubuntu à partir de sa sortie. Comme vous pouvez le voir sur la sortie ci-dessous, vous devez vérifier le paramètre Operating System pour trouver la version d’Ubuntu. Ici, il montre Ubuntu 20.04.1 LTS.
root@localhost:~# hostnamectlStatic hostname: test-VirtualBoxTransient hostname: localhostIcon name: computer-vmChassis: vmMachine ID: 50e2aa08c21c49a1ba5c24ad03f21a97Boot ID: adcb459116524180ac66f8c75ef076c1Virtualization: oracleOperating System: Ubuntu 20.04.1 LTSKernel: Linux 5.4.0-45-genericArchitecture: x86-64
Méthode 7: Comment vérifier la version d’Ubuntu via GUI
Si vous êtes un utilisateur d’interface graphique, vous pouvez également vérifier la version d’Ubuntu via la ligne de commande Bash, comme indiqué ci-dessous. Vous devez d’abord ouvrir le terminal en recherchant le terminal dans la zone de recherche, puis utiliser l’une des commandes ci-dessus pour vérifier la version actuelle d’Ubuntu.
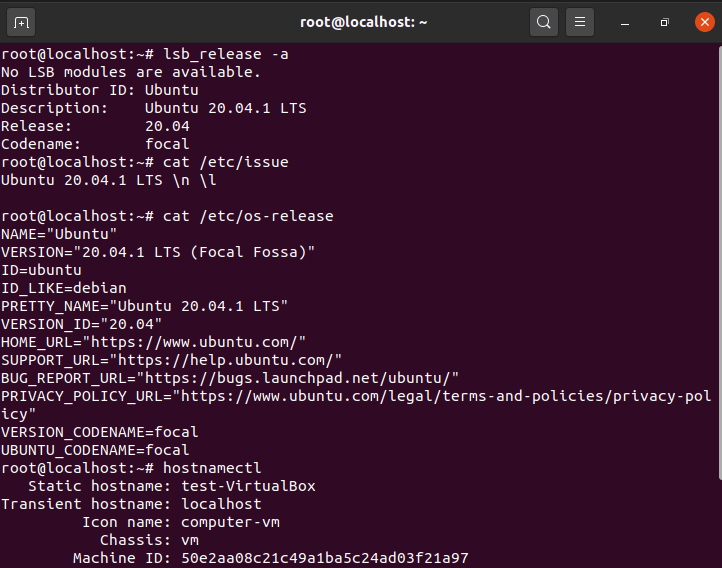

Méthode 8: Comment vérifier la version d’Ubuntu À l’aide de l’outil neofetch
Vous pouvez également utiliser un autre outil graphique important appelé neofetch pour vérifier la version actuelle d’Ubuntu comme indiqué ci-dessous. Cette commande affiche la sortie sous une forme graphique agréable et donne également d’autres informations utiles. Si cet outil n’est pas installé sur votre serveur, vous pouvez simplement utiliser la commande apt install neofetch pour installer cet outil.
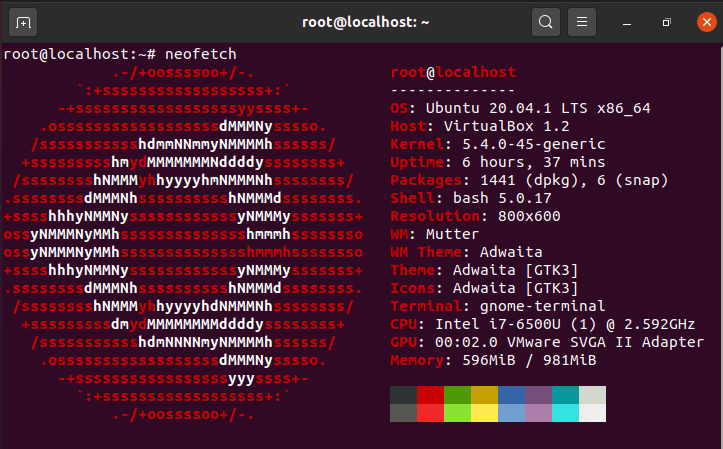

Messages recommandés:-
Comment Installer le Langage de Programmation Rust sous Linux En Utilisant 6 Meilleures Étapes
10 Exemples d’outils iproute2 utiles pour Gérer les Connexions Réseau sous Linux
6 Méthodes populaires pour Lister Tous les Services en Cours d’Exécution sous Systemd sous Linux
Unix/Linux Rechercher des Fichiers et des Répertoires Appartenant à un Utilisateur Particulier (5 Exemples Utiles)
33 Exemples Pratiques de commande ulimit sous Linux/Unix pour les Professionnels
Install Node.js en 6 étapes faciles sur Ubuntu 18.04
Comment installer NVM pour Node.js sur Ubuntu 18.04
Comment limiter la limite CPU d’un Processus en utilisant CPULimit sous Linux (RHEL/CentOS 7/8)
