Vous pouvez installer CentOS 7 automatiquement avec un fichier Kickstart. Un fichier Kickstart a la réponse à toutes les questions que le programme d’installation de CentOS 7 pose lorsque vous l’installez manuellement. Vous pouvez créer un fichier de configuration Kickstart avec un programme graphique comme Kickstart Configurator et l’utiliser pour installer CentOS 7 automatiquement.
Dans cet article, je vais vous montrer comment générer et utiliser un fichier Kickstart pour installer CentOS 7.
Installation de Kickstart Configurator sur CentOS 7
Kickstart Configurator est une application graphique permettant de créer un fichier de configuration Kickstart. Il n’est pas installé par défaut sur CentOS 7. Vous pouvez facilement installer le configurateur Kickstart depuis l’App Store.
Recherchez d’abord l’App Store dans le menu de l’application GNOME 3. Vous devriez voir l’icône suivante comme indiqué dans la capture d’écran ci-dessous.


L’App Store GNOME3 également connu sous le nom d’installateur d’applications devrait démarrer. Cliquez sur Allons faire du shopping.


Cliquez maintenant sur l’icône de la loupe et une zone de recherche devrait apparaître comme indiqué dans la capture d’écran ci-dessous.


Recherchez maintenant kickstart. Vous devriez trouver le configurateur Kickstart comme indiqué dans la capture d’écran ci-dessous. Cliquez dessus.


Cliquez maintenant sur le bouton Installer comme indiqué dans la capture d’écran ci-dessous.


L’installation devrait démarrer.


Une fois l’installation terminée, vous pouvez démarrer Kickstart Configurator à partir du menu de l’application GNOME 3.


Correction du problème de sélection des paquets du configurateur Kickstart
Le configurateur Kickstart a un bogue qui ne vous permet pas de sélectionner les paquets logiciels. Mais c’est facile à réparer.
Exécutez la commande suivante pour modifier /usr/share/system-config-kickstart/packages.py :


Vous devriez voir la fenêtre suivante. Tapez maintenant: définir le numéro et appuyez sur < Entrez >.


Les numéros de ligne doivent être affichés. Maintenant, appuyez sur les touches fléchées < Vers le bas > pour accéder à la ligne 161 comme indiqué dans la capture d’écran ci-dessous.


Ajoutez maintenant « base » à la fin de la ligne comme indiqué dans la capture d’écran ci-dessous. Maintenant, appuyez sur < Esc > et tapez:wq! et appuyez sur < Entrez > pour enregistrer le fichier.


Le problème doit être résolu.
Utilisation du Configurateur Kickstart pour générer un fichier Kickstart
Démarrez maintenant le Configurateur Kickstart et vous devriez voir la fenêtre suivante.


Sélectionnez maintenant votre langue dans le menu déroulant de la section Langue par défaut.


Sélectionnez maintenant la disposition de votre clavier dans le menu déroulant de la section Clavier.


Sélectionnez maintenant votre fuseau horaire dans le menu déroulant de la section Fuseau horaire. Je vais sélectionner Amérique / New York.


Vous pouvez cocher la case Utiliser l’horloge UTC pour activer l’horloge UTC. Je ne vais pas faire ça.


Configurez maintenant un mot de passe root pour votre installation de CentOS 7.


Sélectionnez maintenant l’architecture de la machine. Je veux l’installer dans une machine 64 bits. Je vais donc laisser la valeur par défaut.


Vérifiez maintenant le système de redémarrage après l’installation pour redémarrer le système une fois l’installation terminée. Vérifiez également Effectuer l’installation en mode texte (graphique par défaut) pour démarrer le programme d’installation en mode texte. Le programme d’installation du mode texte est léger et rapide. C’est pour ça que j’aime ça.


Maintenant, allez dans l’onglet Méthode d’installation comme indiqué en bleu dans la capture d’écran.
Dans la section Méthode d’installation marquée en vert sur la capture d’écran ci-dessous, cliquez sur Effectuer une nouvelle installation. Bien sûr, vous pouvez effectuer des mises à niveau du système. Mais c’est hors du cadre de cet article.
Maintenant, dans la section Source d’installation, sélectionnez CD-ROM.


Maintenant, dans l’onglet Options du chargeur de démarrage, sélectionnez Installer un nouveau chargeur de démarrage dans la section Type d’installation.


Cliquez maintenant sur Installer le chargeur de démarrage sur l’enregistrement de démarrage principal (MBR) dans la section Options d’installation.


Allez maintenant dans l’onglet Informations sur la partition et vous devriez voir la fenêtre suivante. C’est là que vous effectuez le partitionnement du disque.
Je souhaite effectuer une installation propre de CentOS 7. Je vais donc effacer tout mon disque dur et installer CentOS 7. Mais une fois que vous comprenez comment fonctionne le partitionnement, vous pouvez le configurer comme vous le souhaitez.


Cliquez maintenant sur Effacer l’enregistrement de démarrage principal et Supprimez toutes les partitions existantes comme indiqué dans la capture d’écran ci-dessous.


Maintenant, pour créer une nouvelle partition, cliquez sur Ajouter.


Vous devriez voir la fenêtre suivante.


Créez d’abord une partition de démarrage comme suit. 512 Mo suffisent pour une partition de démarrage. Une fois que vous avez terminé, cliquez sur OK.


Maintenant, je vais créer une partition racine comme suit. Assurez-vous de cliquer sur Remplir tout l’espace inutilisé sur le disque dans la section Options de taille comme indiqué dans la capture d’écran ci-dessous. Ensuite, la partition racine occupera tout l’espace restant après la création de la partition de démarrage. Une fois que vous avez terminé, cliquez sur OK.


Une fois le partitionnement terminé, il devrait ressembler à ceci.


Vous pouvez également configurer le réseau à partir de l’onglet Configuration du réseau comme indiqué dans la capture d’écran ci-dessous. Je ne vais pas le faire maintenant car je vais installer CentOS 7 à partir d’un DVD.


Vous pouvez également configurer la manière dont les utilisateurs peuvent être authentifiés une fois l’installation terminée à partir de l’onglet Authentification, comme indiqué dans la capture d’écran ci-dessous. Je vais laisser les valeurs par défaut.


Vous pouvez également configurer le pare-feu et SELinux à partir de la section Configuration du pare-feu. Je vais laisser les valeurs par défaut.


Vous pouvez configurer si vous souhaitez installer un environnement de bureau graphique à partir de l’onglet Configuration de l’affichage comme indiqué dans la capture d’écran ci-dessous. Je vais opter pour une machine CentOS 7 sans tête. Donc pas d’environnement de bureau. J’ai décoché Installer un environnement graphique.




Vous pouvez maintenant sélectionner les paquets à installer dans l’onglet Sélection des paquets.


Pour la démonstration, je vais sélectionner la base de données MariaDB.


Vous pouvez également définir des scripts avant et après l’installation si vous le souhaitez.


Une fois que vous avez terminé, cliquez sur Fichier puis sur Enregistrer.


Enregistrez maintenant le fichier de configuration Kickstart sur une clé USB en tant que ks.gfc.


Démarrez maintenant CentOS DVD sur n’importe quelle machine sur laquelle vous souhaitez installer CentOS 7. Insérez également le périphérique USB où vous avez ks.fichier cfg stocké.


Maintenant, appuyez sur le bouton <Esc >. Vous devriez voir la fenêtre suivante.


Tapez maintenant la commande suivante, puis appuyez sur < Entrez >:
REMARQUE: Ici /dev/sda est le disque dur sur lequel CentOS 7 doit être installé et /dev/sdb1 est le lecteur USB sur lequel vous avez enregistré ks.fichier cfg.
![]()
Le programme d’installation automatique devrait démarrer.


CentOS 7 est installé automatiquement à l’aide du fichier Kickstart:
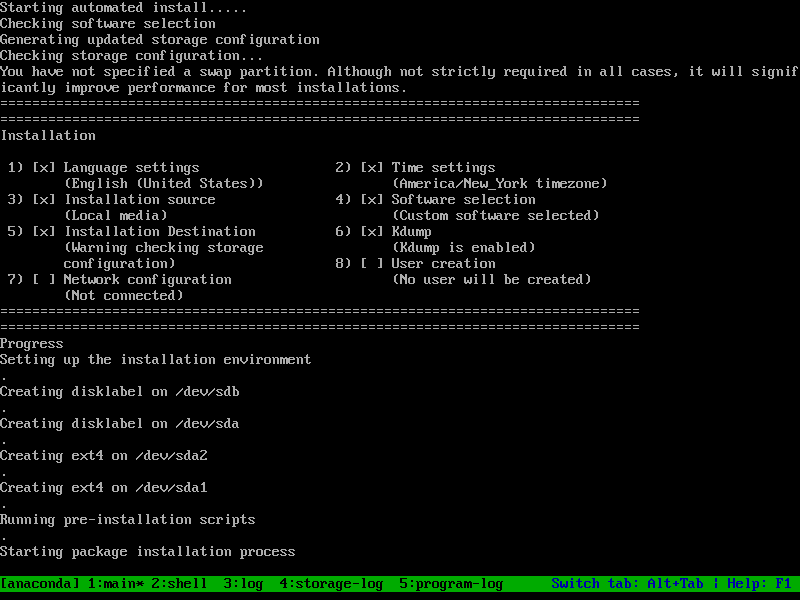

Une fois l’installation terminée, vous devriez voir le menu CentOS 7 GRUB comme indiqué dans la capture d’écran ci-dessous. Sélectionnez la première option et appuyez sur < Entrez >.


Vous devriez voir l’écran de connexion de CentOS 7. Vous pouvez vous connecter en tant que root avec le mot de passe que vous avez configuré dans le configurateur Kickstart.


Comme vous pouvez le voir, je peux me connecter.


Notez également que les paquets MariaDB que j’ai sélectionnés sont installés par défaut.


That’s how you install CentOS 7 using a Kickstart file. Thanks for reading this article.
