Avez-vous entendu le terme « dossiers utilisateur » et vous êtes-vous demandé ce que sont ces dossiers? Savez-vous où les trouver sur votre ordinateur ou appareil Windows 10? Dans cet article, nous expliquons quels sont les dossiers utilisateur tels que les Téléchargements, les Documents ou la musique. Ensuite, nous allons également vous montrer comment changer l’emplacement de chaque dossier utilisateur dans Windows 10. Donc, si vous voulez connaître la réponse à une question telle que « comment changer l’emplacement de mes documents? »ou besoin de savoir comment changer l’emplacement du dossier Téléchargements dans Windows, lisez la suite:
Quels sont les dossiers utilisateur dans Windows 10
Toutes les éditions modernes de Windows créent une collection de dossiers utilisateur pour chaque compte utilisateur, sous « C:\Users\User nom. » La collection comprend:
- Objets 3D – contient des fichiers 3D pour des applications telles que Paint 3D ou Mixed Reality Portal
- Contacts – si vous utilisez les Contacts Windows datés, il s’agit du dossier dans lequel toutes les données sur vos contacts sont stockées. Chaque contact a son propre fichier, avec l’extension « .contacter. »
- Bureau – il s’agit de votre bureau, contenant les raccourcis, les fichiers et les dossiers que vous y avez ajoutés.
- Téléchargements – il s’agit du dossier par défaut où les fichiers sont téléchargés à partir d’Internet si vous n’avez pas défini un autre emplacement dans votre navigateur Web par défaut.
- Favoris – est le dossier où sont stockés tous les favoris d’Internet Explorer.
- Documents – c’est le dossier dans lequel vos documents sont stockés par défaut.Liens
- – est utilisé pour stocker les raccourcis de la section Favoris de l’Explorateur Windows dans Windows 7 et de l’Explorateur de fichiers dans Windows 8.1. Ce dossier n’est plus utilisé par Windows 10, même s’il se trouve toujours dans votre dossier utilisateur.
- Images – est le dossier où toutes les images sont stockées par défaut.
- Musique – est le dossier où toute la musique est stockée par défaut.
- Vidéos – est le dossier où toutes les vidéos sont conservées par défaut.
- OneDrive – si vous utilisez le service de stockage en nuage OneDrive de Microsoft, c’est là que vos fichiers OneDrive sont stockés.
- Jeux enregistrés – le dossier dans lequel tous les jeux intégrés à Windows 10 enregistrent vos données de jeu afin que vous puissiez reprendre la lecture de votre dernière partie enregistrée. Cependant, la plupart des jeux n’utilisent pas ce dossier pour stocker des sauvegardes, même s’ils le devraient.Recherches
- – c’est là que Windows 10 stocke toutes les recherches que vous enregistrez pour une utilisation ultérieure.
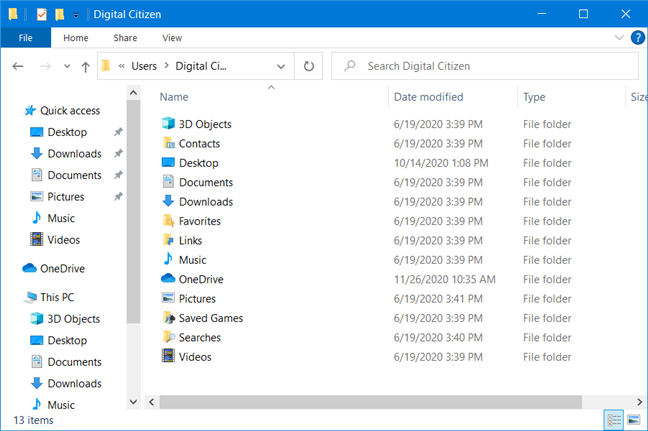
Dossiers utilisateur dans Windows 10
Quel est l’emplacement des dossiers utilisateur dans Windows 10
La meilleure façon de trouver la liste complète des dossiers utilisateur est la suivante:
- Ouvrir l’Explorateur de fichiers – un moyen rapide de le faire est d’appuyer simultanément sur Win + E sur votre clavier, ou appuyez sur le bouton Explorateur de fichiers de la barre des tâches
- Accédez au lecteur sur lequel vous avez installé Windows 10: il s’agit généralement du lecteur « C: ».
- Ouvrez le dossier Utilisateurs, puis le dossier de votre compte utilisateur en double-cliquant ou en appuyant deux fois dessus. Par exemple, l’un de nos comptes d’utilisateur s’appelle Digital Citizen et Windows 10 est installé sur le lecteur « C: ». Nous avons donc navigué vers »C:\Users\Digital Citoyen. »
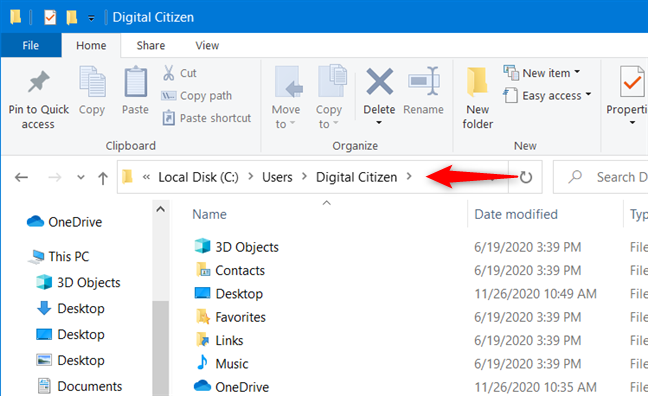
Un dossier de compte d’utilisateur de Windows 10
Une amélioration de Windows 10 par rapport aux versions antérieures des systèmes d’exploitation Windows est qu’il offre un accès facile à certains des dossiers d’utilisateurs les plus courants. Si vous ouvrez l’Explorateur de fichiers et accédez à ce PC, vous devriez trouver des raccourcis pour tous ces dossiers utilisateur: Bureau, Documents, Téléchargements, Musique, Images et Vidéos.
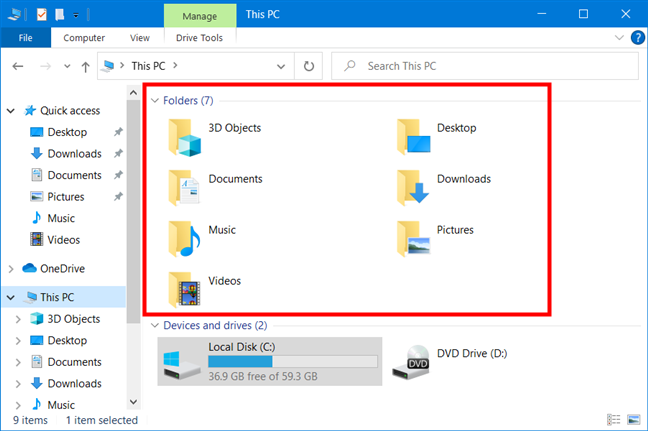
L’Explorateur de fichiers de Windows 10 offre un moyen facile d’accéder aux dossiers d’utilisateurs courants
Comme vous pouvez le voir, ce ne sont pas tous vos dossiers d’utilisateurs, juste ceux que vous êtes le plus susceptible d’utiliser régulièrement.
Comment changer l’emplacement des dossiers utilisateur dans Windows 10 (Documents, Téléchargements, Musique, etc.)
Changer l’emplacement de tous ces dossiers utilisateur est possible, et vous pouvez le faire en utilisant la même procédure. Pour illustrer cette procédure, nous allons utiliser le dossier Téléchargements comme exemple et vous montrer comment le déplacer vers un autre emplacement afin que votre navigateur Web enregistre les fichiers que vous téléchargez là-bas et non à l’emplacement défini par Windows 10.
Ouvrez l’explorateur de fichiers et accédez au dossier principal de votre utilisateur. Cliquez avec le bouton droit de la souris ou maintenez enfoncé le dossier que vous souhaitez déplacer vers un nouvel emplacement et sélectionnez Propriétés.
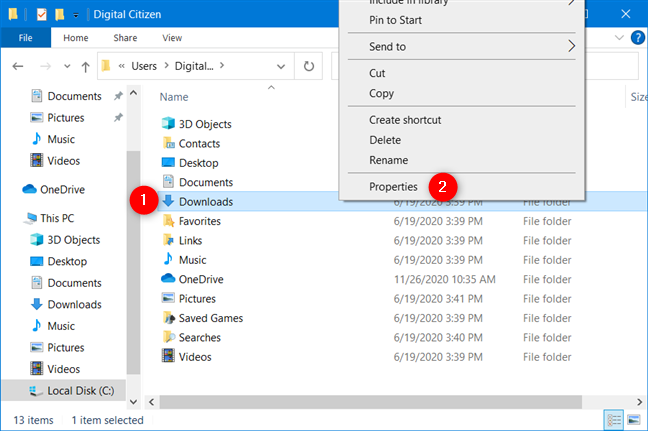
Ouverture des Propriétés d’un dossier utilisateur
Vous pouvez également utiliser le ruban de l’Explorateur de fichiers. Sélectionnez le dossier que vous souhaitez déplacer, puis accédez à l’onglet Accueil et cliquez ou appuyez sur Propriétés.
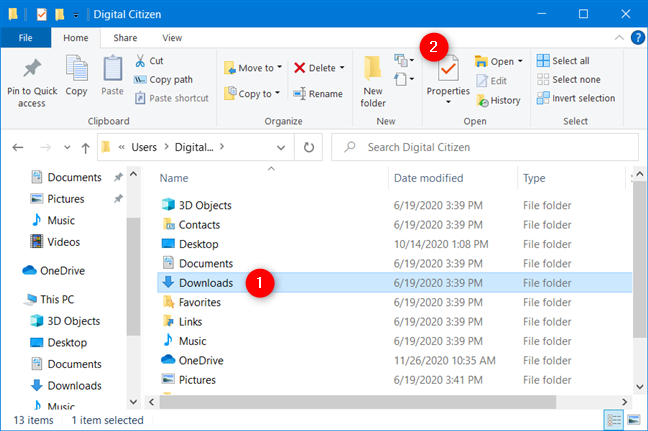
Ouverture des Propriétés d’un dossier utilisateur à l’aide du menu ruban de l’Explorateur de fichiers
Dans la fenêtre Propriétés du dossier sélectionné, accédez à l’onglet Emplacement. Là, vous pouvez voir son emplacement actuel sur votre ordinateur. Cliquez ou appuyez sur Déplacer.
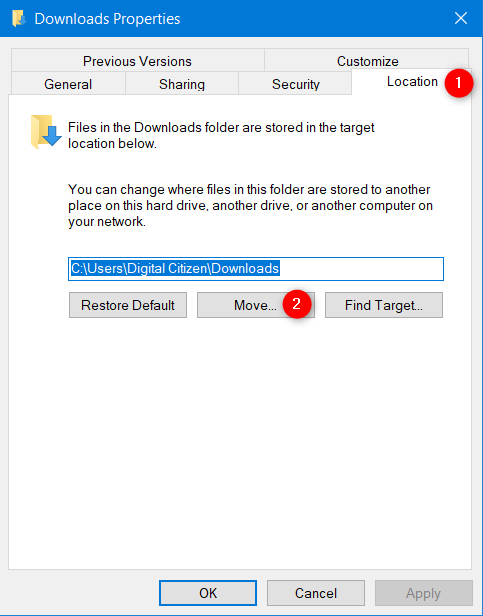
Comment changer l’emplacement du dossier Téléchargements dans Windows 10
Une nouvelle fenêtre nommée « Sélectionner une destination » apparaît.
Accédez au nouvel emplacement où vous souhaitez déplacer le dossier et cliquez ou appuyez sur Sélectionner un dossier.
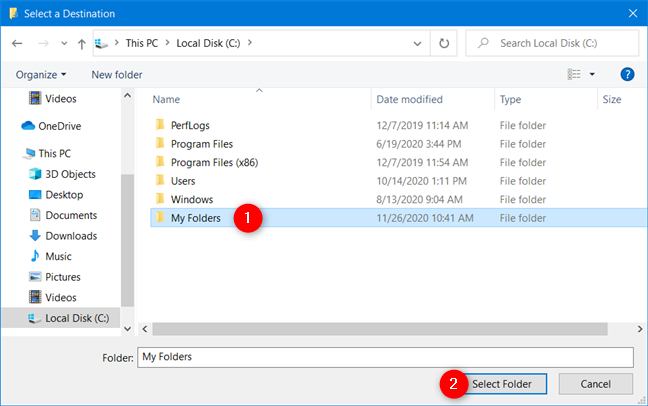
Choix du nouvel emplacement du dossier utilisateur
Le nouvel emplacement est maintenant affiché dans l’onglet Emplacement. Pour appliquer la modification, cliquez ou appuyez sur OK.
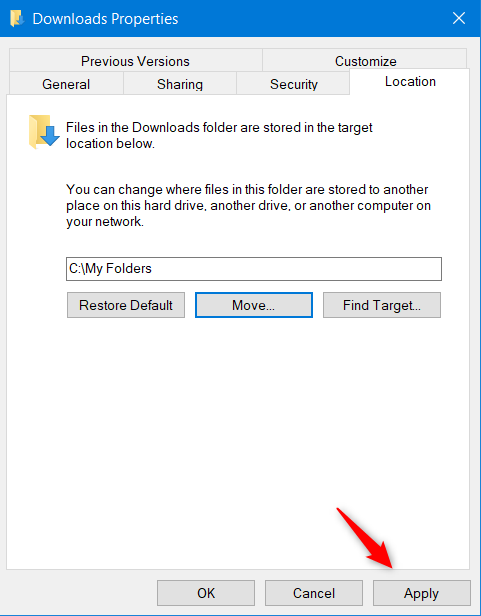
Windows 10 déplacer le dossier utilisateur
On vous demande si vous souhaitez déplacer tous les fichiers existants de l’ancien emplacement vers le nouveau. Nous vous recommandons de cliquer ou d’appuyer sur Oui pour que tout soit déplacé et que vous n’ayez pas de problèmes à trouver d’anciens fichiers conservés à l’ancien emplacement.
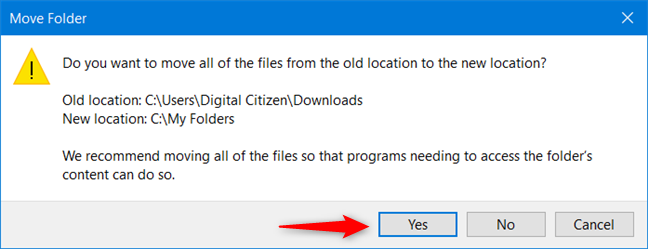
Déplacer tous les fichiers du dossier utilisateur vers le nouvel emplacement
Les fichiers trouvés à l’ancien emplacement sont maintenant déplacés. Une fois le processus terminé, vous avez terminé de déplacer le dossier utilisateur sélectionné vers un nouvel emplacement.
Attention à cette erreur : Ne déplacez pas un dossier utilisateur dans un autre dossier utilisateur !
Lors de l’exécution d’une opération de déplacement, évitez cette erreur que nous avons commise dans l’une de nos expériences ratées: nous avons demandé à Windows 10 de déplacer le dossier Téléchargements sur le bureau. Lorsque nous avons fait cela, Windows 10 nous a avertis que nous étions sur le point de déplacer le dossier utilisateur Téléchargements dans un autre dossier utilisateur. Cela signifie que Windows 10, à partir de maintenant, n’est plus en mesure de séparer les deux emplacements, ce qui crée de la confusion pour les utilisateurs et les applications utilisant les dossiers utilisateur du bureau et des téléchargements.
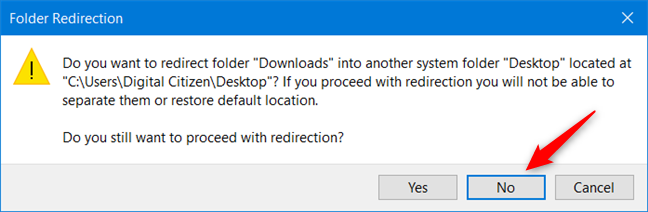
Ne déplacez pas un dossier utilisateur dans un autre dossier utilisateur !
Si vous recevez un avertissement similaire, appuyez sur Non lorsqu’on vous demande si vous êtes sûr de vouloir poursuivre la redirection des dossiers et choisissez un autre emplacement. Nous avons appuyé sur Oui, et nous nous sommes retrouvés avec un système foiré où le dossier utilisateur des téléchargements pointait vers le même emplacement que le bureau. Nous n’avions pratiquement aucun moyen facile de séparer les deux dossiers, et le dossier Téléchargements n’était même pas répertorié dans l’Explorateur de fichiers.
La leçon ici est la suivante : lorsque vous déplacez l’emplacement d’un dossier utilisateur, n’utilisez pas un emplacement utilisé par un autre dossier utilisateur. Assurez-vous de le déplacer vers un emplacement qui n’est pas utilisé par un autre dossier utilisateur.
Avez-vous changé l’emplacement des dossiers utilisateur sur votre PC Windows 10?
Comme vous pouvez le voir, dans Windows 10, il est facile de déplacer les dossiers utilisateur où vous le souhaitez. Que vous souhaitiez savoir comment modifier l’emplacement des documents ou l’emplacement de votre dossier de téléchargements dans Windows 10, vous savez maintenant comment le faire. Notre recommandation est de déplacer ces dossiers vers des partitions non utilisées par Windows 10 afin que, si votre système se bloque, ils aient moins de chances d’être affectés par d’éventuelles réinstallations du système d’exploitation. De plus, si vous utilisez un disque ssd, le déplacement des dossiers utilisateur peut vous aider à économiser de l’espace de stockage précieux pour les applications et les jeux nécessitant un lecteur rapide. Avoir vos téléchargements et vos documents stockés sur un disque plus lent ne devrait pas être un problème.
