- Chris Hoffman
@chrisbhoffman
- Mis à jour le 20 juin 2017 à 23h01 HAE


Xbox n’est plus seulement une console de jeu. C’est une application et un ensemble de services intégrés à Windows 10. Mais Xbox utilise toujours l’ancien gamertag, ou surnom, associé à votre compte Microsoft. Vous avez peut-être défini ce nom sur une Xbox 360 il y a une décennie, ou peut-être été fourni par le service Games for Windows LIVE de Microsoft.
Si vous voulez changer votre gamertag, mais que vous n’avez pas de Xbox – ou si vous voulez simplement un moyen plus simple de le faire – vous pouvez le changer via l’application Xbox Windows 10.
Il y a un hic: Microsoft est avare de changements de nom. En théorie, vous avez un changement de gamertag gratuit – bien que cela n’ait pas fonctionné pour moi. Après cela, vous devrez dépenser 10 $ ou ajouter un autre compte Microsoft à l’application Xbox.
Changez votre Gamertag gratuitement
: Les meilleures fonctionnalités Xbox de Windows 10 (Même Si vous ne possédez pas de Xbox)
Pour changer votre gamertag à partir de Windows 10, ouvrez l’application Xbox à partir de votre menu Démarrer. Cliquez ou appuyez sur votre photo de profil dans le coin supérieur gauche de l’application. Vous verrez les informations de votre profil Xbox. Cliquez sur « Personnaliser » sous votre image en bas du volet profil.
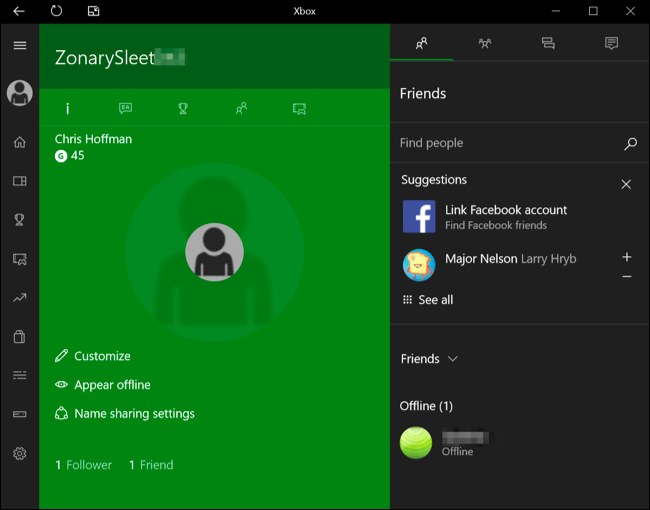
Cliquez sur « Changer le gamertag » sous le nom de votre gamertag.
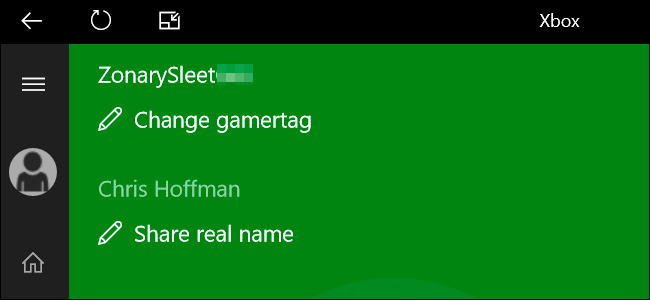
LIÉ: Pourquoi les joueurs PC détestaient les « Jeux pour Windows LIVE » de Microsoft
Tout le monde obtient un changement de gamertag gratuit, du moins en théorie. L’application Xbox m’informe que j’ai « déjà utilisé mon changement de gamertag gratuit », ce qui n’est pas vrai dans mon cas. Je blâme le service Failed Games for Windows LIVE de Microsoft pour avoir gâché cela d’une manière ou d’une autre lorsqu’il m’a fourni mon gamertag par défaut il y a de nombreuses années.
Si vous avez de la chance – et peut–être si vous avez récemment créé votre profil Xbox – vous pouvez toujours avoir un changement de gamertag gratuit disponible et l’application vous permettra d’entrer un nouveau gamertag. Gardez à l’esprit qu’il s’agit de votre seul changement de gamertag gratuit pour ce compte, alors faites-le compter!

Changez votre Gamertag pour 10 $
Si vous n’avez pas de changement de gamertag gratuit, on vous dira de « Aller à Xbox.com » d’ici. Vous serez redirigé vers la page Changer de gamertag sur le site Web de Microsoft, que vous pouvez également ouvrir directement dans votre navigateur Web pour modifier votre gamertag depuis n’importe quel appareil. Connectez-vous avec le même compte Microsoft que celui que vous utilisez dans l’application Xbox de Windows 10.
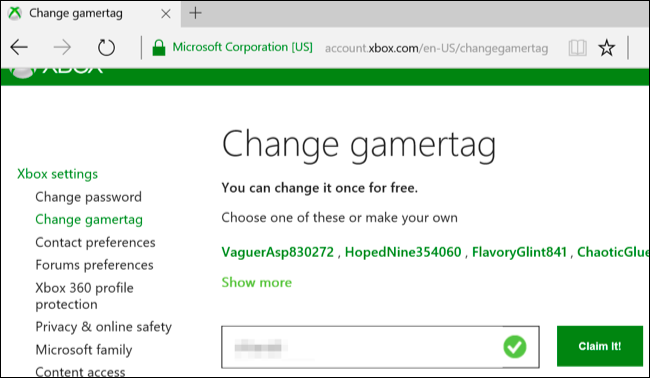
Le site Web vous permet de choisir un nouveau gamertag. Après cela, cliquez sur « Réclamez-le! »Vous serez redirigé vers une page qui vous permet d’acheter le service « Gamertag Change ». Cela coûte 9 $.99 aux États–Unis, et coûtera des montants d’argent différents – mais probablement comparables – dans d’autres devises, selon le pays dans lequel vous vivez.
Oui, il n’y a aucun moyen de contourner cela. Vous pouvez essayer de harceler les personnes de support de Microsoft en vous donnant un changement de nom gratuit via l’application « Contact Support » incluse avec Windows 10, mais elles vous diront probablement de dépenser les 10 $. « Il n’y a pas de remboursement », comme le note le site Web.
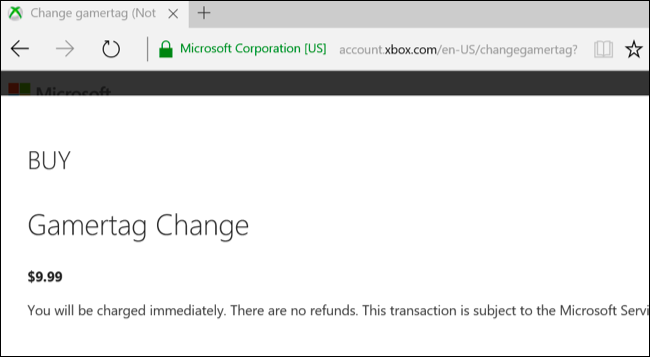
Utilisez un autre compte Microsoft dans l’application Xbox
Si vous ne voulez pas payer pour changer votre gamertag Xbox, vous avez une autre option. Vous pouvez vous connecter à l’application Xbox avec un autre compte Microsoft. Pour ce faire, cliquez sur l’icône d’engrenage dans le coin inférieur gauche de l’application Xbox et sélectionnez « Se déconnecter » sous votre compte utilisateur.
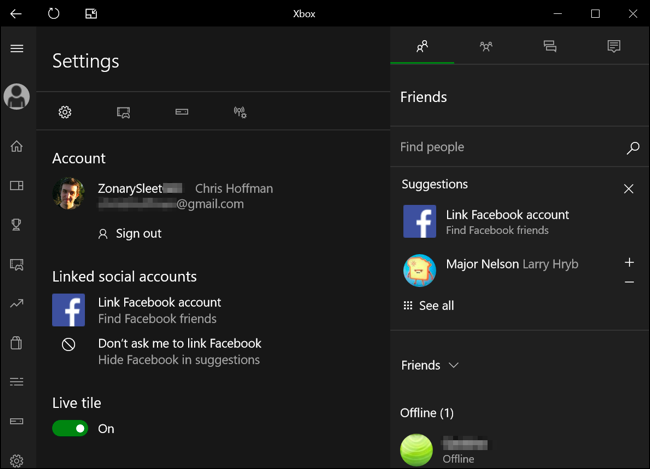
Lorsque vous essayez de vous reconnecter, l’application Xbox tentera de vous connecter avec le même compte Microsoft que celui que vous utilisez avec Windows 10. Cependant, vous pouvez cliquer sur le lien « Se connecter avec un autre compte Microsoft » sous Utiliser un autre compte.

Le nouveau compte peut être tout ce que vous voulez. Vous pouvez même créer un nouveau compte Microsoft spécifiquement à cet effet. Après vous être connecté avec un compte Microsoft qui n’a jamais eu de profil Xbox Live auparavant, vous pourrez choisir un gamertag pour cela. Ce gamertag apparaîtra dans l’application Xbox et dans les services Xbox dans les applications Store de Windows 10. Votre compte Microsoft d’origine sera toujours utilisé pour votre compte Windows, le Windows Store et d’autres services dans Windows 10.
Lorsque vous vous connectez avec un nouveau compte Microsoft, vous n’aurez aucune des réalisations, amis et autres données associés à l’ancien profil Xbox. C’est un nouveau compte. Si vous souhaitez créer un nouveau gamertag sans perdre vos succès ou vos amis, vous devrez payer 10 $ pour le service de changement de gamertag.

Microsoft a bien sûr des raisons de leur avarice. Les Gamertags sont censés vous identifier de manière unique sur Xbox Live, et Microsoft ne veut pas que les gens les changent constamment, surtout si quelqu’un vous harcèle en ligne. Mais, ne vous inquiétez pas – même les utilisateurs de Xbox Live Gold qui paient 60 a par an ne reçoivent jamais de changements de nom gratuits et doivent débourser 10 extra supplémentaires à Microsoft s’ils veulent ce service.
Microsoft étant de plus en plus en concurrence avec Steam pour les jeux sur PC, il convient de noter que Steam permet autant de changements de nom gratuits que vous le souhaitez.
Chris Hoffman est rédacteur en chef de How-To Geek. Il écrit sur la technologie depuis plus d’une décennie et a été chroniqueur sur PCWorld pendant deux ans. Chris a écrit pour le New York Times, a été interviewé en tant qu’expert en technologie sur des chaînes de télévision comme NBC 6 à Miami et son travail a été couvert par des médias comme la BBC. Depuis 2011, Chris a écrit plus de 2 000 articles qui ont été lus près d’un milliard de fois — et c’est juste ici à How-To Geek.Lire la Bio complète «
