Si vous n’êtes pas fan de la police par défaut dans Windows 10, Segoe, vous pouvez la changer en votre police préférée avec un simple ajustement du registre. Cela modifiera les polices pour les icônes, les menus, le texte de la barre de titre, l’Explorateur de fichiers, etc. de Windows 10.
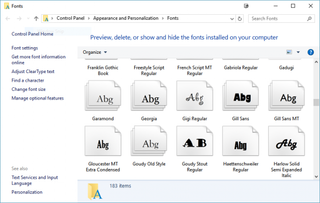
Nous allons d’abord sauvegarder les paramètres de votre registre, afin que vous puissiez inverser les modifications au cas où vous ne les aimeriez pas plus tard. Then we’ll simply update the registry with a .reg file.
1. Press Win+R.
2. Type in regedit and press Enter.
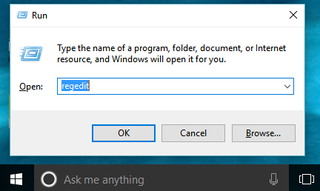
3. Go to File > Export… to save the registry file somewhere on your hard drive.
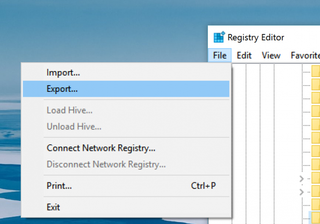
4. Ouvrez le bloc-notes et copiez et collez les éléments suivants:
Éditeur de registre Windows Version 5.00
« Segoe UI(TrueType) »= » »
« Segoe UI(TrueType) »= » »
« Segoe UI Black(TrueType) »= » »
« Segoe UI Black Italic(TrueType) » = » »
« Segoe UI Bold(TrueType) » = » »
« Segoe UI Bold Italic(TrueType) » = » »
« Segoe UI Bold Italic(TrueType) » = » »
« Segoe UI Si vous êtes un utilisateur de Segoe UI, vous pouvez utiliser la fonction Segoe UI Light (TrueType) pour créer une interface utilisateur de Segoe UI Light (TrueType) pour créer une interface utilisateur de Segoe UI Light Italic (TrueType) pour créer une interface utilisateur de Segoe UI Semibold (TrueType) pour créer une interface utilisateur de Segoe UI Semibold (TrueType) pour créer une interface utilisateur de Segoe UI Semibold (TrueType) pour créer une interface utilisateur de Segoe UI Semibold (TrueType) pour créer une interface utilisateur de Segoe UI Semibold (TrueType) pour créer une interface utilisateur de Segoe UI Semibold (TrueType) pour créer une interface utilisateur de Segoe UI Semibold (TrueType) pour créer une interface utilisateur de Segoe UI Semibold (TrueType) pour créer une interface utilisateur de Segoe UI Semibold (TrueType) pour créer une interface utilisateur de Segoe UI Semilight (TrueType). « = » »
« Segoe UI Semilight Italic(TrueType) »= » »
« Segoe UI »= »Verdana »
Remplacez Verdana dans la dernière ligne avec le nom de la police que vous souhaitez utiliser comme valeur par défaut de votre système. Vous devrez peut-être ouvrir votre dossier Polices (recherchez « polices » dans la barre des tâches de Windows) pour obtenir le nom complet et correct de la police.
5. Cliquez sur Fichier > Enregistrer.
6. Changez le type « Enregistrer sous » en « Tous les fichiers. »
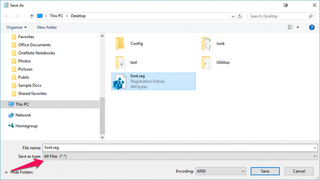
7. Dans le champ Nom de fichier, donnez au fichier un.extension du reg. Vous pouvez le nommer n’importe quoi, tant qu’il se termine.rég.
8. Cliquez sur Enregistrer.
9. Double-cliquez sur le fichier de registre que vous venez de créer pour l’exécuter. Vous serez invité à autoriser le fichier à apporter des modifications à l’ordinateur et à confirmer que vous souhaitez continuer, puis à obtenir la confirmation que les modifications ont été effectuées avec succès.
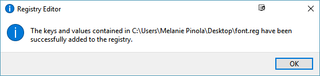
10. Redémarrez votre ordinateur pour voir le changement de police appliqué sur Windows 10.
Ne changez simplement pas la police par défaut en quelque chose comme Wingdings, de peur de rendre votre système complètement illisible.
Personnaliser Windows 10
- Conseil Précédent
- Conseil Suivant
- Créer des Raccourcis Clavier Personnalisés
- Rendre Windows 10 Semblable à Windows 7
- Changer la Police Windows Par Défaut
- Désactiver les Notifications et les Sons Système
- Changer l’Arrière-plan de votre Bureau dans Windows 10
- Changer la Taille de l’Icône
- Donnez à Windows 10 un Thème Sombre
- Créez Votre Propre Thème Windows 10
- Cachez Votre Nom sur l’Écran de connexion
- Ajoutez Une Autre Colonne au Menu Démarrer
- Obtenez des Aperçus de fichiers de type Mac
- Ajoutez l’icône Poste de travail à Bureau
- Modifier les Photos pour les adapter en Arrière-plans
- Ajouter des Couleurs d’accent
- Personnaliser le Menu de Lecture automatique
- Installer et supprimer des Polices
- Personnaliser le Centre d’action
- Désactiver les Effets de Transparence
- Obtenez le Solitaire Classique et le Dragueur de mines
- Changer l’Apparence des Livres Windows 10
- Ajouter un Champ URL à la Barre des tâches
- Ajouter des horloges à plusieurs reprises Zones
- Récupérer l’Ancien Contrôle du volume
- Désactiver le Délai de démarrage de Windows 10
- Ajouter des Contacts rapides au Menu Démarrer
- Afficher les Fichiers et Dossiers cachés
- Activer le Son Spatial
- Meilleurs Thèmes
- Tous les Conseils de Windows 10
- Modifier l’arrière-plan de l’écran de connexion
- Installer de Nouveaux Thèmes de bureau
