Sie können CentOS 7 automatisch mit einer Kickstart-Datei installieren. Eine Kickstart-Datei enthält die Antwort auf alle Fragen, die das CentOS 7-Installationsprogramm bei der manuellen Installation stellt. Sie können eine Kickstart-Konfigurationsdatei mit einem grafischen Programm wie Kickstart Configurator erstellen und damit CentOS 7 automatisch installieren.
In diesem Artikel zeige ich Ihnen, wie Sie eine Kickstart-Datei generieren und verwenden, um CentOS 7 zu installieren.
Kickstart Configurator unter CentOS 7 installieren
Kickstart Configurator ist eine grafische Anwendung zum Erstellen einer Kickstart-Konfigurationsdatei. Es ist nicht standardmäßig unter CentOS 7 installiert. Sie können Kickstart Configurator ganz einfach aus dem App Store installieren.
Suchen Sie zuerst im GNOME 3-Anwendungsmenü nach App Store. Sie sollten das folgende Symbol sehen, wie im Screenshot unten markiert.


Der GNOME3 App Store, auch bekannt als Application Installer, sollte gestartet werden. Klicken Sie auf Let’s Go Shopping.


Klicken Sie nun auf das Lupensymbol und ein Suchfeld sollte erscheinen, wie im Screenshot unten markiert.


Suchen Sie nun nach Kickstart. Sie sollten Kickstart Configurator finden, wie im Screenshot unten markiert. Klicken Sie darauf.


Klicken Sie nun auf die Schaltfläche Installieren, wie im Screenshot unten markiert.


Die Installation sollte gestartet werden.


Sobald die Installation abgeschlossen ist, können Sie Kickstart Configurator über das GNOME 3-Anwendungsmenü starten.


Problem bei der Auswahl des Kickstart Configurator-Pakets behoben
Kickstart Configurator hat einen Fehler, durch den Sie keine Softwarepakete auswählen können. Aber es ist einfach zu reparieren.
Führen Sie den folgenden Befehl aus, um /usr/share/system-config-kickstart/packages.py :


Sie sollten das folgende Fenster sehen. Geben Sie nun Folgendes ein :set number und drücken Sie <Geben Sie>ein.


Die Zeilennummern sollten angezeigt werden. Drücken Sie nun <Nach unten> Pfeiltasten, um zu Zeile 161 zu navigieren, wie im Screenshot unten markiert.


Fügen Sie nun „base“ am Ende der Zeile hinzu, wie im Screenshot unten markiert. Drücken Sie nun <Esc> und geben Sie ein :wq! und drücken Sie <Geben Sie> ein, um die Datei zu speichern.


Das Problem sollte gelöst werden.
Kickstart-Konfigurator verwenden, um eine Kickstart-Datei zu generieren
Starten Sie nun Kickstart Configurator und Sie sollten das folgende Fenster sehen.


Wählen Sie nun Ihre Sprache aus dem Dropdown-Menü des Abschnitts Standardsprache aus.


Wählen Sie nun Ihr Tastaturlayout aus dem Dropdown-Menü des Tastaturbereichs aus.


Wählen Sie nun Ihre Zeitzone aus dem Dropdown-Menü des Abschnitts Zeitzone aus. Ich werde Amerika / New York wählen.


Sie können das Kontrollkästchen UTC-Uhr verwenden aktivieren, um die UTC-Uhr zu aktivieren. Das werde ich nicht tun.


Richten Sie nun ein Root-Passwort für Ihre CentOS 7-Installation ein.


Wählen Sie nun die Maschinenarchitektur aus. Ich möchte es auf einem 64-Bit-Computer installieren. Also werde ich den Standard verlassen.


Überprüfen Sie nun Reboot system after installation, um das System nach Abschluss der Installation neu zu starten. Aktivieren Sie außerdem Installation im Textmodus ausführen (standardmäßig grafisch), um das Installationsprogramm im Textmodus zu starten. Textmodus Installer ist leicht und schnell. Deshalb mag ich es.


Gehen Sie nun auf die Registerkarte Installationsmethode, wie im Screenshot blau markiert.
Klicken Sie im Abschnitt Installationsmethode, wie in der Abbildung unten grün markiert, auf Neuinstallation durchführen. Natürlich können Sie System-Upgrades durchführen. Aber es liegt außerhalb des Geltungsbereichs dieses Artikels.
Wählen Sie nun im Abschnitt Installationsquelle die Option CD-ROM aus.


Wählen Sie nun auf der Registerkarte Bootloader-Optionen im Abschnitt Installationstyp die Option Neuen Bootloader installieren aus.


Klicken Sie nun im Abschnitt Installationsoptionen auf Bootloader auf Master Boot Record (MBR) installieren.


Gehen Sie nun zur Registerkarte Partitionsinformationen und Sie sollten das folgende Fenster sehen. Hier führen Sie die Festplattenpartitionierung durch.
Ich möchte eine Neuinstallation von CentOS 7 durchführen. Also werde ich meine gesamte Festplatte löschen und CentOS 7 installieren. Sobald Sie jedoch verstanden haben, wie die Partitionierung funktioniert, können Sie sie nach Belieben konfigurieren.


Klicken Sie nun auf Master Boot Record löschen und entfernen Sie alle vorhandenen Partitionen, wie im Screenshot unten markiert.


Um nun eine neue Partition zu erstellen, klicken Sie auf Hinzufügen.


Sie sollten das folgende Fenster sehen.


Erstellen Sie zunächst eine Boot-Partition wie folgt. 512MB reichen für eine Bootpartition. Wenn Sie fertig sind, klicken Sie auf OK.


Jetzt werde ich eine Root-Partition wie folgt erstellen. Stellen Sie sicher, dass Sie im Abschnitt Größenoptionen auf Fill all unused space on disk klicken, wie im Screenshot unten markiert. Dann nimmt die Root-Partition den gesamten nach dem Erstellen der Boot-Partition verbleibenden Speicherplatz ein. Wenn Sie fertig sind, klicken Sie auf OK.


Sobald die Partitionierung abgeschlossen ist, sollte sie wie folgt aussehen.


Sie können das Netzwerk auch über die Registerkarte Netzwerkkonfiguration konfigurieren, wie im folgenden Screenshot markiert. Ich werde es jetzt nicht tun, da ich CentOS 7 von einer DVD installieren werde.


Sie können auch konfigurieren, wie die Benutzer nach Abschluss der Installation auf der Registerkarte Authentifizierung authentifiziert werden können, wie im folgenden Screenshot gezeigt. Ich werde die Standardeinstellungen verlassen.


Sie können die Firewall und SELinux auch im Abschnitt Firewall-Konfiguration konfigurieren. Ich werde die Standardeinstellungen verlassen.


Sie können konfigurieren, ob Sie eine grafische Desktop-Umgebung auf der Registerkarte Anzeigekonfiguration installieren möchten, wie in der Abbildung unten markiert. Ich werde für eine kopflose CentOS 7-Maschine gehen. Also keine Desktop-Umgebung. Ich habe das Kontrollkästchen Grafische Umgebung installieren deaktiviert.




Jetzt können Sie auswählen, welche Pakete installiert werden sollen von der Registerkarte Paketauswahl.


Zur Demonstration wähle ich die MariaDB-Datenbank aus.


Sie können auch Skripte vor und nach der Installation festlegen, wenn Sie möchten.


Wenn Sie fertig sind, klicken Sie auf Datei und dann auf Speichern.


Speichern Sie nun die Kickstart-Konfigurationsdatei als ks auf einem USB-Laufwerk.cfg.


Starten Sie jetzt CentOS DVD auf jedem Computer, auf dem Sie CentOS 7 installieren möchten. Legen Sie auch das USB-Gerät, wo Sie ks haben.cfg-Datei gespeichert.


Drücken Sie nun <Esc> Taste. Sie sollten das folgende Fenster sehen.


Geben Sie nun den folgenden Befehl ein und drücken Sie dann <Geben Sie
HINWEIS: Hier ist /dev/sda die Festplatte, auf der CentOS 7 installiert werden soll, und /dev/sdb1 ist das USB-Laufwerk, auf dem Sie ks gespeichert haben.cfg-Datei.
![]()
Der automatische Installer sollte gestartet werden.


CentOS 7 wird automatisch mit der Kickstart-Datei installiert:
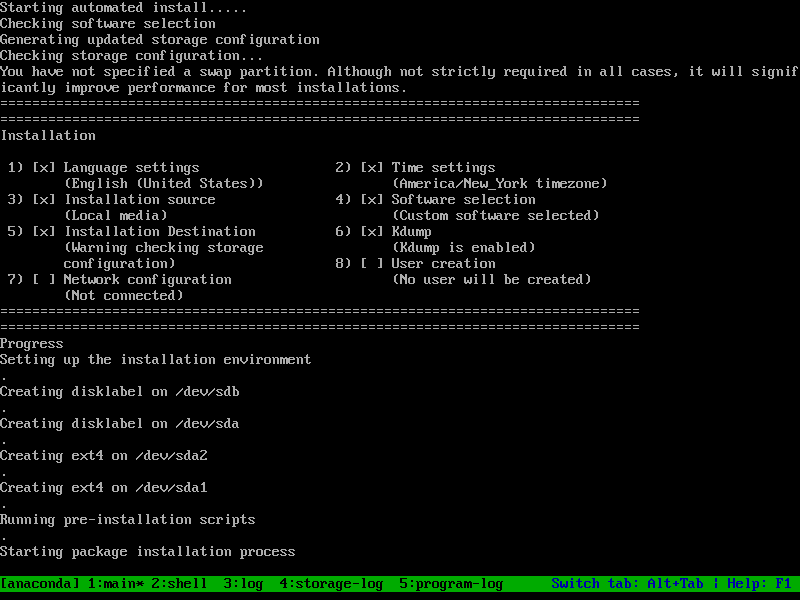

Sobald die Installation abgeschlossen ist, sollten Sie das CentOS 7 GRUB-Menü sehen, wie im Screenshot unten gezeigt. Wählen Sie die erste Option und drücken Sie <Geben Sie>ein.


Sie sollten den Anmeldebildschirm von CentOS 7 sehen. Sie können sich als root mit dem Passwort anmelden, das Sie im Kickstart-Konfigurator eingerichtet haben.


Wie Sie sehen können, kann ich mich anmelden.


Beachten Sie auch, dass die von mir ausgewählten MariaDB-Pakete standardmäßig installiert sind.


That’s how you install CentOS 7 using a Kickstart file. Thanks for reading this article.
