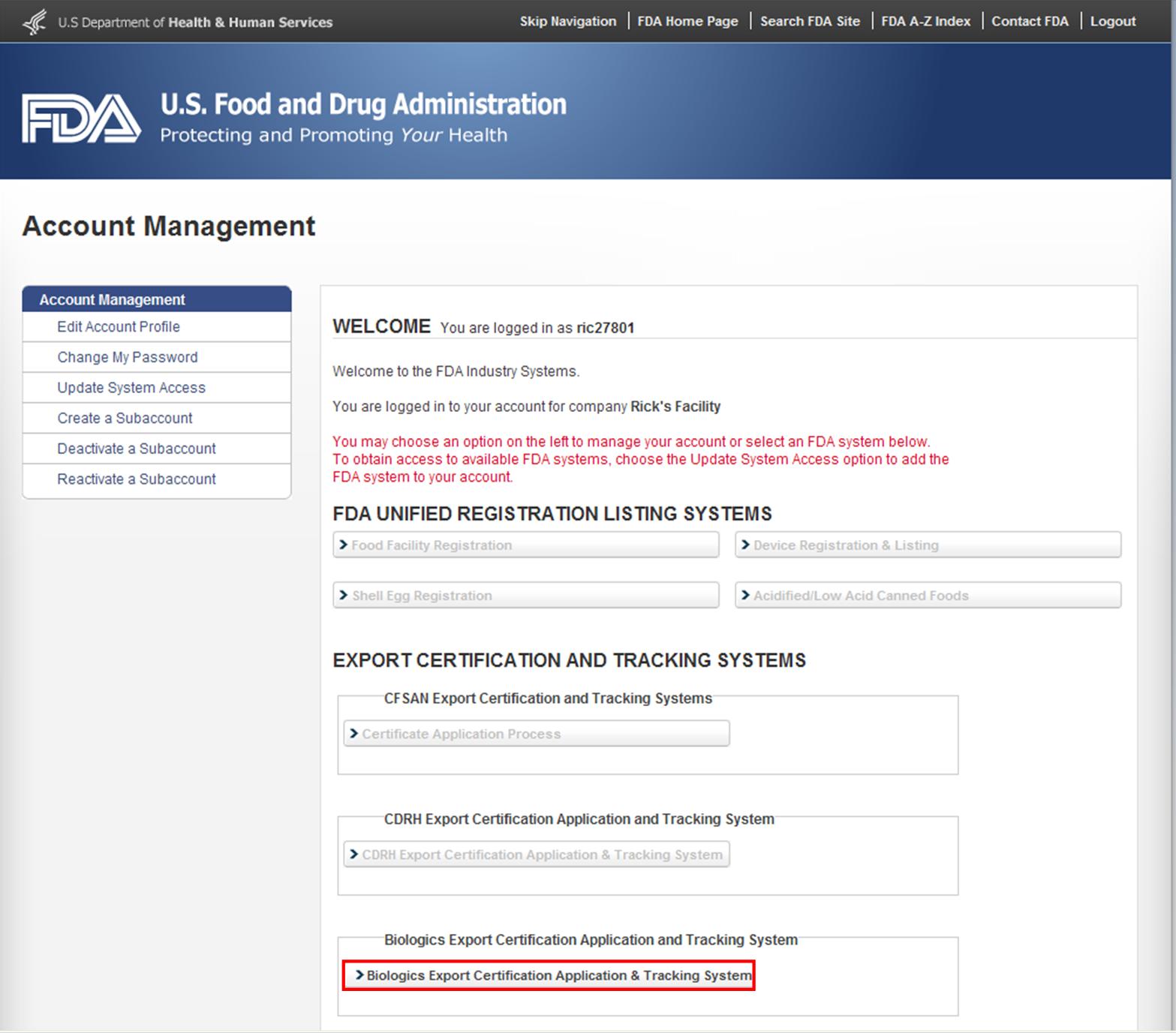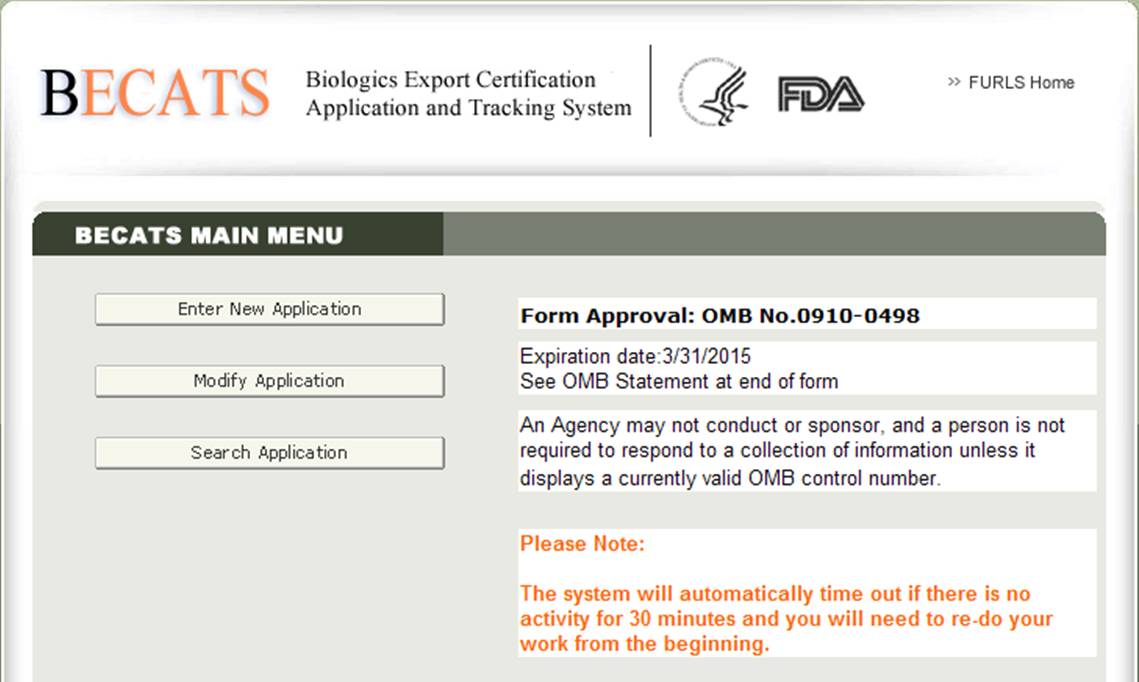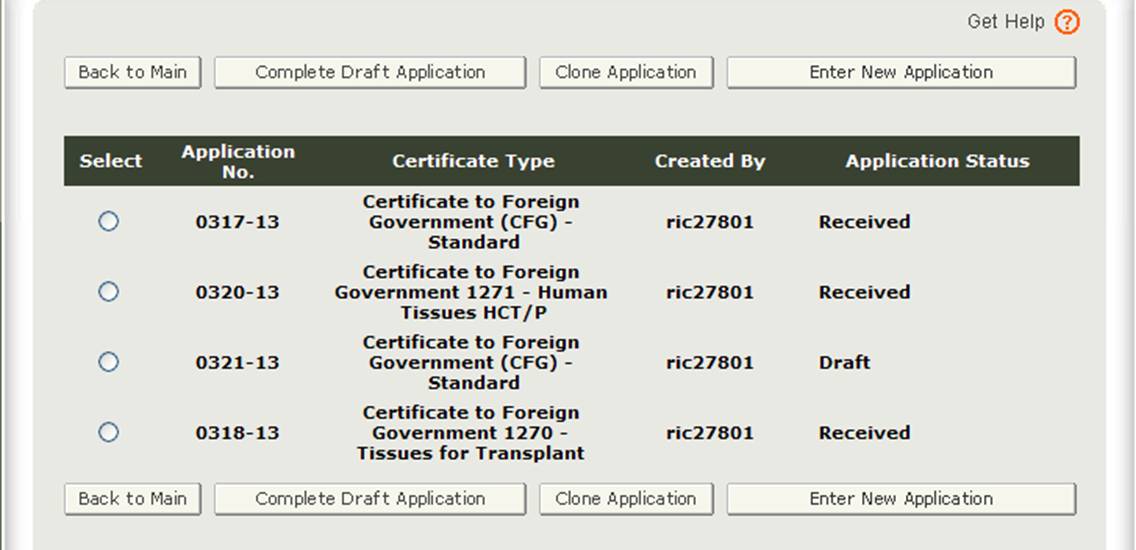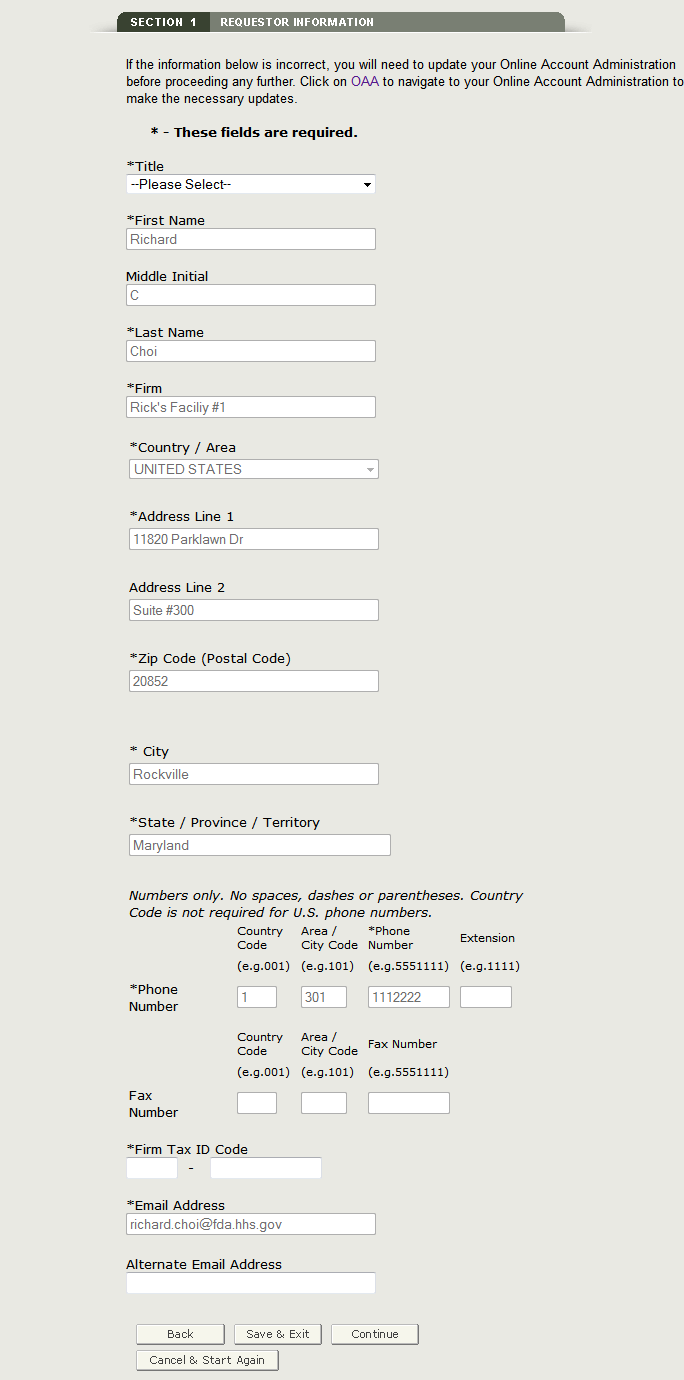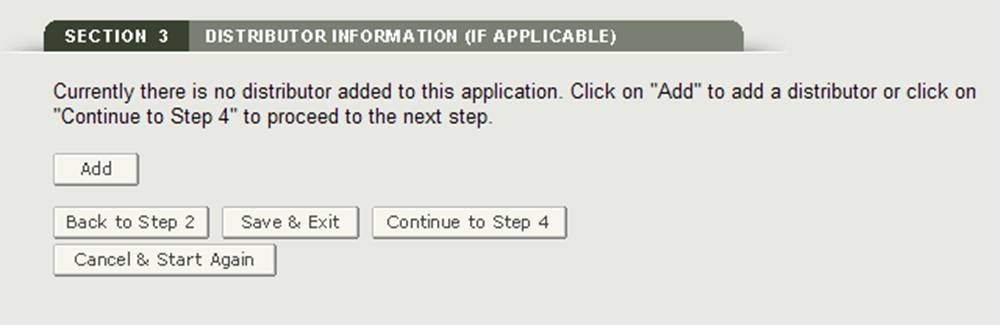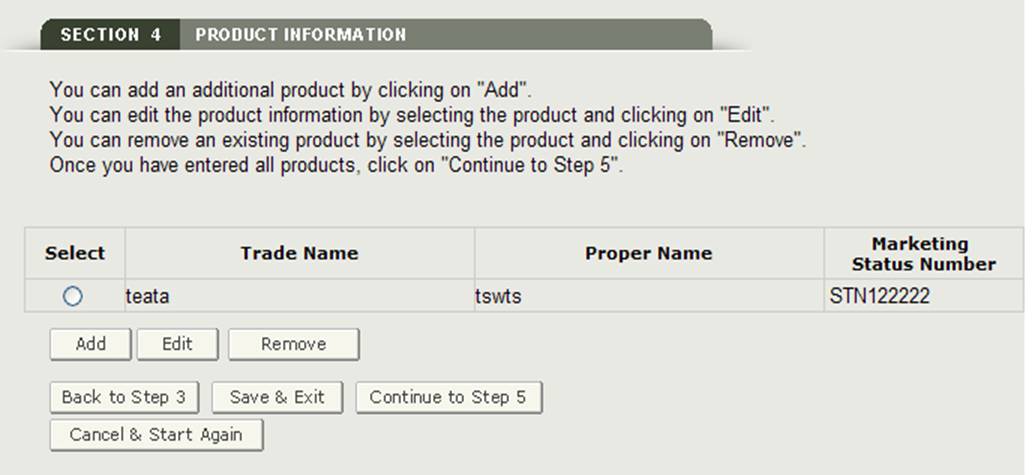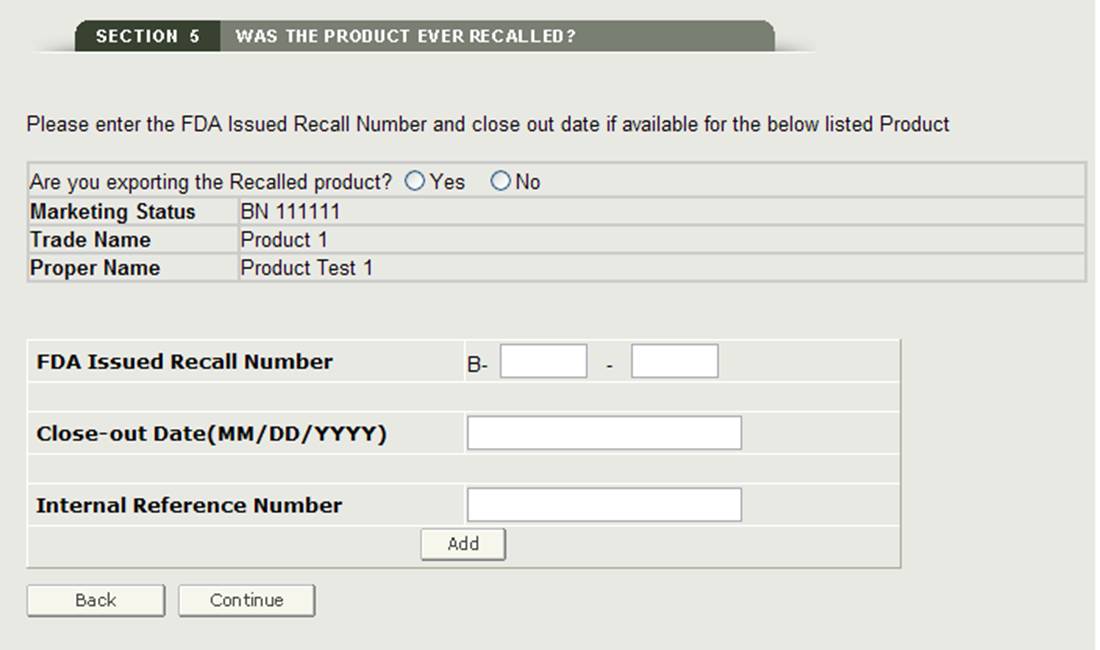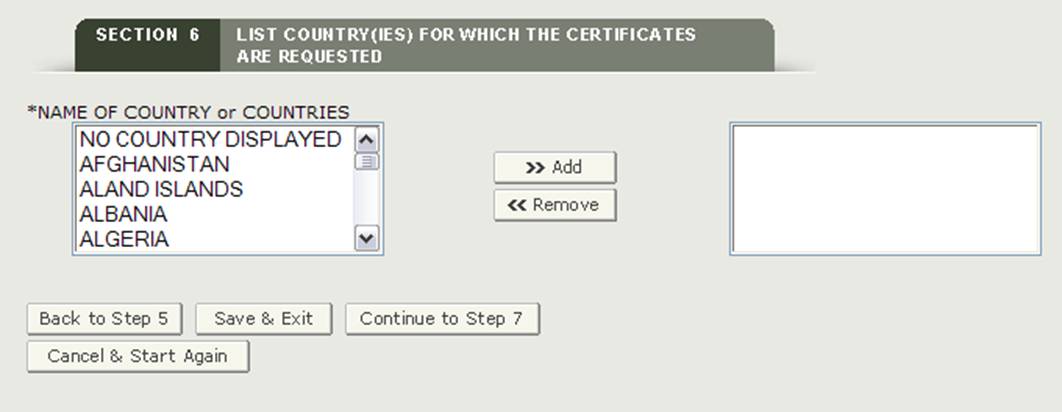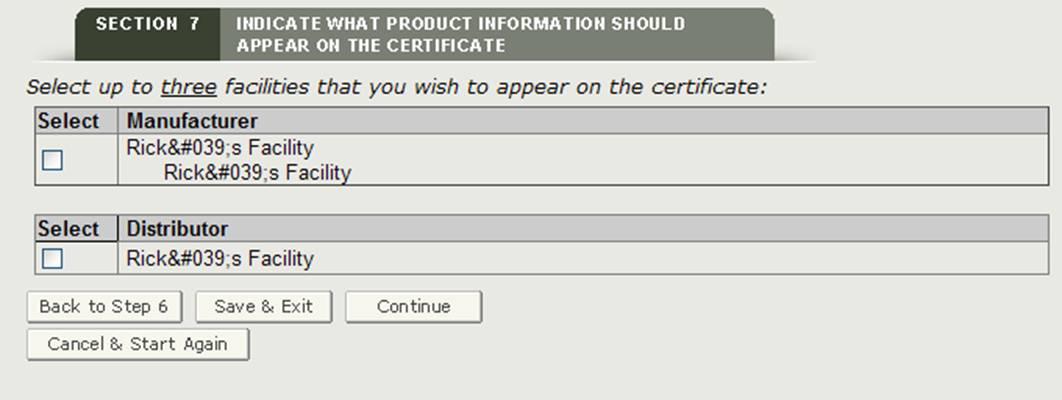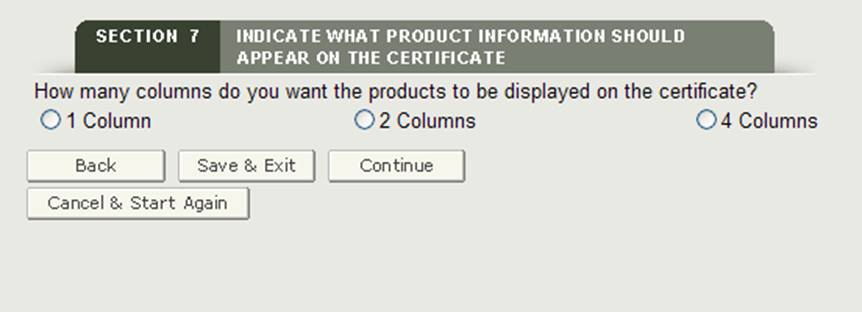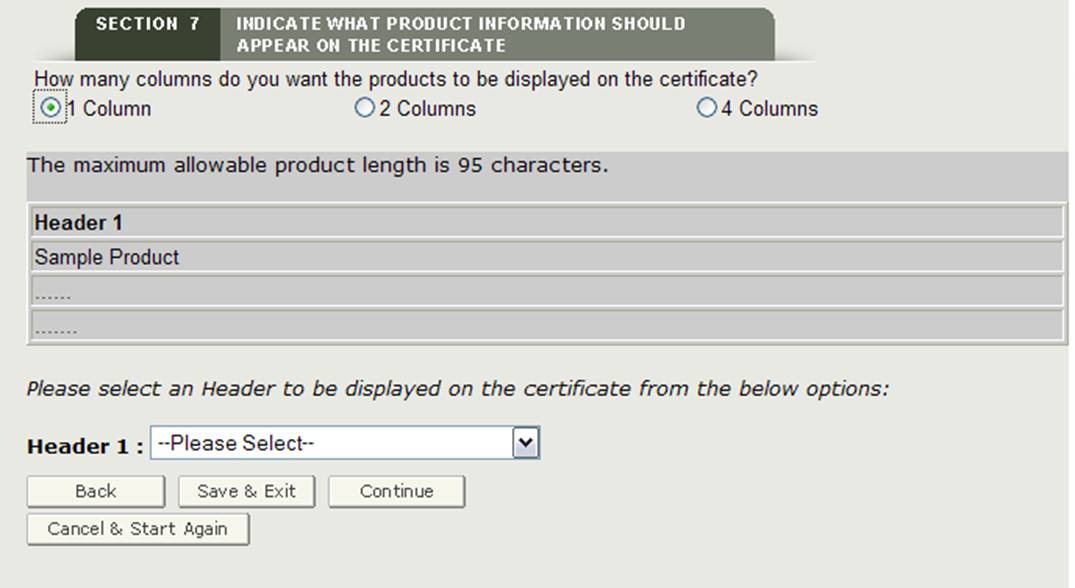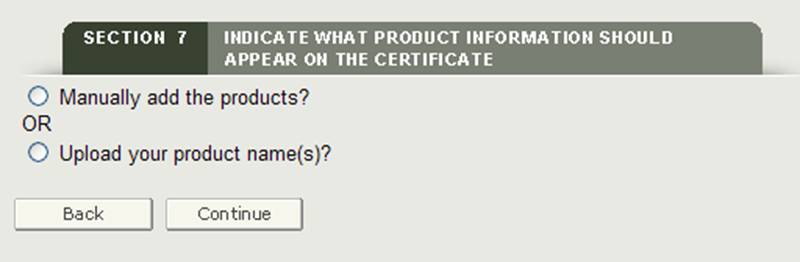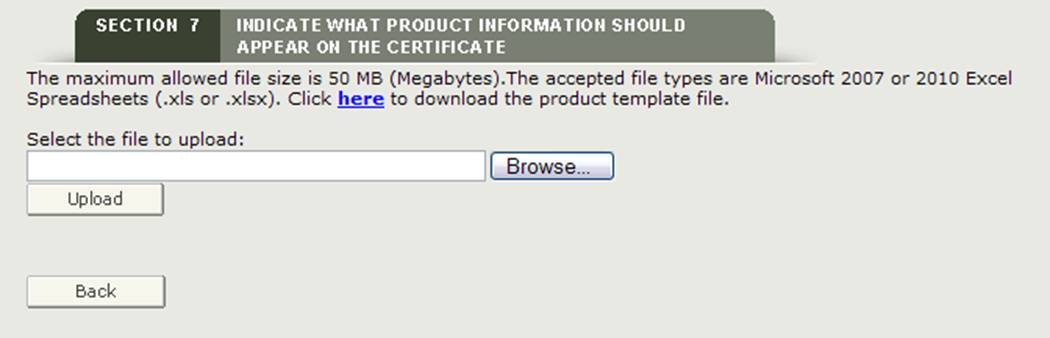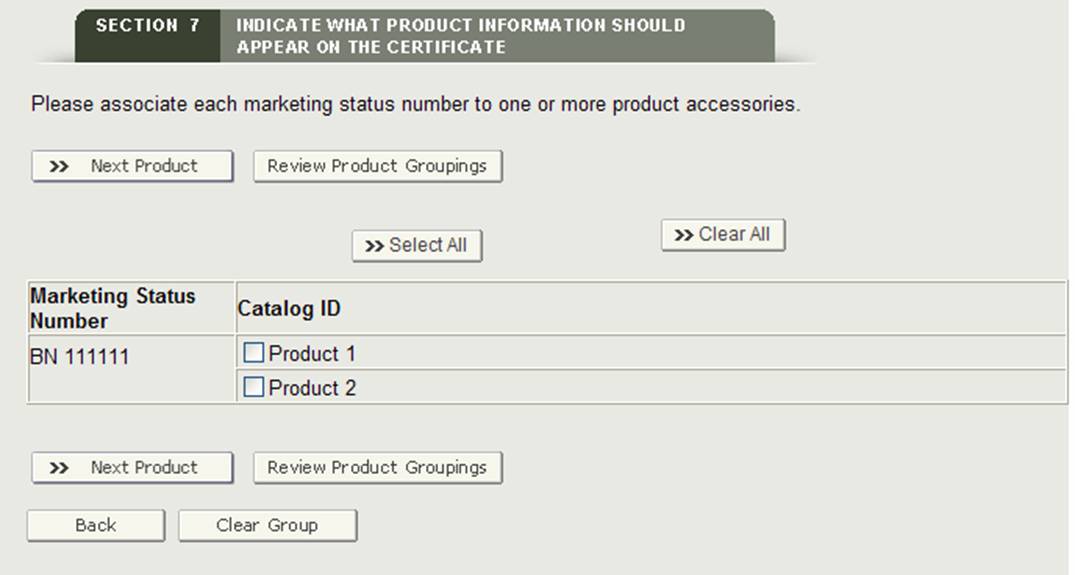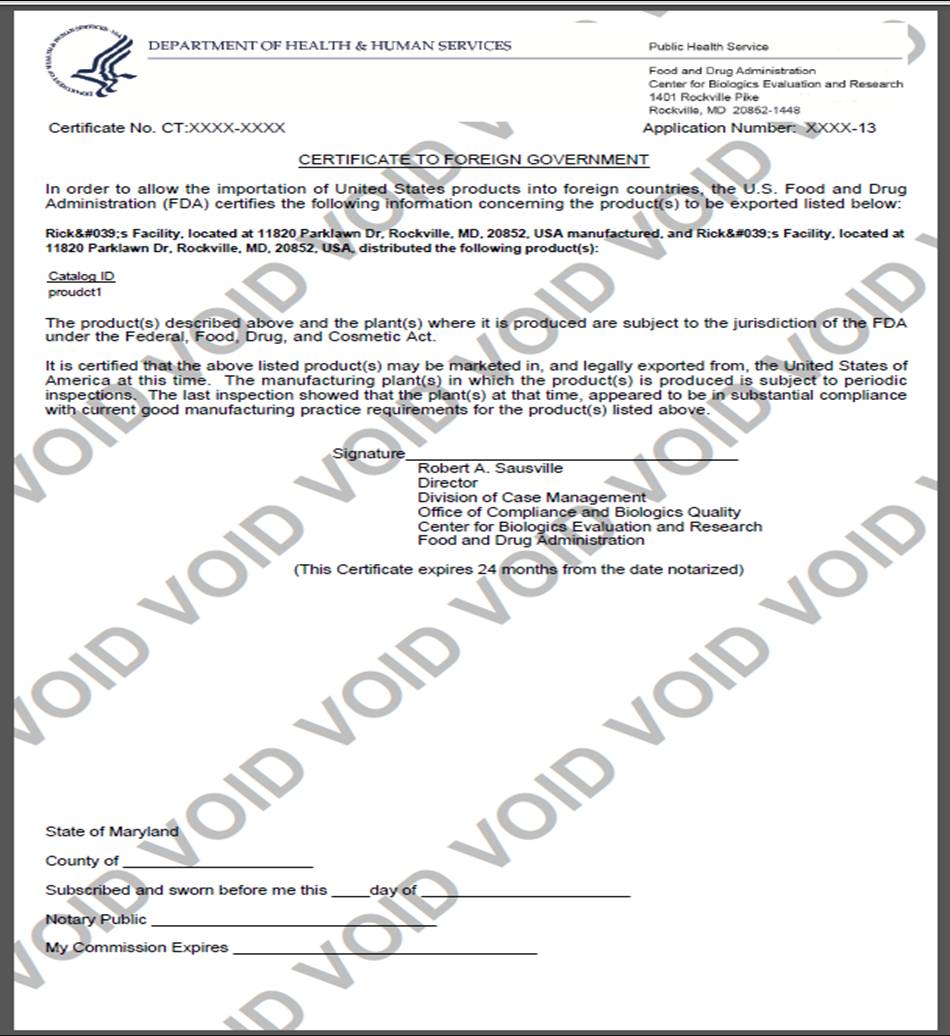So geben Sie ein Zertifikat an ausländische Regierung (CFG) Anwendung Schritt-für-Schritt-Anleitung
Juli 2014
Inhaltsverzeichnis
- Geben Sie ein Zertifikat an ausländische Regierung (CFG) Anwendung
- Navigation
- Abschnitt 1 Anforderer Informationen
- Abschnitt 2 Herstellerinformationen
- Abschnitt 3 Händlerinformationen (falls zutreffend)
- Abschnitt 4 Produktinformationen
- Abschnitt 5 Wurde das Produkt jemals zurückgerufen?
- Abschnitt 6 Länder auflisten, für die die Zertifikate angefordert werden
- Abschnitt 7 Angeben, welche Produktinformationen auf dem Zertifikat erscheinen sollen
- Abschnitt 8 Sollte das Bestimmungsland auf dem Zertifikat aufgeführt sein?
- Section 9 Exporter’s Certification Statement
- Final Review Page
Enter a Certificate to Foreign Government (CFG) Application
Nachdem Sie sich bei den FDA Industry Systems angemeldet haben, wählen Sie „Biologics Export Certification Application & Tracking System“ (BECATS) aus der Liste der auf der FURLS-Homepage verfügbaren Systeme aus, wie in Abbildung 1 dargestellt.
Abbildung 1: FDA Industry Systems Page
Sobald Sie „Biologics Export Certification Application & Tracking System“ ausgewählt haben, navigieren Sie zur BECATS-Hauptmenüseite, wie in Abbildung 2 unten gezeigt.
Abbildung 2: BECATS Hauptmenü
Um den Bewerbungsprozess zu starten, wählen Sie „Neue Bewerbung eingeben“ aus der Liste der Optionen. Sie können „Anwendung ändern“ (falls zutreffend) oder „Anwendung suchen“ für eine vorhandene Anwendung aus dem Hauptmenü auswählen.
Nachdem Sie die Option „Neue Anwendung eingeben“ ausgewählt haben, zeigt das System alle Anwendungen an, die Sie gespeichert oder gesendet haben, wie in Abbildung 3 unten gezeigt. Anwendungen, die gespeichert, aber nicht eingereicht werden, befinden sich im Status „Entwurf“, bis Sie sie einreichen.
- Wenn Sie an einer gespeicherten Anwendung weiterarbeiten möchten, wählen Sie das gewünschte Optionsfeld Anwendung und klicken Sie auf „Anwendungsentwurf abschließen“.
- Wenn Sie eine vorhandene Anwendung kopieren möchten, wählen Sie das Optionsfeld der gewünschten Anwendung und klicken Sie auf „Anwendung klonen“. Weitere Informationen finden Sie im Abschnitt „Erstellen einer Anwendung basierend auf der vorhandenen Anwendung“ im Abschnitt „Anwendung ändern“ dieses Dokuments.
- Wenn Sie eine neue Anwendung erstellen möchten, klicken Sie auf „Neue Anwendung eingeben“.
Abbildung 3: Kontoanwendungen
Klicken Sie auf „Neue Anwendung eingeben“, um eine neue Anwendung zu erstellen.
Das Center for Biologics Evaluation and Research (CBER) stellt verschiedene Arten von Exportzertifikaten aus. Wenn Sie eine neue Anwendung erstellen, müssen Sie zuerst auswählen, welchen Zertifikatstyp Sie anfordern, wie in Abbildung 4 dargestellt.
Abbildung 4: Zertifikatstypen
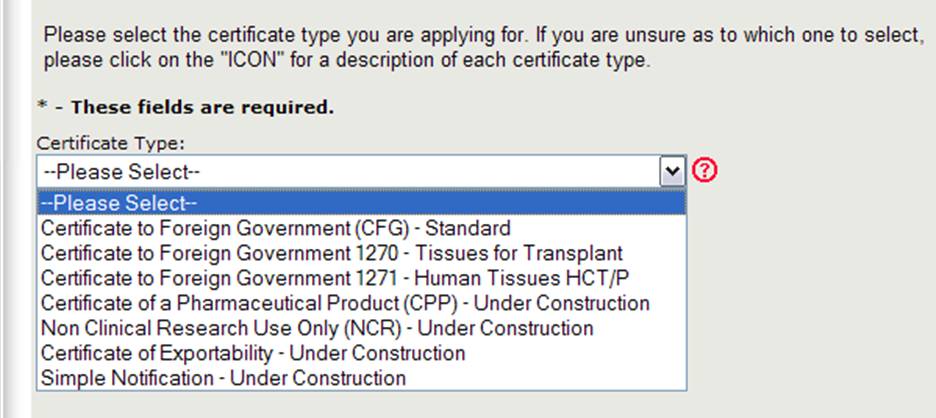
HINWEIS: Derzeit sind der Certificate to Foreign Government (CFG) Standard 1270, 1271 und das Certificate of a Pharmaceutical Product (CPP) die einzigen Zertifikatstypen, die online angefordert werden können. Die Online-Anträge für die anderen Zertifikatstypen (einschließlich der nichtklinischen Forschung und des Exportierbarkeitszertifikats) werden in naher Zukunft verfügbar sein. Bitte verwenden Sie weiterhin das vorhandene papierbasierte Antragsformular für diese Zertifikatstypen.
Wählen Sie Certificate to Foreign Government (CFG) – Standard
HINWEIS: Für eine Beschreibung jedes Zertifikatstyps klicken Sie auf das rote Fragezeichen-Symbol neben der Zertifikatstypliste, wie in Abbildung 4 oben gezeigt.
Beschreibung der Zertifikatstypen:CFG – Standard Certificate to Foreign Government (Export von Produkten, die in den USA legal vermarktet werden).)
CFG – 1270-Zertifikat an die ausländische Regierung (für Gewebe, das vor dem 25. Mai 2005 beschafft wurde)
CFG – 1271-Zertifikat an die ausländische Regierung (für HCT / Ps, das nach dem 25. Mai 2005 beschafft wurde)
CPP-Zertifikat eines pharmazeutischen Produkts, Weltgesundheitsorganisation (Kennzeichnung erforderlich)
NCR-Zertifikat nur für nichtklinische Forschung (Export eines Produkts, Materials oder einer Komponente nur für nichtklinische Forschung, die ist nicht für den menschlichen Gebrauch bestimmt, der in den USA vermarktet und legal aus den USA exportiert werden darf.)
COE (801 (e)/802) Certificate of Exportability (Für den Export von Produkten, die nicht für die Vermarktung in den USA zugelassen sind)
Einfache Benachrichtigung Einfache Benachrichtigung (Erfordert Personen, die ein Medikament oder Gerät gemäß Abschnitt 802 (b) (1) des Gesetzes exportieren, um eine „einfache Benachrichtigung zur Identifizierung des Medikaments oder Geräts, wenn der Exporteur zum ersten Mal beginnt, ein solches Medikament oder Gerät zu exportieren“ in ein Land, das in Abschnitt 802(b) (1) des Gesetzes aufgeführt ist. Wenn das Produkt in ein nicht börsennotiertes Land ausgeführt werden soll, Abschnitt 802 (g) Des Gesetzes verlangt vom Exporteur eine einfache Benachrichtigung „Identifizierung des Arzneimittels oder Geräts und des Landes, in das dieses Arzneimittel oder Gerät ausgeführt wird.)
Um die Definitionen der Produkttypen anzuzeigen, für die Sie ein Exportzertifikat in CAP anfordern können, klicken Sie auf das rote Frage-Symbol neben der Zertifikatstypliste. Das System wird in einem neuen Fenster mit einer Beschreibung jedes Zertifikatstyps angezeigt, wie in Abbildung 5 unten dargestellt:
Abbildung 5: Beschreibung des Zertifikatstyps

HINWEIS: Derzeit können nur das Zertifikat für ausländische Behörden (Standard, 1270 und 1271) und das Zertifikat eines pharmazeutischen Produkts online angefordert werden. Für alle anderen Zertifikatstypen füllen Sie bitte das entsprechende Antragsformular aus und senden es an folgende Adresse:
U.S. Food and Drug Administration
Zentrum für Biologika Bewertung und Forschung
Büro für Compliance und Biologika Qualität
Abteilung für Case Management
10903 New Hampshire Avenue
Silver Spring, MD 20993
Zurück zum Anfang
Navigation
Am oberen Rand jeder Seite während des neuen Bewerbungsprozesses wird eine Statusleiste Ihren Fortschritt durch jeden Schritt des Online-Bewerbungsprozesses verfolgen, wie in Abbildung 6 unten gezeigt.
Abbildung 6: Navigationsleiste
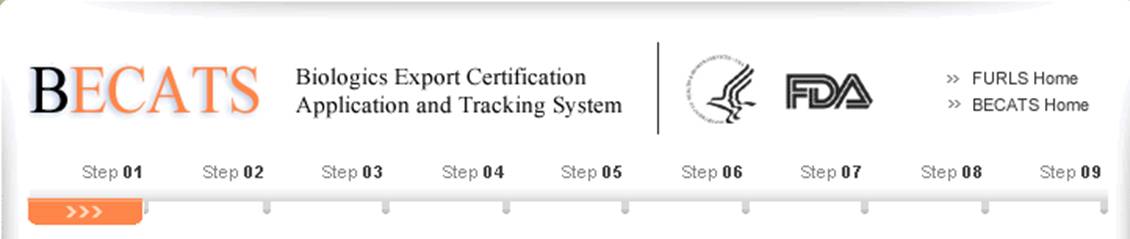
Ein „Get Help“ -Symbol oben rechts in jedem Schritt bietet seitenspezifische Hilfe. Eine Übersicht über alle verfügbaren Hilfedateien finden Sie im FDA Industry Systems Index der Hilfeseiten unter http://www.fda.gov/BiologicsBloodVaccines/GuidanceComplianceRegulatoryInformation/ComplianceActivities/BiologicsImportingExporting/default.htm
Der Link „FURLS Home“ in der oberen rechten Ecke jeder Seite führt Sie zur FURLS-Startseite. Der Link „BECATS“ unter dem Link „FURLS Home“ führt Sie zur Hauptmenüseite von BECATS (siehe Abbildung 1 und Abbildung 2). Um sich vom System abzumelden, wählen Sie „FURLS Home“ und klicken Sie auf Abmelden.
Am oberen und unteren Rand jedes Bildschirms befinden sich Navigationsschaltflächen, wie in Abbildung 7 unten gezeigt.
Abbildung 7: Allgemeine Navigationstasten

- Zurück – Gehen Sie einen Bildschirm zurück und geben Sie die Anwendungsinformationen weiter ein. Auf dem aktuellen Bildschirm eingegebene Informationen werden NICHT gespeichert.
- Save & Exit – Bis zu diesem Punkt eingegebene Informationen werden gespeichert. Das System stellt Ihnen eine Antragsnummer zur Verfügung und Ihre Bewerbung befindet sich 60 Tage lang im Status „Entwurf“ im System. Nach 60 Tagen wird die Anwendung aus dem System gelöscht. Wenn Sie sich beim BECATS-System anmelden, werden alle Anwendungen, die sich im Status „Entwurf“ befinden, angezeigt, nachdem Sie im Hauptmenü die Option „Neue Anwendung eingeben“ ausgewählt haben.
- Weiter – Gehen Sie zum nächsten Bildschirm und geben Sie das Antragsformular weiter ein.
- Abbrechen & Erneut starten – Das System kehrt zum Bildschirm zur Auswahl des Zertifikattyps zurück. Siehe Abbildung 4 oben. Von Ihnen eingegebene Informationen werden NICHT gespeichert.
Zurück nach oben
Abschnitt 1 Informationen zum Antragsteller
Der Antragsteller ist der Inhaber des Kontos, von dem aus der Antrag gestellt wird, und die Person, die die Ausfuhrbescheinigung anfordert. Der Antragsteller ist für das Ausfüllen und Unterzeichnen des Antragsformulars verantwortlich.
Die meisten Felder in Abschnitt eins werden automatisch basierend auf den Informationen aus Ihrem Online-Verwaltungskonto (OAA) ausgefüllt und können in BECATS nicht bearbeitet werden. Wenn die Informationen falsch sind, können Sie auf den Hyperlink „OAA“ klicken und sich in Ihrer OAA anmelden.
Sie können auch auf den Link ‚FURLS Home‘ in der oberen rechten Ecke klicken. Wählen Sie dann auf der linken Seite ‚Kontoprofil bearbeiten‘ und aktualisieren Sie Ihr Kontoprofil entsprechend. Sobald Sie Ihr Konto aktualisiert haben, navigieren Sie zurück zu BECATS und überprüfen Sie Ihre Änderungen.
Mit einem Sternchen (*) gekennzeichnete Felder sind Pflichtfelder.
HINWEIS: Die folgenden beiden Felder in Abschnitt 1 sind erforderlich:
- Titel
- Firm Tax ID Code (auch als Employee Identification Number oder EIN bezeichnet
(Ein neunstelliger numerischer Wert) – Diese Nummer wird vom Internal Revenue Service (IRS) zugewiesen.
Wenn Sie diese Felder ausgefüllt haben, klicken Sie auf Weiter zu Schritt 2. Siehe Abbildung 8 unten:
Abbildung 8: Anfordererinformationen
Adressvalidierung
Der Systemadministrator führt eine Adressvalidierung durch. Das System zeigt die „Validierte Adresse“ an, wenn geringfügige Unterschiede zur Anfordereradresse bestehen. Wenn die Adresse falsch ist, müssen Sie die Anwendung beenden und die erforderlichen Aktualisierungen für Ihre Online-Kontoverwaltung vornehmen. Andernfalls wählen Sie das Optionsfeld „Validierte Adresse akzeptieren und fortfahren“ und klicken Sie auf Weiter, um mit Schritt 2 fortzufahren. Siehe Abbildung 9 unten.
Abbildung 9: Adressvalidierung

Rechnungsadresse / Versandart
Bevor Sie mit Schritt 2 fortfahren, müssen Sie überprüfen, ob die Rechnungsadresse mit der Adresse des Anforderers übereinstimmt. Wenn sie NICHT mit der Anfordereradresse übereinstimmt, wählen Sie „Nein“ und geben Sie die Rechnungsadresse ein. Sie können auch die Art der Lieferung auswählen. Sie haben die Möglichkeit, zwischen USPS, FedEx oder UPS zu wählen. Wenn Sie FedEx oder UPS auswählen, müssen Sie eine Kontonummer angeben und ein ausgefülltes Rücksendeetikett beifügen, wie in Abbildung 10 gezeigt.
Abbildung 10: Rechnungsadresse / Versandart
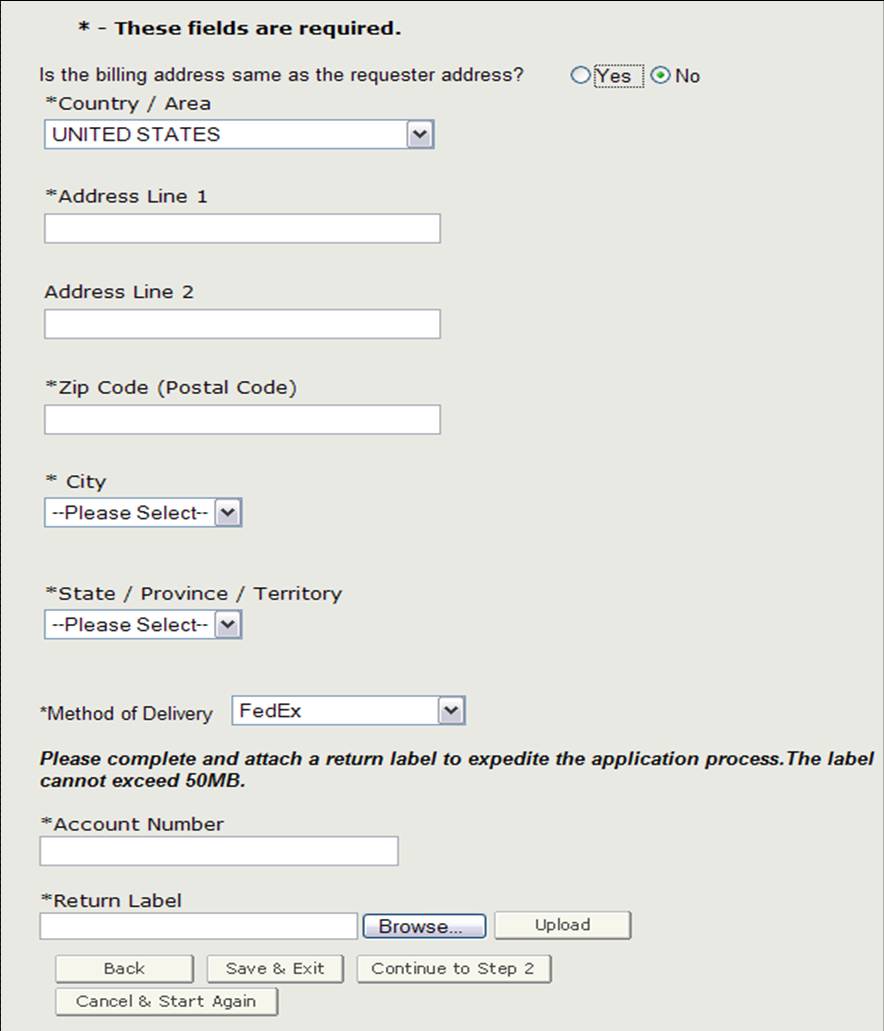
Wenn Sie diesen Abschnitt abgeschlossen haben, klicken Sie auf „Weiter zu Schritt 2“.
HINWEIS: Das System führt eine Überprüfung der Adressvalidierung durch, wenn Sie eine neue Rechnungsadresse eingegeben haben. Das System zeigt die „Validierte Adresse“ an, wenn geringfügige Unterschiede zur Rechnungsadresse bestehen. Wenn die Adresse falsch ist, müssen Sie die Rechnungsadresse aus dem vorherigen Bildschirm aktualisieren. Andernfalls wählen Sie das Optionsfeld „Validierte Adresse akzeptieren und fortfahren“ und klicken Sie auf Weiter, um mit Schritt 2 fortzufahren.
Zurück nach oben
Abschnitt 2 Herstellerinformationen
Das produzierende Unternehmen ist das Unternehmen, das ein oder mehrere Produkte herstellt. Diese Firma kann dieselbe sein wie der Anforderer. Wenn sie identisch sind, aktivieren Sie das Kontrollkästchen „Gleiche Informationen wie Anforderer“. Andernfalls füllen Sie alle Felder aus, die mit einem Sternchen (*) gekennzeichnet sind, wie in Abbildung 11 gezeigt.
HINWEIS: Sie müssen mindestens einen Hersteller zu Abschnitt 2 hinzufügen.
Abbildung 11: Herstellungsinformationen
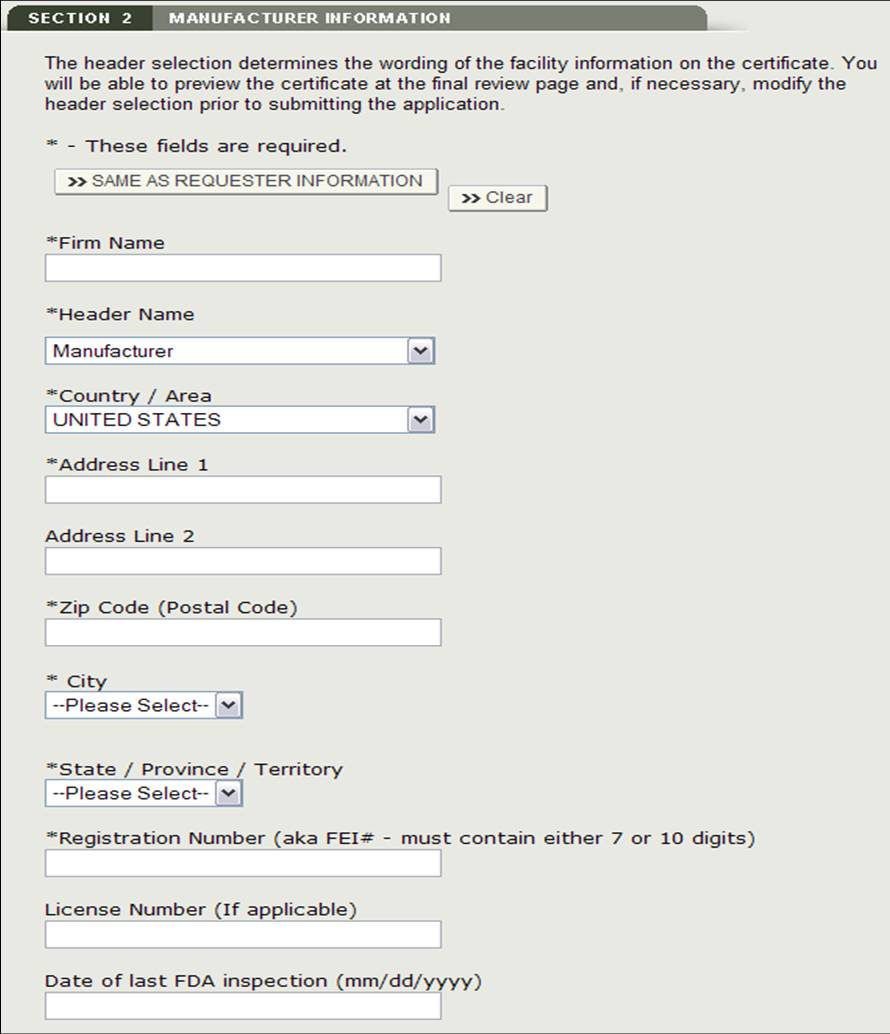
Nach dem Hinzufügen des Herstellers stellt das System eine Überprüfungsseite für alle Hersteller bereit, die der Anwendung hinzugefügt wurden, wie in Abbildung 12 unten gezeigt.
HINWEIS: Die Sprache auf dem Zertifikat wird anhand Ihrer Kopfzeilenauswahl bestimmt. Wenn Sie in der Kopfzeilen-Dropdown-Liste „Rechtmäßiger Eigentümer“ oder „Hergestellt für“ auswählen, müssen Sie zusätzliche Informationen hinzufügen.
Abbildung 12: Manufacturing Information Review Page

Sie können weitere Hersteller in Abschnitt 2 hinzufügen, indem Sie auf die Schaltfläche „Hinzufügen“ klicken. Wenn Sie auf die Schaltfläche „Hinzufügen“ klicken, navigieren Sie zurück zum Anfang von Abschnitt 2.
Sie können bei Bedarf einen Hersteller aus der Liste entfernen. Klicken Sie auf das Optionsfeld neben dem Firmennamen, klicken Sie auf „Entfernen“ und überprüfen Sie, indem Sie die Schaltfläche „Weiter“ auswählen.
Sie können optional das Datum der letzten FDA-Inspektion für jeden ausgewählten Hersteller eingeben. Wählen Sie das Optionsfeld neben dem Firmennamen, klicken Sie auf „Bearbeiten“ und geben Sie das Datum der letzten FDA-Inspektion ein. Siehe Abbildung 13 unten.
Abbildung 13: Herstellerinformationen bearbeiten
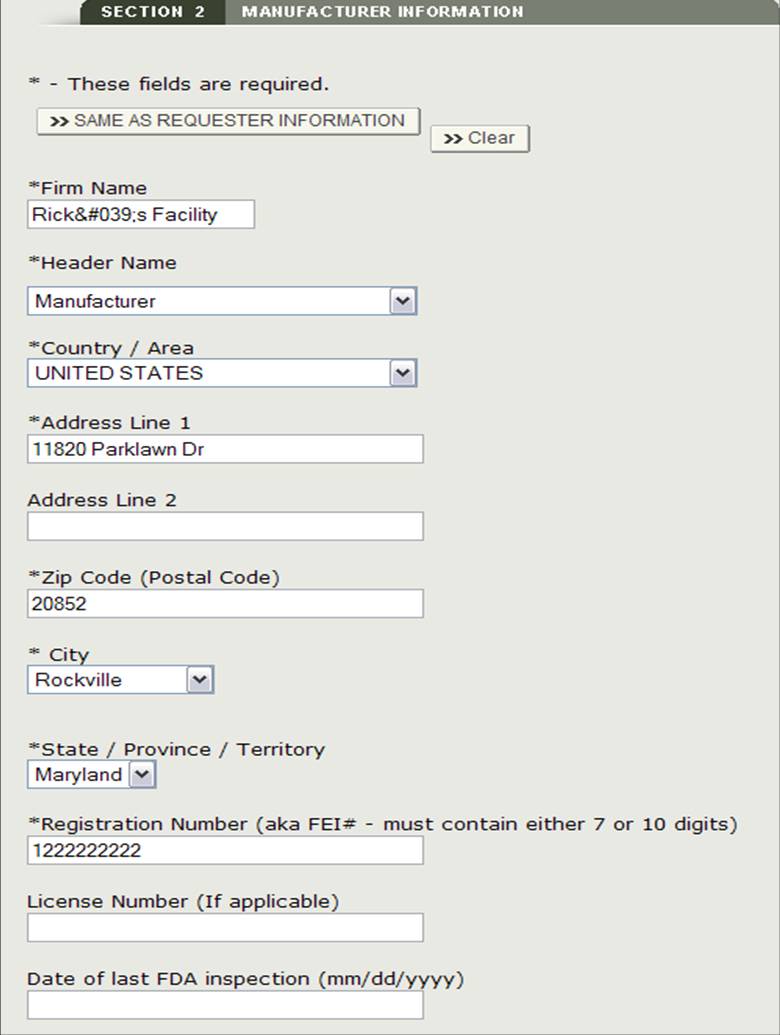
Nachdem Sie alle Hersteller eingegeben haben, klicken Sie auf „Weiter zu Schritt 3“.
Zurück nach oben
Abschnitt 3 Händlerinformationen (falls zutreffend)
In Abschnitt 3 haben Sie die Möglichkeit, einen oder mehrere Händler zu Ihrer Anfrage einzugeben.
Dieser Verteiler kann mit dem Anforderer identisch sein. Wenn sie identisch sind, aktivieren Sie das Kontrollkästchen „Wie Anforderer“. Andernfalls füllen Sie alle Felder aus, die mit einem Sternchen (*) gekennzeichnet sind, wie in Abbildung 14 unten gezeigt.
Abbildung 14: Verteiler hinzufügen
Abbildung 15: Händlerinformationen
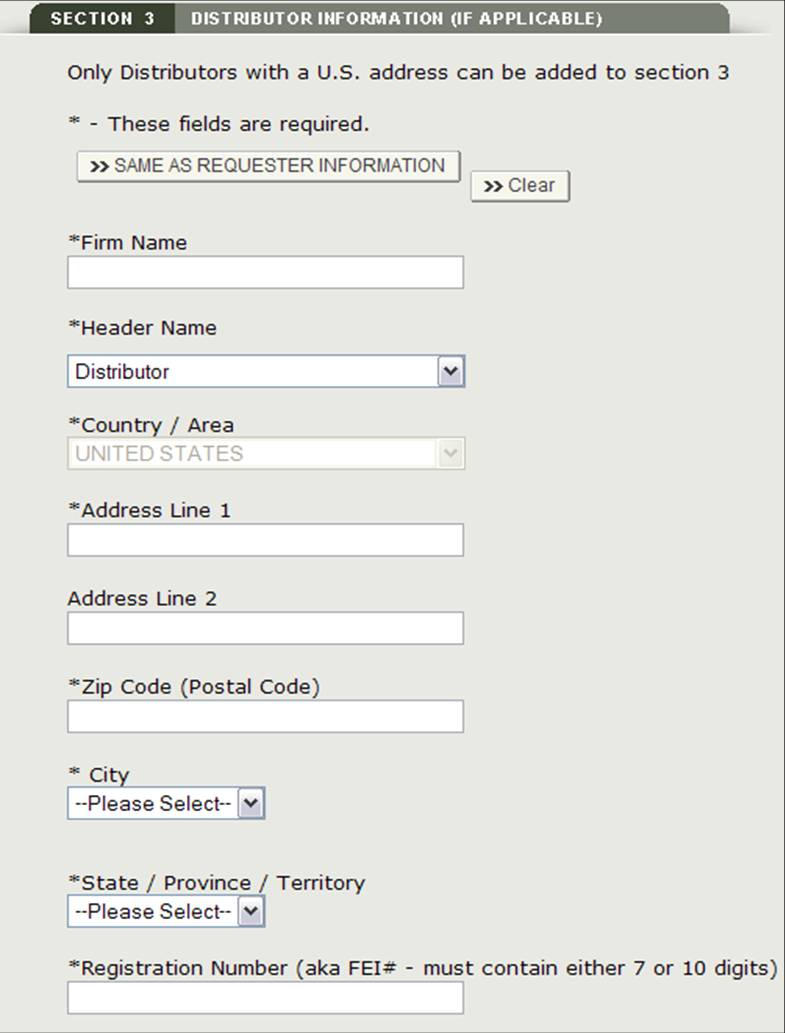
Nach Eingabe eines Händlers stellt das System eine Überprüfungsseite für alle Händler bereit, die der Anwendung hinzugefügt wurden, wie in Abbildung 16 gezeigt.
Abbildung 16: Seite zur Überprüfung der Händlerinformationen
Sie können in Abschnitt 3 weitere Händler hinzufügen, indem Sie auf die Schaltfläche „Hinzufügen“ klicken. Wenn Sie auf die Schaltfläche „Hinzufügen“ klicken, navigieren Sie zurück zum Anfang von Abschnitt 2.
Sie können bei Bedarf einen Hersteller aus der Liste entfernen. Klicken Sie auf das Optionsfeld neben dem Firmennamen, klicken Sie auf „Entfernen“ und überprüfen Sie, indem Sie die Schaltfläche „Weiter“ auswählen.
Sie können optional das Datum der letzten FDA-Inspektion für jeden ausgewählten Hersteller eingeben. Wählen Sie das Optionsfeld neben dem Firmennamen, klicken Sie auf „Bearbeiten“ und geben Sie das Datum der letzten FDA-Inspektion ein.
Wenn Sie alle Distributoren ausgewählt haben, klicken Sie auf der Seite Distributor Review auf „Weiter zu Schritt 4“.
HINWEIS: Alle Händler müssen eine US-Adresse haben. Wenn Sie in Abschnitt 3 keinen Händler hinzufügen, muss mindestens ein Hersteller eine US-Adresse haben. Sie können nicht mit Abschnitt 4 fortfahren, es sei denn, ein Hersteller hat eine inländische Adresse oder ein Händler wird hinzugefügt.
Zurück nach oben
Abschnitt 4 Produktinformationen
In diesem Abschnitt können Sie ein oder mehrere Produkte zu Ihrer Anwendung hinzufügen
Bitte geben Sie die folgenden Pflichtfelder ein, wie in Abbildung 17 dargestellt:
- Handelsname (nur englischer Name)
- Eigenname (nur englischer Name)
- Marketingstatuspräfix – Wählen Sie das Präfix aus der Dropdown-Liste
- BLA/PLA
- PMA
- 510k
- ANDA
- NDA
- Marketingstatusnummer – Geben Sie die numerische Marketingstatusnummer ein
HINWEIS: Sie müssen der Anwendung mindestens ein Produkt hinzufügen
Abbildung 17: Produktinformationen
Sobald Sie ein Produkt eingegeben haben, wird das System eine Produktbewertungsseite bereitstellen, wie in Abbildung 18 gezeigt.
Abbildung 18: Seite zur Überprüfung der Produktinformationen – Update
Produkte hinzufügen
Um ein zusätzliches Produkt hinzuzufügen, klicken Sie auf die Schaltfläche Hinzufügen. Geben Sie die erforderlichen Felder ein und klicken Sie anschließend auf „Hinzufügen“. Das System zeigt das zur Produktliste hinzugefügte Produkt an.
Produkt bearbeiten:
Um ein Produkt zu bearbeiten, wählen Sie das Optionsfeld neben dem Produkt, das Sie bearbeiten möchten, und klicken Sie auf „Bearbeiten“., wie in Abbildung 18 gezeigt. Das System zeigt den Produkteingabebildschirm erneut an und ermöglicht es Ihnen, alle angezeigten Felder zu bearbeiten. Klicken Sie auf die Schaltfläche „Aktualisieren“, um die Produktinformationen zu aktualisieren. Sie können auch die Schaltfläche „Abbrechen“ auswählen, wenn Sie das Produkt nicht bearbeiten möchten.
Produkt entfernen:
Um ein Produkt zu entfernen, wählen Sie das Optionsfeld neben dem Produkt, das Sie entfernen möchten, und klicken Sie auf „Entfernen“, wie in Abbildung 18 gezeigt. Das System zeigt die Produktinformationen an. Klicken Sie auf die Schaltfläche „Entfernen“, um diesen Artikel aus der Produktliste zu entfernen. Sie können auch die Schaltfläche „Abbrechen“ auswählen, wenn Sie das Produkt nicht aus Ihrer Produktliste entfernen möchten.
Sobald alle Produkte zur Produktliste hinzugefügt wurden, klicken Sie auf der Produktbewertungsseite auf „Weiter zu Schritt 5“, um fortzufahren.
Zurück zum Anfang
Abschnitt 5 Wurde das Produkt jemals zurückgerufen?
In diesem Abschnitt zeigt das System alle in Abschnitt 4 eingegebenen Produkte an, wie unten in Abbildung 19 dargestellt.
Abbildung 19: Zurückgerufenes Produkt hinzufügen
Wenn ein aufgelistetes Produkt in den letzten zehn Jahren zurückgerufen wurde, müssen Sie das Kontrollkästchen neben dem Produkt aktivieren und dann auf die Schaltfläche „Rückrufinfo hinzufügen / ändern“ klicken. Sie müssen dann entweder die von der FDA herausgegebene Rückrufnummer oder Ihre interne Referenznummer für das zurückgerufene Produkt hinzufügen, wie in Abbildung 20 gezeigt.
Abbildung 20: Zurückgerufene Produktinformationen
Sobald Sie auf „Weiter“ klicken, validiert das System die Rückrufnummer.
HINWEIS: Wenn ein Produkt mehr als eine Rückrufnummer hat (innerhalb der letzten zehn Jahre), müssen Sie jede Rückrufnummer zu diesem Produkt hinzufügen. Das System ermöglicht es Ihnen, mehrere Rückrufnummern für ein bestimmtes Produkt hinzuzufügen.
Klicken Sie auf die Schaltfläche „Weiter zu Schritt 6“, um fortzufahren, sobald Sie alle Rückrufnummern eingegeben haben (falls zutreffend) oder wenn für Ihre Produkte keine Rückrufnummern vorhanden sind.
Zurück nach oben
Abschnitt 6 Liste Land(e), für die die Zertifikate angefordert werden
Dieser Abschnitt ist erforderlich.
*NAME DES LANDES oder DER LÄNDER – Wählen Sie ein oder mehrere Länder aus, um das Ziel des Produkts anzugeben. Wenn Sie kein bestimmtes Bestimmungsland haben, müssen Sie „KEIN LAND ANGEZEIGT“ auswählen, wie in Abbildung 21 gezeigt.
HINWEIS: Eine andere Methode, um ein Land auszuwählen (außer in der Liste nach unten zu scrollen), besteht darin, zuerst auf ein Land aus der Länderliste zu klicken und dann die ersten Buchstaben des gewünschten Ländernamens einzugeben. Das System springt zu dem Land, das mit den eingegebenen Buchstaben beginnt. Sie haben auch die Möglichkeit, die Taste „STRG“ gedrückt zu halten und mehrere Länder auszuwählen.
Abbildung 21: Liste der Länder
Wenn Sie eine Auswahl getroffen haben, klicken Sie auf die Schaltfläche „Weiter zu Schritt 7“, um fortzufahren.
Zurück nach oben
Abschnitt 7 Geben Sie an, welche Produktinformationen auf dem Zertifikat angezeigt werden sollen
Einrichtung oder Einrichtungen, die auf dem Zertifikat angezeigt werden sollen
Das System zeigt eine Liste aller Hersteller und Händler an, die in Abschnitt 2 und 3 eingetragen sind, wie in Abbildung 22 gezeigt. Sie müssen mindestens eine Einrichtung auswählen, die auf dem Zertifikat angezeigt werden soll. Es können maximal drei Einrichtungen ausgewählt werden, die auf dem Zertifikat angezeigt werden sollen. Sobald Sie die Einrichtung oder Einrichtungen ausgewählt haben, klicken Sie auf „Weiter“.
HINWEIS: Wenn Sie einen Hersteller mit der Überschrift „Hergestellt für“ oder „Rechtmäßiger Eigentümer“ auswählen, zählt das System ihn als zwei Einrichtungen. Daher können Sie nur eine zusätzliche Einrichtung auswählen.
Abbildung 22: Einrichtung oder Einrichtungen, die auf dem Zertifikat angezeigt werden sollen
Nachdem Sie Ihre Einrichtungen ausgewählt haben, die auf dem Zertifikat angezeigt werden sollen, klicken Sie auf „Weiter“.
Auswahl der Anzahl der Spalten
Als nächstes haben Sie die Möglichkeit auszuwählen, wie Ihr Produktzubehör auf dem Zertifikat angezeigt wird. Wie in Abbildung 23 dargestellt, können Sie Ihre Produkte in 1, 2 oder 4 Spalten auf dem Zertifikat anzeigen.
Abbildung 23: Spaltenauswahl
Sobald Sie die Spaltennummer ausgewählt haben, zeigt das System ein Beispiel an, wie die Produkte auf dem Zertifikat gedruckt werden.
Kopfzeilenauswahl
Sie müssen für jede angezeigte Spalte eine Kopfzeile auswählen. Die Kopfzeilenauswahl lautet wie folgt:
- Katalog-ID
- Produktname
- Leer lassen
Treffen Sie eine Auswahl aus der Dropdown-Liste Kopfzeile, wie in Abbildung 24 gezeigt.
Abbildung 24: Header-Auswahl
WICHTIG ZU BEACHTEN:
- Je größer die Zahlenspalte ist, desto mehr Produkte können auf ein Zertifikat passen. Die maximal zulässige Beschreibungslänge für jedes Produkt wird jedoch reduziert.
- Es gibt eine maximale Anzahl von Produkten, die auf einem Zertifikat angezeigt werden können, basierend auf der Anzahl der ausgewählten Einrichtungen, die auf dem Zertifikat angezeigt werden sollen. Wenn Sie diese Zahl überschreiten, müssen Sie ein oder mehrere Produkte entfernen, bis alle Produkte in das Zertifikat passen, oder Sie können diesen Antrag nicht einreichen.
- Wenn Sie „2 Spalten“ und dann „Katalog-ID“ für Kopfzeile 1 auswählen, wählt das System automatisch „Produktname“ für Kopfzeile 2 aus.
- Wenn Sie „4 Spalten“ und dann „Katalog-ID“ für Kopfzeile 1 ausgewählt haben, wählt das System automatisch „Produktname“ für Kopfzeile 2 und 4 und „Katalog-ID“ für Kopfzeile 3 aus.
Produktzubehör, das auf dem Zertifikat gedruckt werden soll, manuell eingeben oder hochladen
In diesem Abschnitt haben Sie die Möglichkeit, das Produktzubehör, das auf dem Zertifikat angezeigt werden soll, manuell hinzuzufügen oder hochzuladen, wie in Abbildung 25 gezeigt.
Abbildung 25: Manuelles Hinzufügen vs. Hochladen Produkt Zubehör
Wenn Sie Ihr Produktzubehör manuell hinzufügen möchten, klicken Sie auf das Optionsfeld neben „Produkte manuell hinzufügen“ und geben Sie Ihr Produktzubehör ein?
Wenn Sie Ihr eigenes Produktzubehör hochladen möchten, wählen Sie „Produktnamen hochladen“ und klicken Sie auf „Weiter“.
Datei hochladen
Das System bietet einen Hyperlink zum Herunterladen einer Vorlage in einem Format, das zum Hochladen Ihrer Produkte verwendet werden muss. Klicken Sie auf den Hyperlink „Hier“, um die Datei wie in Abbildung 26 unten gezeigt herunterzuladen.
Abbildung 26: Hyperlink hochladen und durchsuchen
HINWEIS: Die Reihenfolge des Produktzubehörs auf dem Zertifikat entspricht der Reihenfolge des Produktzubehörs, die in der Upload-Datei der Produktvorlage eingegeben wurde.
In der Excel-Datei der Produktvorlage wurden zusätzliche Anweisungen/Regeln bereitgestellt. Bitte beachten Sie die folgenden Regeln, sonst akzeptiert das System den Upload nicht:
- Die Zeilen 1 und 2 dürfen auf der Vorlage nicht gelöscht werden.
- Bitte trennen Sie keine Produkte mit leeren Zeilen
- Basierend auf der Anzahl der auf dem Zertifikat angezeigten Einrichtungen und der ausgewählten Nummernspalte variiert die maximale Breite des Produktnamens (Beschreibung) und die maximale Anzahl der Produkte, die auf dem Zertifikat angezeigt werden können, kann variieren.
- Die Verwendung aller Großbuchstaben kann sich auf die maximal zulässige Breite pro Produktname auswirken
Wenn eine dieser Regeln NICHT befolgt wird, schlägt die Upload-Funktion fehl und es wird KEIN Produktzubehör in die Anwendung hochgeladen.
Nachdem Sie Ihr Produktzubehör zur Vorlage hinzugefügt und die Datei gespeichert haben, klicken Sie auf die Schaltfläche „Durchsuchen…“, um zum Speicherort Ihrer Datei zu navigieren, und klicken Sie dann auf die Schaltfläche „Hochladen“, wie in Abbildung 26 oben gezeigt. Das System sollte alle Produktzubehörteile anzeigen, die zur Gruppierung bereit sind.
Gruppieren eines Produkts zu einer Einrichtung oder Einrichtungen
In diesem Abschnitt können Sie jedes Produkt (Marketingstatusnummer) dem Produktzubehör zuordnen, das in Abschnitt 7 hinzugefügt wurde.
Schaltfläche“Gruppe“
Das System zeigt die erste Marketingstatusnummer und alle Produktzubehörteile an. Wählen Sie ein oder mehrere Produktzubehörteile aus, die der Marketingstatusnummer zugeordnet sind. Wenn Sie fertig sind, klicken Sie auf die Schaltfläche „Nächstes Produkt“, wie in Abbildung 27 gezeigt.
Abbildung 27: Gruppierung
Das System zeigt die nächste Marketingstatusnummer an (falls zutreffend). Fahren Sie fort, das Produktzubehör zu gruppieren. Sobald alle Marketing-Statusnummern gruppiert wurden, zeigt das System eine endgültige Überprüfungsseite mit allen Gruppierungen an.
HINWEIS: Mindestens einem Produktzubehör muss eine Marketingstatusnummer zugeordnet sein.
Schaltfläche“Produktgruppierungen bearbeiten“
Wenn Sie beim Gruppieren einen Fehler machen, können Sie „Produktgruppierungen bearbeiten“ auswählen, um eine Marketingstatusnummerngruppierung zu bearbeiten.
Schaltfläche“Schritt 7 neu starten“
Wenn Sie aus irgendeinem Grund Abschnitt 7 neu starten müssen, klicken Sie auf die Schaltfläche „Schritt 7 neu starten“. Das System gibt vor dem Neustart von Schritt 7 eine Warnmeldung aus. Nach der Bestätigung navigiert das System zurück zum Start von Schritt 7.
Warnung: Alle Informationen werden gelöscht, wenn Sie auf die Schaltfläche „Schritt 7 neu starten“ klicken, einschließlich aller identifizierten Einrichtungen, die auf dem Zertifikat gedruckt werden sollen, der Kopfzeilenauswahl und des Produktzubehörs, das der Anwendung hinzugefügt wurde.
Sobald alle Marketingstatusnummern zu mindestens einem Produktzubehör gruppiert wurden, zeigt das System die Produktgruppierungen für Ihre Überprüfung an, wie in Abbildung 28 unten gezeigt.
Abbildung 28: Gruppierungsprüfungsseite
Klicken Sie auf die Schaltfläche „Weiter zu Schritt 8“, um fortzufahren.
Zurück zum Anfang
Abschnitt 8 Sollte das Bestimmungsland auf dem Zertifikat aufgeführt werden?
Dieser Abschnitt ist erforderlich.
Wenn Sie ein anderes Land als „KEIN LAND ANGEZEIGT“ in Abschnitt 6 ausgewählt haben, können Sie „Ja“ auswählen, um das Zielland auf das Zertifikat zu drucken. Das System zeigt das ausgewählte Land oder die ausgewählten Länder (aus Abschnitt 6) an, in denen Sie die angeforderte Anzahl von Zertifikaten für jedes Land eingeben können, wie in Abbildung 29 gezeigt.
Abbildung 29: Land und Anzahl der angeforderten Zertifikate angeben
Wenn Sie kein bestimmtes Land auf dem Zertifikat anzeigen möchten, klicken Sie auf „Nein“ und geben Sie die Anzahl der angeforderten Zertifikate ein, wie in Abbildung 30 gezeigt.
Abbildung 30: Kein Land angegeben und Anzahl der angeforderten Zertifikate
HINWEIS: Die Gesamtzahl der Zertifikate darf 50 pro Antrag nicht überschreiten.
Preview Certificate
Bevor Sie zum nächsten Schritt navigieren, bietet das System eine Schaltfläche „Preview Certificate“. Auf diese Weise können Sie das Zertifikat anzeigen (vorausgesetzt, die FDA genehmigt Ihren Antrag). Sie können sehen, wie das Zertifikat aussehen wird, und gegebenenfalls Änderungen an Ihrem Antrag vornehmen, bevor Sie es einreichen, wenn es nicht die erwartete Ausgabe ist.
HINWEIS: Wenn Sie feststellen, dass dies nicht die gewünschte Ausgabe ist, können Sie Ihre Anwendung ändern. Insbesondere können Sie eine oder alle der folgenden Aktionen für Ihre Anwendung ausführen, die sich direkt auf die Anzeige des Zertifikats auswirken:
- Ändern der Herstellerkopfinformationen in Abschnitt 2
- Aktualisieren des Landes oder der Länder, die auf dem Zertifikat angezeigt werden sollen, in Abschnitt 6
- Ändern der Anzahl der Spalten in Abschnitt 7
- Ändern der Spaltenkopfinformationen in Abschnitt 7
- Aktualisieren der Einrichtung oder Einrichtungen, die auf dem Zertifikat angezeigt werden sollen, in Abschnitt 7
Im Folgenden finden Sie ein Beispiel für die Vorschau eines Zertifikats, wie in Abbildung 31 gezeigt.
Abbildung 31: Vorschauzertifikat
Zurück nach oben
Abschnitt 9 Zertifizierungserklärung des Exporteurs
Die Zertifizierungserklärung des Exporteurs (ECS) bestätigt, dass Sie als verantwortlicher Beamter oder Bevollmächtigter bestätigen, dass die Einrichtung (en) und die in den ergänzenden Informationen angegebenen Produkte nach bestem Wissen und Gewissen den Bundesnahrungsmittelvorschriften entsprechen , Drug, and Cosmetic Act (das Gesetz) und alle anwendbaren oder einschlägigen Vorschriften.
In diesem Abschnitt stellt das System eine Dropdown-Liste aller Einrichtungen in Abschnitt 2 und 3 der Anwendung eingegeben. Sie müssen eine Einrichtung aus der Dropdown-Liste als primäre Einrichtung auswählen, auf die Schaltfläche „Ich stimme zu“ unten in diesem Abschnitt klicken und Ihren Namen und Titel eingeben. Sie können die Bewerbung erst fortsetzen, wenn diese Felder ausgefüllt wurden. Siehe Abbildung 32 unten:
Abbildung 32: Zertifizierungserklärung des Exporteurs
Wenn Sie diesen Abschnitt abgeschlossen haben, klicken Sie auf die Schaltfläche „Weiter“, um zur endgültigen Überprüfungsseite zu gelangen.
Zurück nach oben
Abschließende Überprüfungsseite
Das System zeigt die gesamte Anwendung nach Abschnitten an, wie in Abbildung 33 unten gezeigt. Sie können einen Abschnitt ändern, indem Sie auf die Schaltfläche „Bearbeiten“ neben dem zu aktualisierenden Abschnitt klicken. Das System zeigt den Dateneingabebildschirm entsprechend dem ausgewählten Abschnitt erneut an. Sie können nach Bedarf Änderungen vornehmen.
Abbildung 33: Abschließende Überprüfungsseite
Sie können Ihre Bewerbung vor der Einreichung ausdrucken. Wählen Sie die Schaltfläche „Anwendung drucken“ unten auf der Überprüfungsseite. Es öffnet sich ein neues Browserfenster, in dem Sie die Anwendung drucken können. HINWEIS: Wenn Sie die Anwendung drucken, wird der Inhalt der Anwendung selbst und kein endgültiges Zertifizierungsschreiben gedruckt. Wenn Sie fertig sind, schließen Sie das Browserfenster, um zur BECATS-Anwendung zurückzukehren.
Wenn Ihre Bewerbung zur Einreichung bereit ist, klicken Sie auf die Schaltfläche „Senden“, die sich ebenfalls unten auf der Überprüfungsseite befindet. Das System zeigt eine Meldung an, dass Ihre Bewerbung erfolgreich eingereicht wurde, wie in Abbildung 34 unten gezeigt. Das System stellt Ihnen eine Anwendungsnummer zur Verfügung. Bitte speichern Sie diese Nummer für zukünftige Referenzzwecke. Die Antragsnummer wird benötigt, um den Status Ihrer Bewerbung zu überprüfen. Sie erhalten außerdem eine E-Mail-Bestätigung, dass Ihre Bewerbung erfolgreich eingegangen ist, zusammen mit der Bewerbungsnummer.
Abbildung 34: Einreichungsseite
Zurück nach oben