Wenn Sie kein Fan der Standardschriftart in Windows 10, Segoe, sind, können Sie sie mit einer einfachen Registry-Optimierung in Ihre bevorzugte Schriftart ändern. Dadurch werden die Schriftarten für Windows 10-Symbole, Menüs, Titelleistentext, Datei-Explorer und mehr geändert.
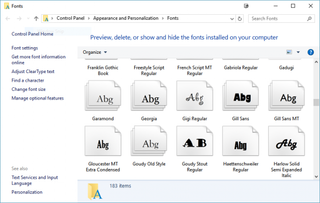
Zuerst müssen wir sichern Sie dann Ihre Registrierungseinstellungen, damit Sie die Änderungen rückgängig machen können, falls Sie sie später nicht mögen. Then we’ll simply update the registry with a .reg file.
1. Press Win+R.
2. Type in regedit and press Enter.
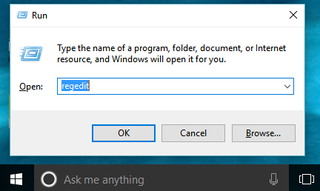
3. Go to File > Export… to save the registry file somewhere on your hard drive.
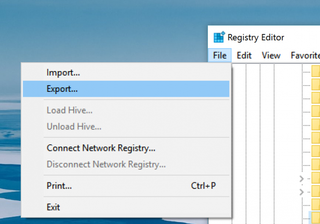
4. Öffnen Sie den Editor, kopieren Sie Folgendes und fügen Sie es ein:
Windows Registry Editor Version 5.00
„Segoe Benutzeroberfläche (TrueType)“=““
„Segoe Benutzeroberfläche (TrueType)“=““
„Segoe Benutzeroberfläche Schwarz (TrueType)“=““
„Segoe BENUTZEROBERFLÄCHE Schwarz Kursiv (TrueType)“=““
„Segoe BENUTZEROBERFLÄCHE Fett (TrueType)“=““
„Segoe BENUTZEROBERFLÄCHE Fett Kursiv (TrueType)“=““
„Segoe BENUTZEROBERFLÄCHE Schwarz (TrueType) „=““
„Segoe UI Kursiv (TrueType)“=““
„Segoe UI Light (TrueType)“=““
„Segoe UI Light Kursiv (TrueType)“=““
„Segoe UI Semibold (TrueType)“=““
„Segoe UI Semibold Kursiv (TrueType)“=““
„Segoe UI Semilight (TrueType)“=““
„Segoe UI Semilight Italic (TrueType)“=““
„Segoe UI“=“Verdana“
Ersetzen Sie Verdana in der letzten Zeile mit dem Namen der Schriftart, die Sie als Systemstandard verwenden möchten. Möglicherweise müssen Sie Ihren Schriftartenordner öffnen (suchen Sie in der Windows-Taskleiste nach „Schriftarten“), um den vollständigen, korrekten Namen der Schriftart zu erhalten.
5. Klicken Sie auf Datei > Speichern.
6. Ändern Sie den Typ „Speichern unter“ in „Alle Dateien“.“
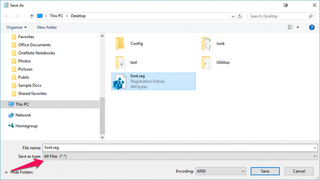
7. Geben Sie im Feld Dateiname der Datei ein .reg Erweiterung. Sie können es alles nennen, solange es endet .reg.
8. Klicken Sie auf Speichern.
9. Doppelklicken Sie auf die soeben erstellte Registrierungsdatei, um sie auszuführen. Sie werden aufgefordert, der Datei zu erlauben, Änderungen am Computer vorzunehmen, und bestätigen, dass Sie fortfahren möchten.
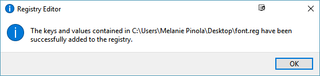
10. Starten Sie Ihren Computer neu, um die Schriftartänderung in Windows 10 anzuzeigen.
Ändern Sie einfach nicht die Standardschriftart in etwas wie Wingdings, damit Sie Ihr System nicht völlig unlesbar machen.
Anpassen von Windows 10
- Vorheriger Tipp
- Nächster Tipp
- Erstellen Sie benutzerdefinierte Tastaturkürzel
- Lassen Sie Windows 10 wie Windows 7 aussehen und sich anfühlen
- Ändern Sie die Standardschriftart von Windows
- Deaktivieren Sie Benachrichtigungen und Systemsounds
- Ändern Sie Ihren Desktophintergrund in Windows 10
- Ändern Sie die Symbolgröße
- Geben Sie Windows 10 ein dunkles Thema
- Erstellen Sie Ihr eigenes Windows 10-Thema
- Verstecken Sie Ihren Namen auf dem Anmeldebildschirm
- Fügen Sie dem Startmenü eine weitere Spalte hinzu
- Erhalten Sie eine Mac-ähnliche Dateivorschau
- Fügen Desktop
- Fotos so bearbeiten, dass sie als Hintergrund passen
- Akzentfarben hinzufügen
- Autoplay-Menü anpassen
- Schriftarten installieren und löschen
- Passen Sie das Action Center an
- Transparenzeffekte deaktivieren
- Holen Sie sich Classic Solitaire und Minesweeper
- Ändern Sie das Aussehen von Windows 10-Büchern
- Fügen Sie der Taskleiste ein URL-Feld hinzu
- Den alten Lautstärkeregler zurück
- Windows 10-Startverzögerung deaktivieren
- Schnellkontakte zum Startmenü hinzufügen
- Versteckte Dateien und Ordner anzeigen
- Räumlichen Klang aktivieren
- Beste Themen
- Alle Windows 10-Tipps
- Ändern Sie den Hintergrund des Anmeldebildschirms
- Installieren Sie neue Desktop-Themen
