Haben Sie den Begriff „Benutzerordner“ gehört und haben Sie sich gefragt, was diese Ordner sind? Wissen Sie, wo Sie sie auf Ihrem Windows 10-Computer oder -Gerät finden? In diesem Artikel erklären wir, was Benutzerordner wie Downloads, Dokumente oder Musik sind. Anschließend zeigen wir Ihnen auch, wie Sie den Speicherort der einzelnen Benutzerordner in Windows 10 ändern. Wenn Sie also die Antwort auf eine Frage wie „Wie ändere ich den Speicherort meiner Dokumente?“ oder müssen Sie herausfinden, wie Sie den Speicherort des Download-Ordners in Windows ändern können, lesen Sie weiter:
Welche Benutzerordner befinden sich in Windows 10
Alle modernen Editionen von Windows erstellen eine Sammlung von Benutzerordnern für jedes Benutzerkonto unter „C:\Users\User namen.“ Die Sammlung umfasst:
- 3D–Objekte – enthält 3D-Dateien für Apps wie Paint 3D oder Mixed Reality Portal
- Kontakte – Wenn Sie die datierten Windows-Kontakte verwenden, ist dies der Ordner, in dem alle Daten zu Ihren Kontakten gespeichert sind. Jeder Kontakt hat seine eigene Datei mit der Endung „.Kontakt.“
- Desktop – Dies ist Ihr Desktop mit den Verknüpfungen, Dateien und Ordnern, die Sie hinzugefügt haben.
- Downloads – Dies ist der Standardordner, in dem Dateien aus dem Internet heruntergeladen werden, wenn Sie in Ihrem Standard-Webbrowser keinen anderen Speicherort festgelegt haben.
- Favoriten – ist der Ordner, in dem alle Internet Explorer-Favoriten gespeichert sind.
- Dokumente – Dies ist der Ordner, in dem Ihre Dokumente standardmäßig gespeichert sind.
- Links – wird verwendet, um die Verknüpfungen aus dem Favoritenbereich von Windows Explorer in Windows 7 und Datei-Explorer in Windows 8.1 zu speichern. Dieser Ordner wird von Windows 10 nicht mehr verwendet, obwohl er sich immer noch in Ihrem Benutzerordner befindet.
- Bilder – ist der Ordner, in dem standardmäßig alle Bilder gespeichert sind.
- Music – ist der Ordner, in dem die gesamte Musik standardmäßig gespeichert ist.
- Videos – ist der Ordner, in dem alle Videos standardmäßig gespeichert werden.OneDrive – Wenn Sie den OneDrive-Cloudspeicherdienst von Microsoft verwenden, werden hier Ihre OneDrive-Dateien gespeichert.
- Gespeicherte Spiele – Der Ordner, in dem alle in Windows 10 integrierten Spiele Ihre Spieldaten speichern, damit Sie das Spiel von Ihrem zuletzt gespeicherten Spiel aus fortsetzen können. Die meisten Spiele verwenden diesen Ordner jedoch nicht zum Speichern von Speichern, obwohl dies der Fall sein sollte.
- Suchen – Hier speichert Windows 10 alle Suchen, die Sie für die spätere Verwendung speichern.
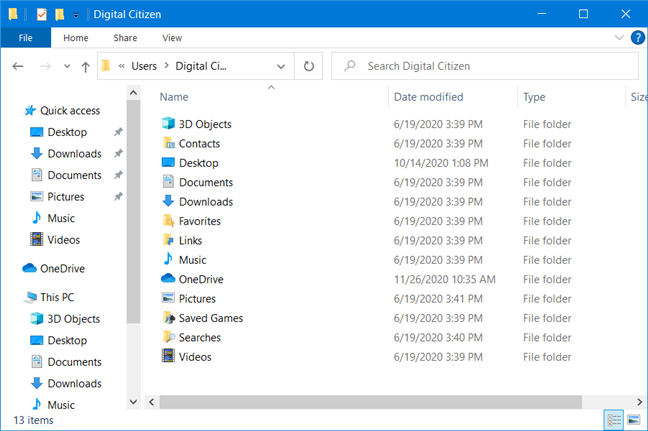
Benutzerordner in Windows 10
Wo befinden sich die Benutzerordner in Windows 10?
Der beste Weg, um die vollständige Liste der Benutzerordner zu finden, ist folgender:
- Öffnen Sie den Datei–Explorer – Eine schnelle Möglichkeit besteht darin, gleichzeitig Win + E auf Ihrer Tastatur zu drücken oder die Datei-Explorer-Schaltfläche in der Taskleiste
- Navigieren Sie zu dem Laufwerk, auf dem Sie Windows 10 installiert haben: Normalerweise ist es das Laufwerk „C:“.
- Öffnen Sie den Ordner Benutzer und dann den Ordner Ihres Benutzerkontos, indem Sie darauf doppelklicken oder doppeltippen. Beispielsweise heißt eines unserer Benutzerkonten Digital Citizen, und Windows 10 ist auf dem Laufwerk „C:“ installiert. Deshalb suchten wir nach „C:\Users\Digital Bürger.“
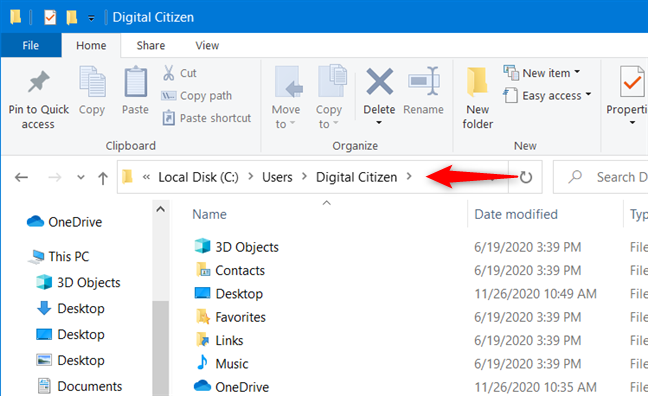
Ein Benutzerkontenordner von Windows 10
Eine Verbesserung von Windows 10 im Vergleich zu früheren Versionen von Windows-Betriebssystemen besteht darin, dass es einen einfachen Zugriff auf einige der häufigsten Benutzerordner bietet. Wenn Sie den Datei-Explorer öffnen und zu diesem PC wechseln, sollten Sie Verknüpfungen für alle diese Benutzerordner finden: Desktop, Dokumente, Downloads, Musik, Bilder und Videos.
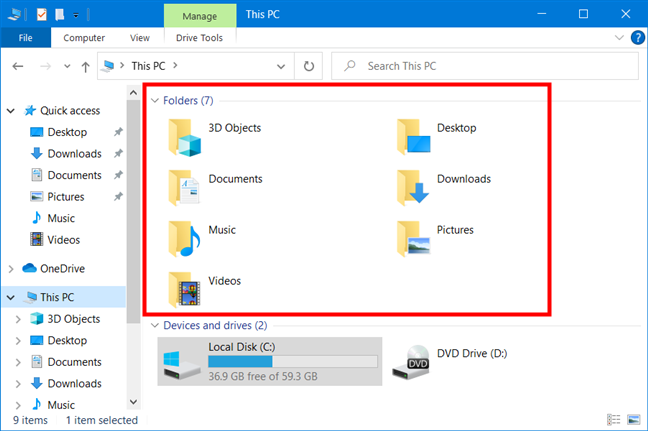
Der Datei-Explorer von Windows 10 bietet eine einfache Möglichkeit, auf allgemeine Benutzerordner zuzugreifen
Wie Sie sehen können, sind dies nicht alle Ihre Benutzerordner, sondern nur diejenigen, die Sie eher regelmäßig verwenden.
So ändern Sie die Speicherorte von Benutzerordnern in Windows 10 (Dokumente, Downloads, Musik usw.)
Das Ändern des Speicherorts all dieser Benutzerordner ist möglich, und Sie können dies mit demselben Verfahren tun. Um diesen Vorgang zu veranschaulichen, verwenden wir den Ordner Downloads als Beispiel und zeigen Ihnen, wie Sie ihn an einen anderen Speicherort verschieben, damit Ihr Webbrowser die heruntergeladenen Dateien dort und nicht an dem von Windows 10 festgelegten Speicherort speichert.
Öffnen Sie den Datei-Explorer und gehen Sie zum Hauptordner Ihres Benutzers. Klicken Sie mit der rechten Maustaste auf den Ordner, den Sie an einen neuen Speicherort verschieben möchten, oder halten Sie ihn gedrückt, und wählen Sie Eigenschaften aus.
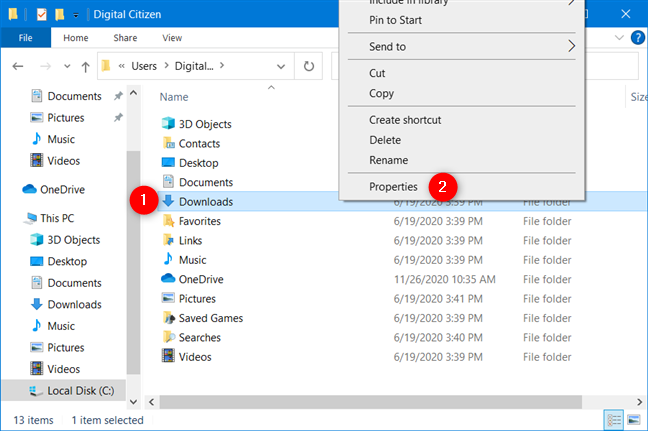
Öffnen der Eigenschaften eines Benutzerordners
Sie können auch das Menüband aus dem Datei-Explorer verwenden. Wählen Sie den Ordner aus, den Sie verschieben möchten, und wechseln Sie dann zur Registerkarte Start, und klicken oder tippen Sie auf Eigenschaften.
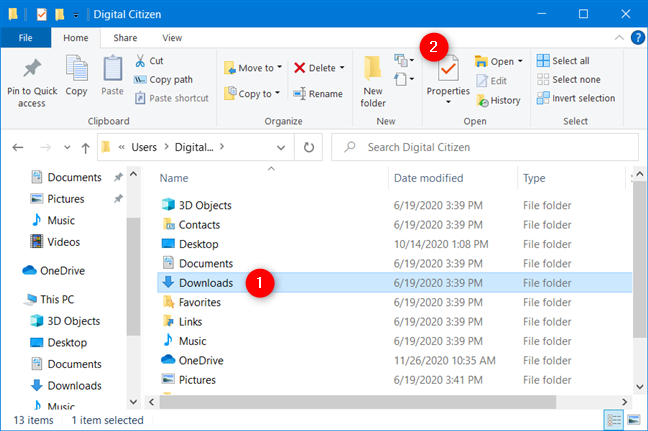
Öffnen der Eigenschaften eines Benutzerordners über das Menübandmenü des Datei-Explorers
Wechseln Sie im Eigenschaftenfenster für den ausgewählten Ordner zur Registerkarte Speicherort. Dort können Sie den aktuellen Standort auf Ihrem Computer anzeigen. Klicken oder tippen Sie auf Verschieben.
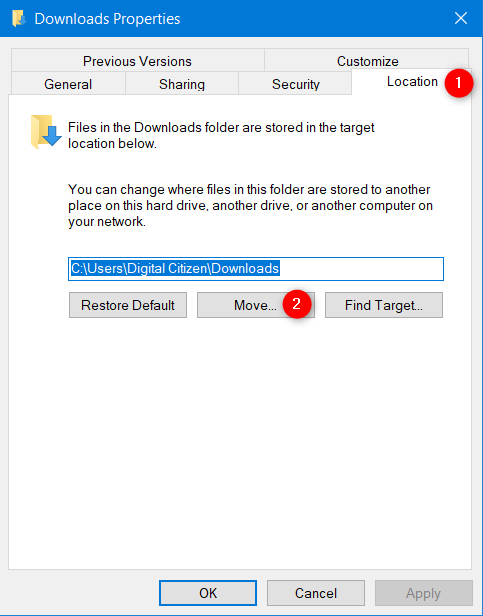
So ändern Sie den Speicherort des Downloads-Ordners in Windows 10
Es wird ein neues Fenster mit dem Namen „Ziel auswählen“ angezeigt.Navigieren Sie zu dem neuen Speicherort, an den der Ordner verschoben werden soll, und klicken oder tippen Sie auf Ordner auswählen.
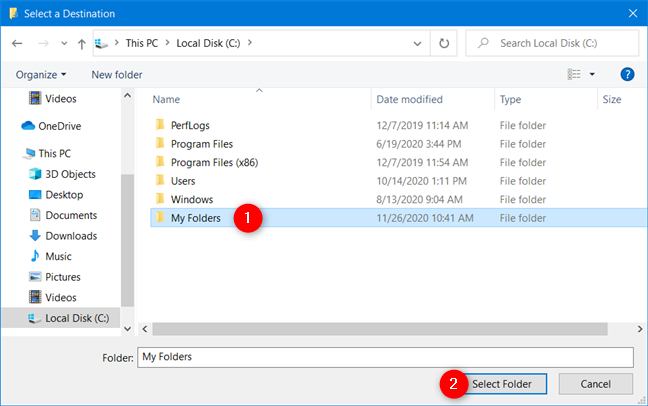
Auswahl des neuen Benutzerordnerspeichers
Der neue Speicherort wird nun auf der Registerkarte Speicherort angezeigt. Um die Änderung zu übernehmen, klicken oder tippen Sie auf OK.
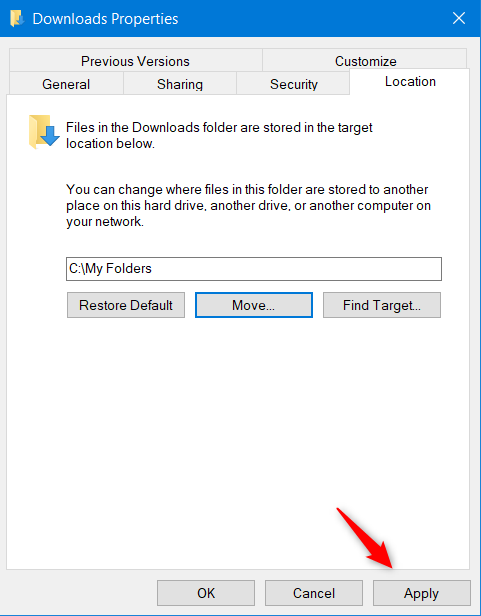
Windows 10 Benutzerordner verschieben
Sie werden gefragt, ob Sie alle vorhandenen Dateien vom alten an den neuen Speicherort verschieben möchten. Es wird empfohlen, auf Ja zu klicken oder darauf zu tippen, damit alles verschoben wird und Sie keine Probleme haben, alte Dateien zu finden, die am alten Speicherort gespeichert sind.
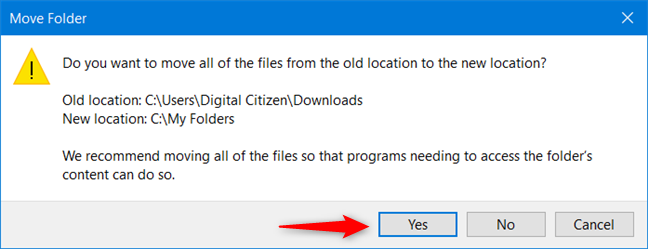
Verschieben Sie alle Dateien aus dem Benutzerordner an den neuen Speicherort
Die am alten Speicherort gefundenen Dateien werden jetzt verschoben. Sobald der Vorgang abgeschlossen ist, verschieben Sie den ausgewählten Benutzerordner an einen neuen Speicherort.
Achten Sie auf diesen Fehler: Verschieben Sie einen Benutzerordner nicht in einen anderen Benutzerordner!
Vermeiden Sie beim Ausführen eines Verschiebungsvorgangs diesen Fehler, den wir in einem unserer fehlgeschlagenen Experimente gemacht haben: Wir haben Windows 10 gebeten, den Download-Ordner auf den Desktop zu verschieben. Als wir dies taten, Windows 10 warnte uns, dass wir den Benutzerordner Downloads in einen anderen Benutzerordner verschieben wollten. Dies bedeutet, dass Windows 10 von nun an nicht mehr in der Lage ist, die beiden Speicherorte zu trennen, was zu Verwirrung für Benutzer und Anwendungen führt, die die Benutzerordner Desktop und Downloads verwenden.
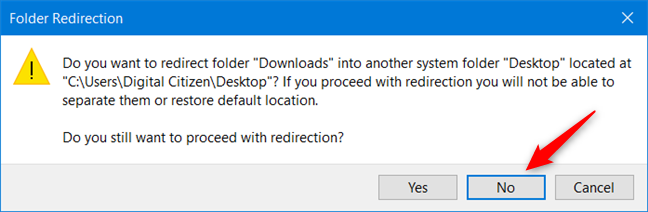
Verschieben Sie einen Benutzerordner nicht in einen anderen Benutzerordner!
Wenn Sie eine ähnliche Warnung erhalten, drücken Sie Nein, wenn Sie gefragt werden, ob Sie sicher sind, dass Sie mit der Ordnerumleitung fortfahren möchten, und wählen Sie einen anderen Speicherort. Wir drückten Ja, und wir landeten mit einem verkorksten System, bei dem der Benutzerordner Downloads auf denselben Speicherort wie der Desktop zeigte. Wir hatten praktisch keine einfache Möglichkeit, die beiden Ordner zu trennen, und der Download-Ordner wurde nicht einmal im Datei-Explorer aufgelistet.
Die Lektion hier lautet: Wenn Sie den Speicherort eines Benutzerordners verschieben, verwenden Sie keinen Speicherort, der von einem anderen Benutzerordner verwendet wird. Stellen Sie sicher, dass Sie es an einen Speicherort verschieben, der nicht von einem anderen Benutzerordner verwendet wird.
Haben Sie die Speicherorte der Benutzerordner auf Ihrem Windows 10-PC geändert?
Wie Sie sehen können, ist es in Windows 10 einfach, Benutzerordner zu verschieben, wo immer Sie möchten. Unabhängig davon, ob Sie wissen möchten, wie Sie den Speicherort der Dokumente oder den Speicherort Ihres Download-Ordners in Windows 10 ändern können, wissen Sie jetzt, wie es geht. Wir empfehlen, diese Ordner auf Partitionen zu verschieben, die nicht von Windows 10 verwendet werden, damit sie bei einem Systemabsturz weniger wahrscheinlich von möglichen Neuinstallationen des Betriebssystems betroffen sind. Wenn Sie ein Solid-State-Laufwerk verwenden, können Sie durch Verschieben von Benutzerordnern wertvollen Speicherplatz für Apps und Spiele sparen, die ein schnelles Laufwerk benötigen. Ihre Downloads und Dokumente auf einem langsameren Laufwerk zu speichern, sollte kein Problem darstellen.
