Inhaltsverzeichnis
In diesem Artikel werde ich Sie durch 8 einfache Möglichkeiten führen, Ubuntu zu überprüfen Version in der Bash-Befehlszeile. Es ist eine sehr gängige Praxis für Ubuntu-Benutzer, die aktuelle Ubuntu-Version aus vielen Gründen zu überprüfen. Wenn jemand neue Pakete installieren muss, müssen wir zuerst die Ubuntu-Version überprüfen, um die Kompatibilität zu verstehen. Auch wenn jemand ein Problem mit der Paketinstallation hat, muss er oder sie zuerst die aktuelle Ubuntu-Version und ihre Unterstützung für die Paketinstallation überprüfen.
Ebenso gibt es andere Anforderungen, aufgrund derer man die Ubuntu-Version überprüfen muss. Dies kann zwar mit einem einzigen Befehl erfolgen, aber was ist falsch daran, andere mögliche Methoden zu lernen, mit denen Sie Ihre Server-Ubuntu-Version überprüfen können.
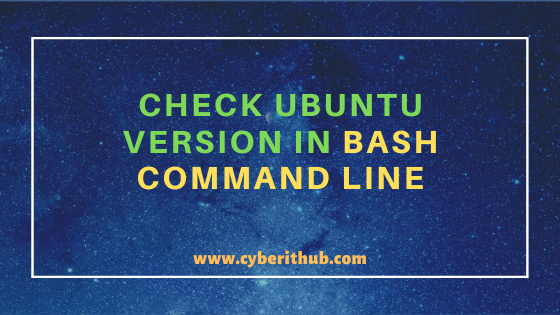

Überprüfen Sie die Ubuntu-Version in der Bash-Befehlszeile
Lesen Sie auch: 5 einfache Schritte zum Installieren von Openssh-Server unter Ubuntu 20.04, um ssh
Methode 1: So überprüfen Sie die Ubuntu-Version mit dem Befehl lsb_release -a
Wenn Sie die Ubuntu-Version überprüfen möchten, können Sie den Befehl lsb_release -a wie unten gezeigt verwenden. Wie Sie der aktuellen Ubuntu-Version entnehmen können, lautet Ubuntu 20.04.1 LTS. Sie haben vielleicht LTS (Long Term Supported) in der Ubuntu-Version bemerkt, was bedeutet, dass es für mindestens die nächsten 5 Jahre unterstützt wird.
root@localhost:~# lsb_release -aNo LSB modules are available.Distributor ID: UbuntuDescription: Ubuntu 20.04.1 LTSRelease: 20.04Codename: focal
-a : Zeigt alle oben genannten Informationen an. Überprüfen Sie lsb_release Man-Seite für weitere Informationen.
HINWEIS:
root Benutzer verwende, um alle folgenden Befehle auszuführen.Sie können jeden Benutzer mit sudo Zugriff verwenden, um alle diese Befehle auszuführen. Für weitere Informationen überprüfen Sie bitte Schritt für Schritt: So fügen Sie Benutzer zu Sudoers hinzu, um dem Benutzer sudo Zugriff zu gewähren.Methode 2: So überprüfen Sie die Ubuntu-Version mit dem Befehl lsb_release -d
Sie können auch die Option -d mit dem Befehl lsb_release verwenden, um die Ubuntu-Version wie unten gezeigt zu überprüfen. Wie Sie vielleicht den Unterschied bei der Verwendung der Option -d gegenüber der Option -b in der vorherigen Methode bemerkt haben, wird nur die Ubuntu-Version angezeigt und sonst nichts. Es ist Ihre Wahl wirklich zu überprüfen, welchen Weg Sie wollen.
root@localhost:~# lsb_release -dDescription: Ubuntu 20.04.1 LTS
-d : Zeigt eine Beschreibung der aktuell installierten Distribution an. Überprüfen Sie lsb_release Man-Seite für weitere Informationen.
Methode 3: Überprüfen der Ubuntu-Version aus /etc/lsb-release
Anstelle des Befehls lsb_release können Sie auch die Datei /etc/lsb-release überprüfen, um die aktuelle Ubuntu-Version wie unten gezeigt zu überprüfen. Hier müssen Sie den Parameter DISTRIB_DESCRIPTION in der Ausgabe überprüfen, um Ihre aktuelle Ubuntu-Version zu finden.
root@localhost:~# cat /etc/lsb-releaseDISTRIB_ID=UbuntuDISTRIB_RELEASE=20.04DISTRIB_CODENAME=focalDISTRIB_DESCRIPTION="Ubuntu 20.04.1 LTS"
Methode 4: Überprüfen der Ubuntu-Version aus der Datei /etc/issue
Eine andere Methode zum Überprüfen der Ubuntu-Version ist die /etc/issue Datei, wie Sie unten sehen können. Wenn Sie den Befehl cat /etc/issue in Ihrem Bash-Befehlszeilenterminal ausführen, wird die aktuelle Ubuntu-Version wie unten angegeben angezeigt. Dies ist auch eine der einfachsten Möglichkeiten, dies zu überprüfen.
root@localhost:~# cat /etc/issueUbuntu 20.04.1 LTS \n \l
Methode 5: So überprüfen Sie die Ubuntu-Version aus der Datei /etc/os-release
Es gibt eine andere Datei os-release unter /etc, die Sie über die aktuelle Ubuntu-Version informieren kann. Wenn Sie den Befehl cat /etc/os-release ausführen und den Parameter PRETTY_NAME in der Ausgabe überprüfen, können Sie die aktuelle Ubuntu-Version finden. Hier zeigt es Ubuntu 20.04.1 LTS .
root@localhost:~# cat /etc/os-releaseNAME="Ubuntu"VERSION="20.04.1 LTS (Focal Fossa)"ID=ubuntuID_LIKE=debianPRETTY_NAME="Ubuntu 20.04.1 LTS"VERSION_ID="20.04"HOME_URL="https://www.ubuntu.com/"SUPPORT_URL="https://help.ubuntu.com/"BUG_REPORT_URL="https://bugs.launchpad.net/ubuntu/"PRIVACY_POLICY_URL="https://www.ubuntu.com/legal/terms-and-policies/privacy-policy"VERSION_CODENAME=focalUBUNTU_CODENAME=focal
Methode 6: So überprüfen Sie die Ubuntu-Version mit dem Befehl hostnamectl
Es gibt einen weiteren wichtigen Befehl namens hostnamectl, mit dem Sie die Ubuntu-Version überprüfen können. Normalerweise wird es zum Einrichten des Hostnamens des Servers verwendet, aber Sie können auch die Ubuntu-Version anhand der Ausgabe überprüfen. Wie Sie unten sehen können, müssen Sie den Parameter Operating System überprüfen, um die Ubuntu-Version zu finden. Hier zeigt es Ubuntu 20.04.1 LTS .
root@localhost:~# hostnamectlStatic hostname: test-VirtualBoxTransient hostname: localhostIcon name: computer-vmChassis: vmMachine ID: 50e2aa08c21c49a1ba5c24ad03f21a97Boot ID: adcb459116524180ac66f8c75ef076c1Virtualization: oracleOperating System: Ubuntu 20.04.1 LTSKernel: Linux 5.4.0-45-genericArchitecture: x86-64
Methode 7: So überprüfen Sie die Ubuntu-Version über die GUI
Wenn Sie ein GUI-Benutzer sind, können Sie die Ubuntu-Version auch über die Bash-Befehlszeile überprüfen, wie unten gezeigt. Zuerst müssen Sie das Terminal öffnen, indem Sie Terminal im Suchfeld suchen und dann einen der oben angegebenen Befehle verwenden, um die aktuelle Ubuntu-Version zu überprüfen.
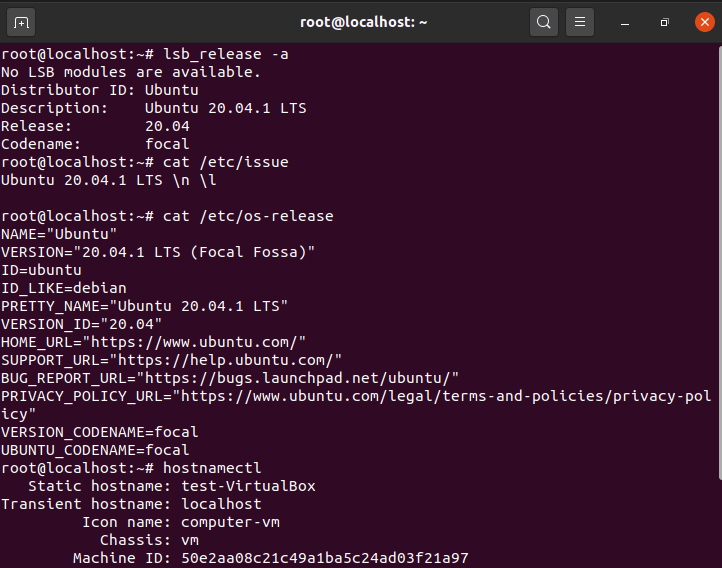

Methode 8: So überprüfen Sie die Ubuntu-Version mit dem Neofetch-Tool
Sie können auch ein anderes wichtiges GUI-Tool namens neofetch verwenden, um die aktuelle Ubuntu-Version wie unten gezeigt zu überprüfen. Dieser Befehl zeigt die Ausgabe in schöner grafischer Form und gibt auch andere nützliche Informationen. Wenn Sie dieses Tool nicht auf Ihrem Server installiert haben, können Sie einfach den Befehl apt install neofetch verwenden, um dieses Tool zu installieren.
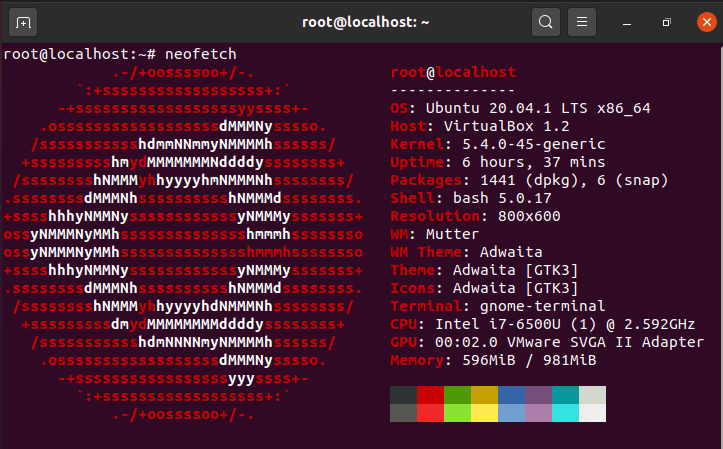

Empfohlene Beiträge:-
So installieren Sie die Programmiersprache Rust in Linux mit 6 besten Schritten
10 nützliche iproute2-Tools Beispiele zum Verwalten von Netzwerkverbindungen unter Linux
6 beliebte Methoden zum Auflisten aller unter Systemd ausgeführten Dienste unter Linux
Unix/Linux Finden Sie Dateien und Verzeichnisse eines bestimmten Benutzers (5 nützliche Beispiele)
33 praktische Beispiele für den Befehl ulimit in Linux/Unix für Profis
Knoten installieren.js in 6 einfachen Schritten auf Ubuntu 18.04
So installieren Sie NVM für Node.js auf Ubuntu 18.04
So begrenzen Sie das CPU-Limit eines Prozesses mit CPULimit unter Linux (RHEL/CentOS 7/8)
