Optimieren Sie Ihr BIOS für TopPerformance
Inzwischen wissen Sie, dass es Unmengen von Dingen gibt, die Sie tun können, um Ihren Windows-PC schneller und reibungsloser laufen zu lassen, und ich bin mir sicher, dass Ihr Computer jetzt viel komfortabler zu bedienen ist. Aber jetzt ist es an der Zeit, Ihren Computer noch mehr zu beschleunigen, indem Sie unter die Haube gehen und einige erweiterte Einstellungen vornehmen.
Eine der fortgeschritteneren Optimierungstechniken ist BIOS Tuneup.BIOS steht für Basic Input-Output System und ist die Standard-Firmware fürmotherboards. Es ist die erste Software, die Ihr Computer lädt, wenn Sie ihn einschalten. Es bereitet alles für Ihr Betriebssystem vor, indem es die Hardwarekomponenten Ihres Computers erkennt und das Betriebssystem darüber informiert, dass es sie verwenden kann, die Menge des verfügbaren Arbeitsspeichers berechnet und die CPU-Geschwindigkeit einstellt. Sobald alles erledigt ist, startet das BIOS das Betriebssystem und lässt das Betriebssystem es übernehmen.
Genau wie jede andere Software kann das BIOS fein abgestimmt werden.Durch die Optimierung des BIOS wird die Startzeit Ihres Computers verkürzt und effizienter ausgeführt.
Zugriff auf das BIOS
Auf den meisten Systemen ist der Zugriff auf das BIOS gar nicht so schwer. Wenn Sie Ihren Computer einschalten, wird ein Startbildschirm angezeigt. Dieser Bildschirm ist usuallyaccessible nur für ein paar Sekunden, so müssen Sie schnell handeln. Auf dem Bildschirm sollten Sie sehen, welche Taste Sie drücken müssen, um das Setup aufzurufen. Normalerweise ist es entweder Del, F1, F2 oder F12. Stellen Sie sicher, dass Sie die entsprechende Taste drückenschnell, da Sie möglicherweise nicht mehr als ein paar Sekunden Zeit haben. Dadurch gelangen Sie zu den BIOS-Einstellungen.
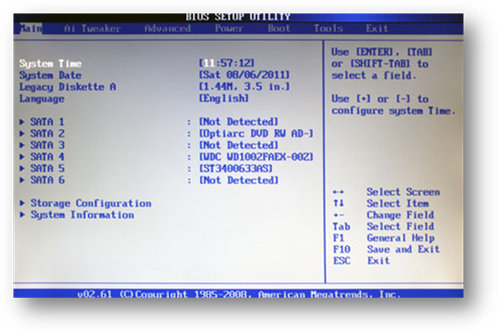
Wenn der Startbildschirm zu schnell blinkt oder gar nicht angezeigt wird, versuchen Sie esdrücken Sie die oben genannten Tasten – Sie werden schließlich die richtige finden.Und wenn es einen Begrüßungsbildschirm gibt, der nichts anzeigt, drücken Sie Esc – dies sollte Sie zum DOS-Bildschirm führen, auf dem Sie das BIOS-Setup aufrufen.
Bootreihenfolge konfigurieren
Die Konfiguration der Bootreihenfolge kann den Start des Computers erheblich beschleunigen. Das BIOS verwaltet die Reihenfolge der Systemstartelemente, wiefloppy (ja, sie existieren noch), optisches CD / DVD-Laufwerk, Flash-Laufwerk und Festplatte. Manchmal müssen Sie möglicherweise von einer CD oder einem Flash-Laufwerk booten, aber meistens booten Sie von Ihrer Festplatte. Ihr BIOS überprüft jedoch, ob es bootfähige CDs oder Disketten gibt, nur für den Fall. Wenn es keines dieser Geräte erkennt, wechselt es zur Festplatte. Da Sie die Festplatte verwenden, um Ihr Betriebssystem jedes Mal zu starten, wenn Sie Ihren Computer einschalten, und fast nie bootfähige CDs oder andere Laufwerke verwenden, ist es nur sinnvoll, Ihre Festplatte an die erste Stelle zu setzen.Dadurch sparen Sie einige Sekunden beim Start des Computers. Hier ist, wie Sie es tun können:
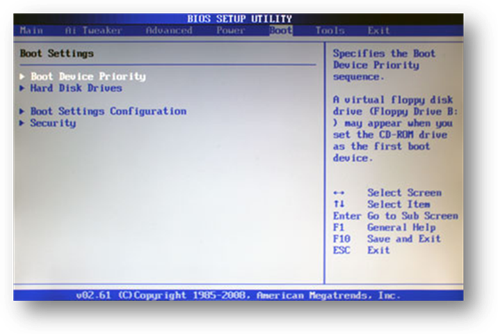

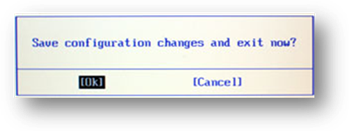
Es ist auch sinnvoll, Floppy komplett zu deaktivieren, da es sehr unwahrscheinlich ist, dass Sie von dort booten (selbst wenn Sie ein Diskettenlaufwerk haben). Um FloppyDrive im BIOS zu deaktivieren, müssen Sie im BIOS auf FloppyDriveA klicken und es auf Disabled setzen.
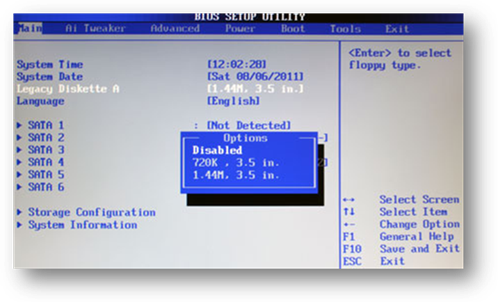
Speichern Sie die Änderungen im BIOS und Ihr Computer sucht nicht mehr nach Diskettenlaufwerken. Sie können dasselbe für Ihr CD-Laufwerk tun und es erneut aktivieren oder später nach oben verschieben, falls Sie von Ihrer Windows-Disc booten müssen.
Aktivieren Sie die Schnellstartoption
In der Vergangenheit mussten Computer nach dem Einschalten Selbsttests durchführen, die nicht mehr erforderlich sind. Einige Systeme führen sie jedoch immer noch aus undDas erhöht die Startzeit Ihres PCs. Memory Check ist die längste von allenund kann mehrere Sekunden dauern. Die Schnellstartoption führt immer noch alle notwendigen Tests durch, aber das geht schneller. Dies ist sinnvoll, da diekomplette Version von WINDOWS wird nicht wirklich jedes Mal benötigt, wenn Sie Ihren PC einschalten.
Das Einschalten des Schnellstarts ist ziemlich einfach:
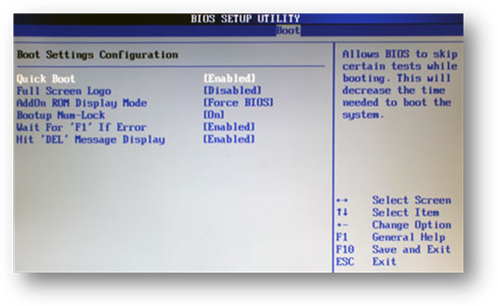
Aktualisieren Sie Ihr BIOS
Wie jede andere Software muss auch das BIOS aktualisiert werden. Und genau wie jeder andere Anbieter sollte Ihr Motherboard-Hersteller regelmäßige Updates und Fehlerbehebungen herausgeben und die Kompatibilität mit neuen Geräten verbessern. BIOS-Updates können die Startzeit Ihres PCs erheblich verkürzen und die Gesamtleistung steigern.
BIOS-Updates können über die Hersteller-Website Ihres PCS/Motherboards heruntergeladen werden. Vor dem Herunterladen müssen Sie jedoch herausfinden, welche BIOSversion auf Ihrem Computer ausgeführt wird. Geben Sie dazu einfach msinfo32 in das Suchfeld in Windows 7 / Vista oder in das Feld Ausführen in WindowsXP ein und drücken Sie die Eingabetaste.
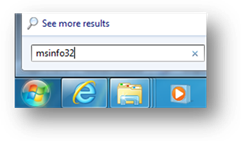
Dadurch wird das Systeminformationstool geöffnet, in dem Sie sehen können, welche BIOS-Version Sie verwenden (suchen Sie danach unter Systemübersicht). Nehmen Sie Ihre BIOS-Version auf und schließen Sie die Systeminformationen.
Nachdem Sie Ihre BIOS-Version kennen, rufen Sie die Website des Herstellers Ihres PCS auf und prüfen Sie, ob ein Update verfügbar ist. Die meisten Hersteller sortierenupdates nach PC-Linien und Modellen.
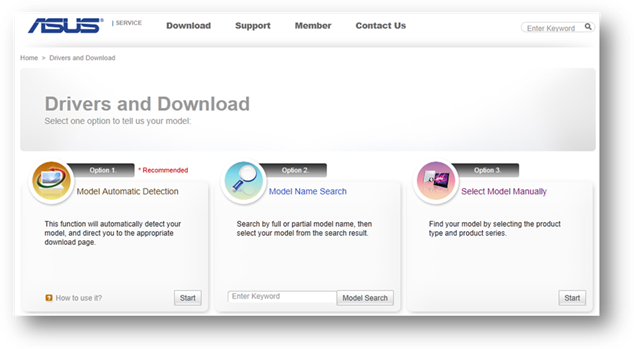
Seien Sie sehr vorsichtig und stellen Sie sicher, dass Sie die richtige BIOSupdate-Datei herunterladen, die für Ihr bestimmtes Modell bestimmt ist. Die Installation eines BIOS, das nicht für Ihr Modell bestimmt ist, wird Ihren Computer höchstwahrscheinlich zerstören und ihn unbootbar machen. Die meisten BIOS-Updates warnen Sie, wenn Sie versuchen, sie zu installierenhardware, die nicht übereinstimmt, aber es ist am besten, zuerst vorsichtig zu sein.
Wenn Sie das richtige BIOS-Update gefunden haben, laden Sie es zusammen mit der zugehörigen Dokumentation herunter und lesen Sie die Dateien.
WICHTIG: lesen Sie unbedingt die Update-Anweisungen in der Read Me-Dokumentation. Wenn Sie das BIOS falsch aktualisieren, kann dies Ihren Computer ruinieren.
Die meisten PC–Hersteller machen das Aktualisieren des BIOS ziemlich einfach – alles, was Sie tun müssen, ist das Update herunterzuladen, alle geöffneten Anwendungen zu beenden und das Update auszuführen.ex-Datei. Lassen Sie das Update alles erledigen und starten Sie Ihren Computer neu. Stellen Sie sicher, dass die Batterie während des BIOS-Updates nicht leer ist, da Sie nicht starten können, wenn das Update unterbrochen wird. Das klingt nicht zu hart, oder?
Wenn Sie jedoch einen älteren Computer haben, müssen Sie möglicherweise ein bootfähiges Laufwerk erstellen und das BIOS manuell aktualisieren. Auf einigen Systemen können SieLaden Sie einfach eine App herunter, die ein bootfähiges USB-Laufwerk oder eine leere CD / DVD konfiguriert, um Ihr BIOS zu aktualisieren. Andere Systeme sind nicht so benutzerfreundlich und erfordern, dass Sie einige Dateien auf Ihr bootfähiges Laufwerk kopieren, Ihren PC neu starten und das BIOS eingebenwährend des Starts. Sie müssen dann die Startreihenfolge ändern, damit Ihr System das Update startet, anstatt Ihr Betriebssystem von der Festplatte zu booten. Sie müssen die BIOS-Update-Dokumentation für spezifischere Anweisungen konsultieren.
Wir haben andere wichtige BIOS–Optimierungstechniken in unserem Buch „Turbo Windows – the Ultimate PC Speed Up Guide“ behandelt. Laden Sie es jetzt KOSTENLOS herunter!
