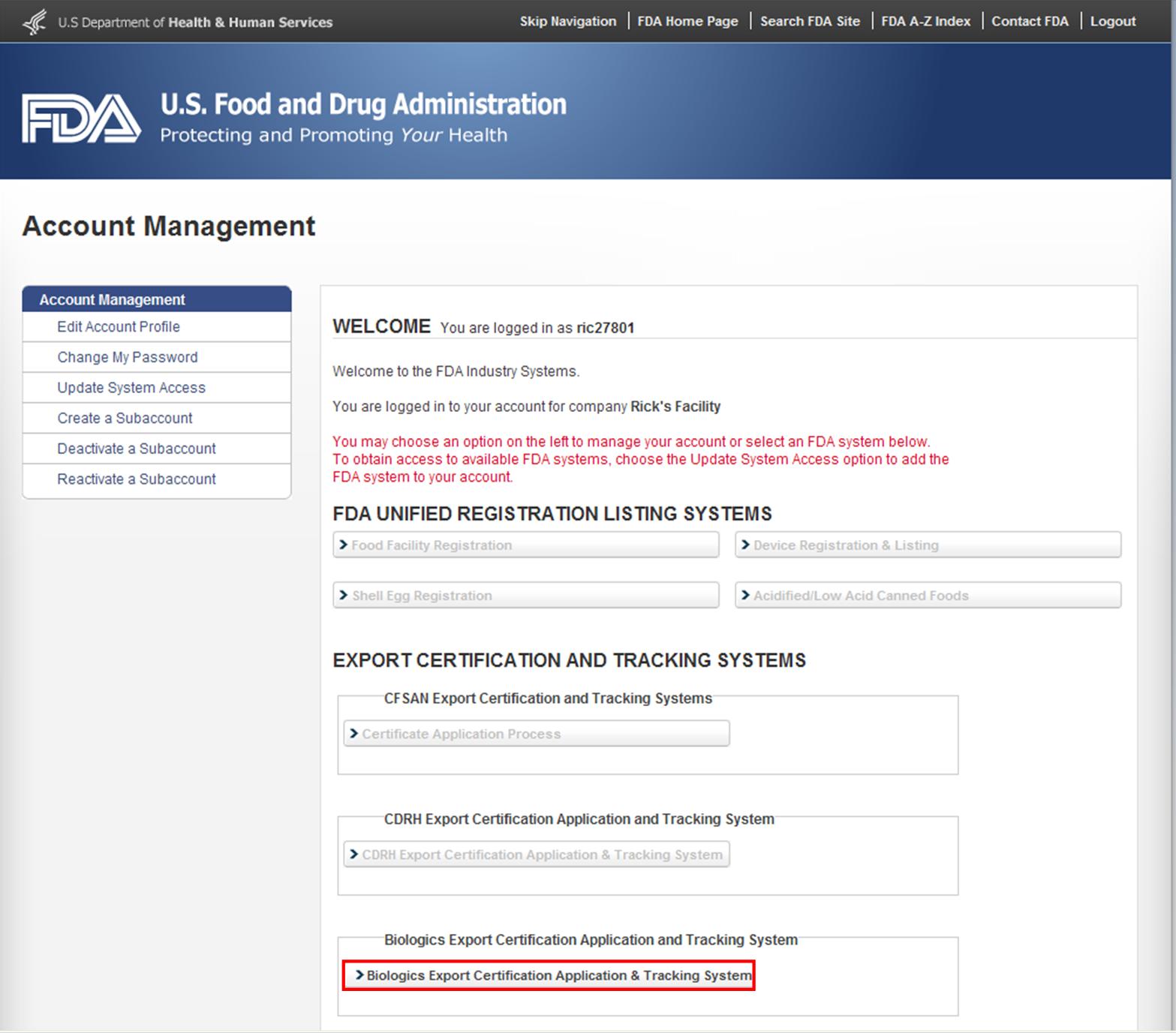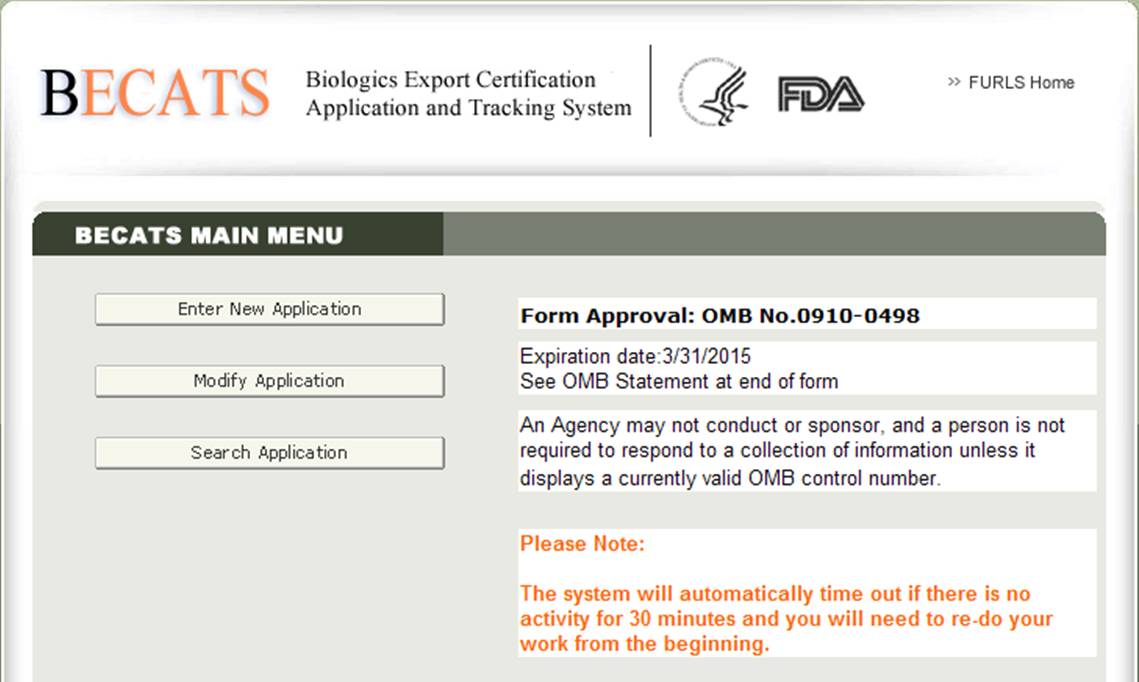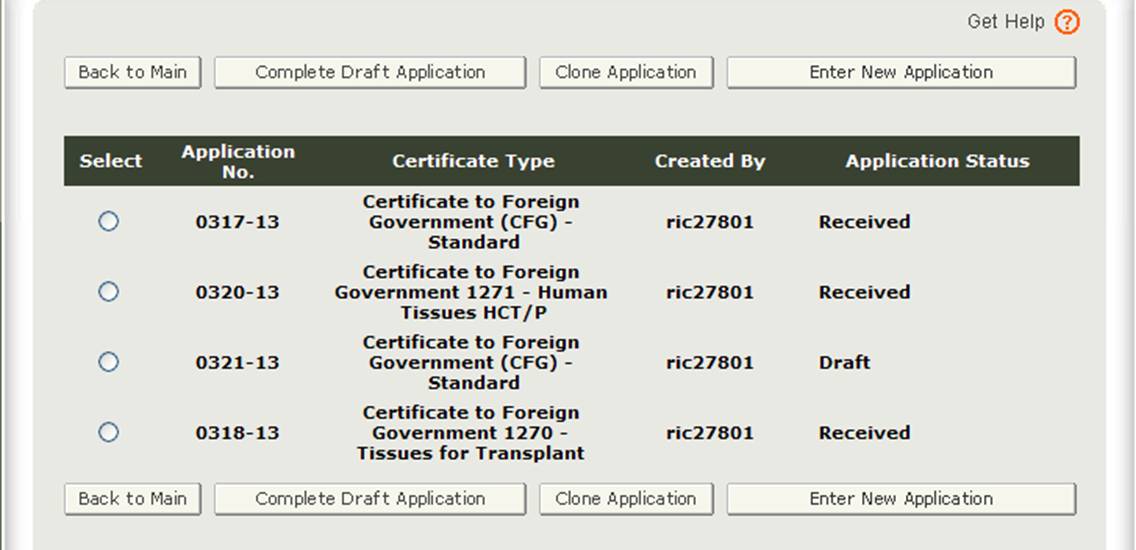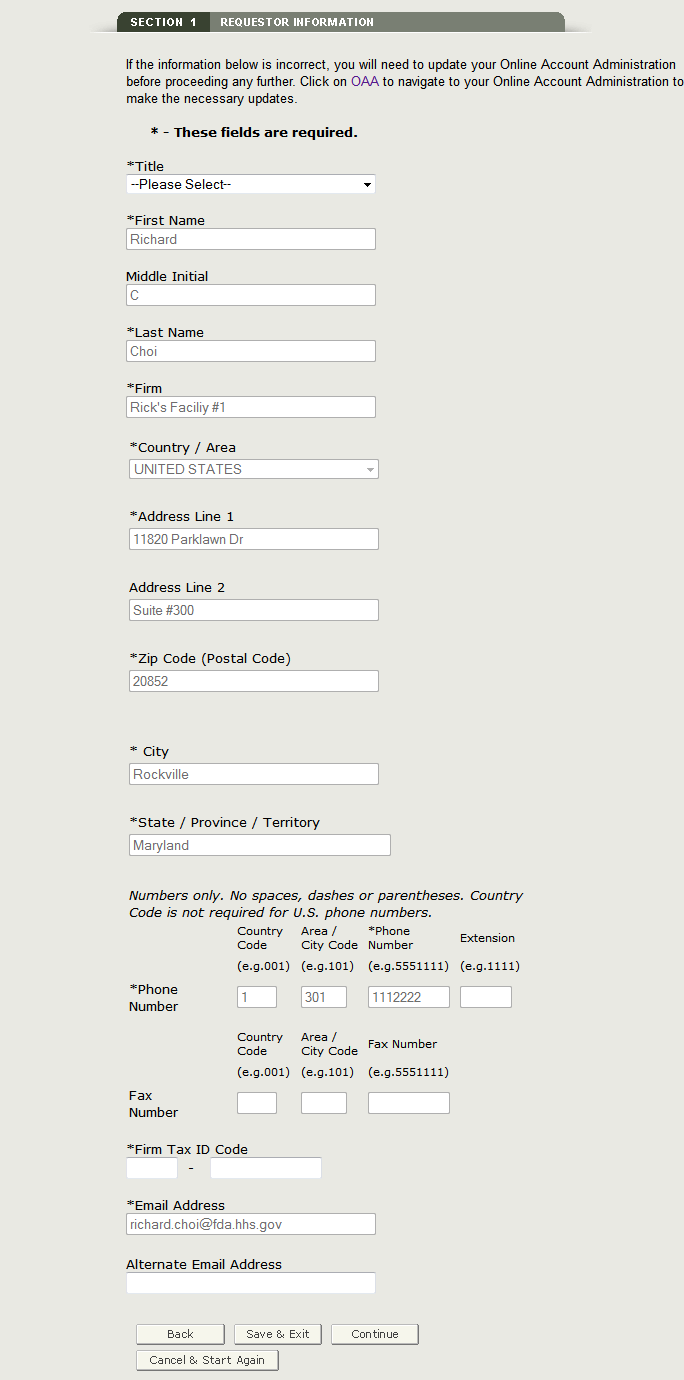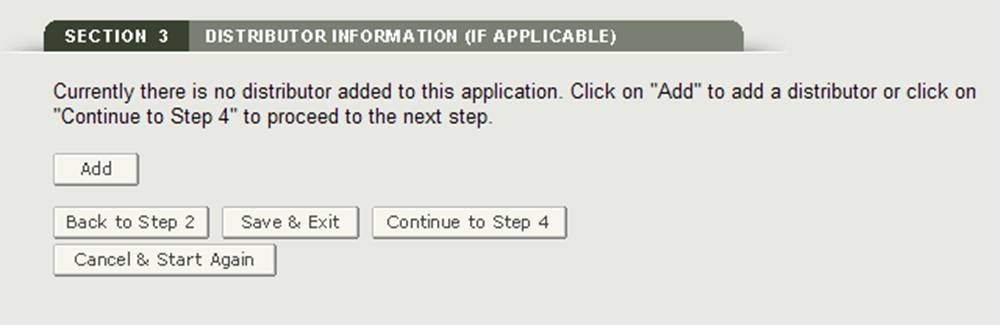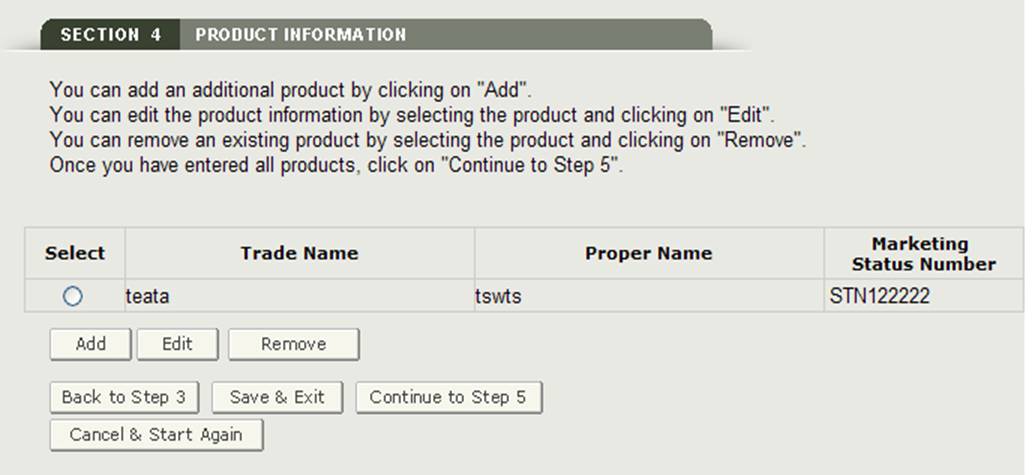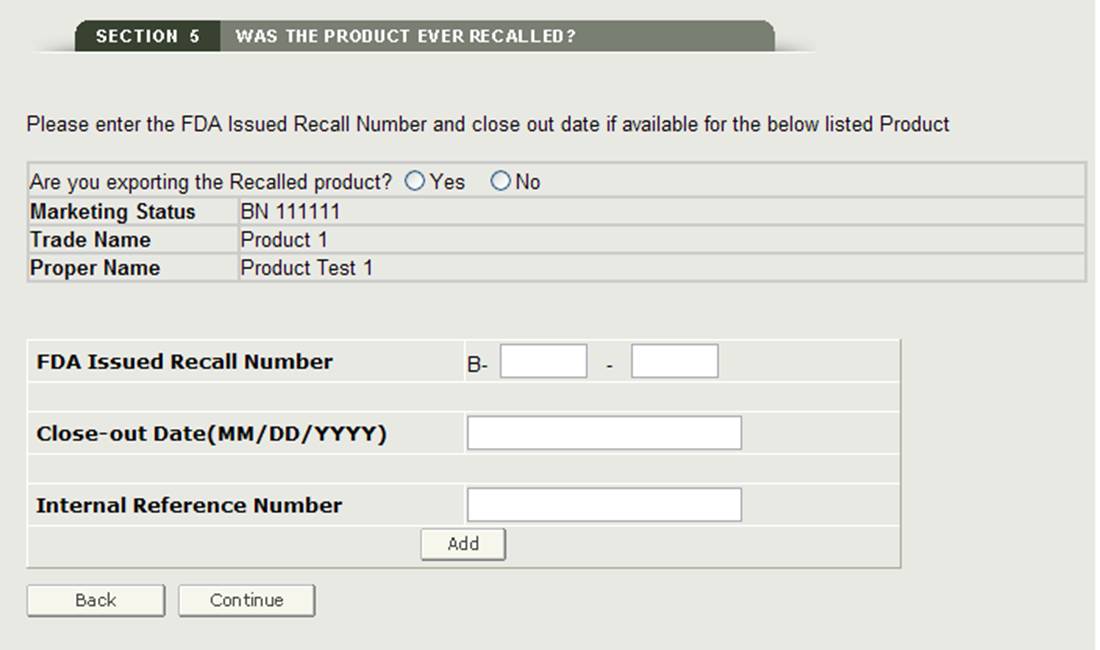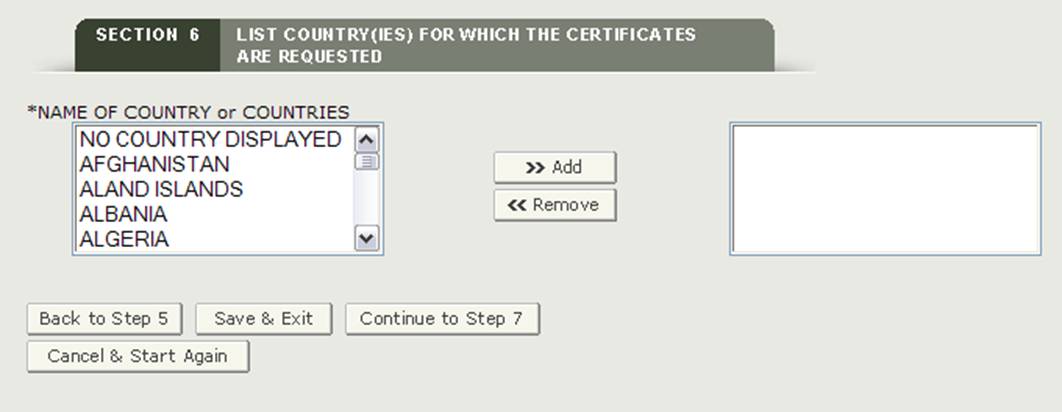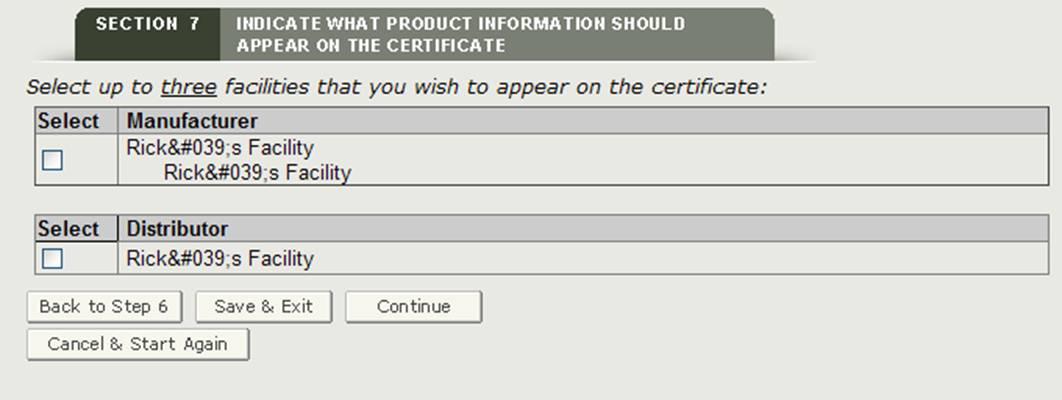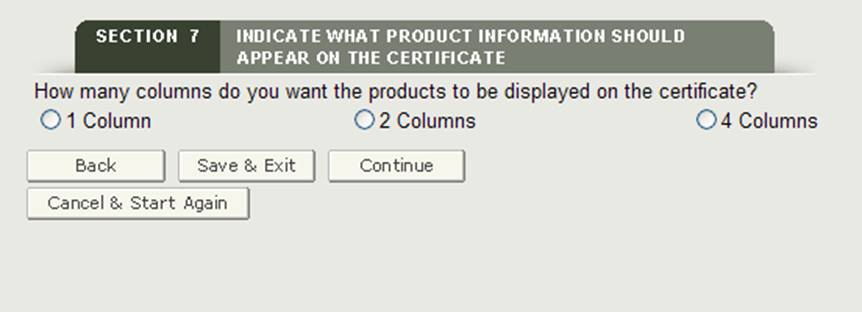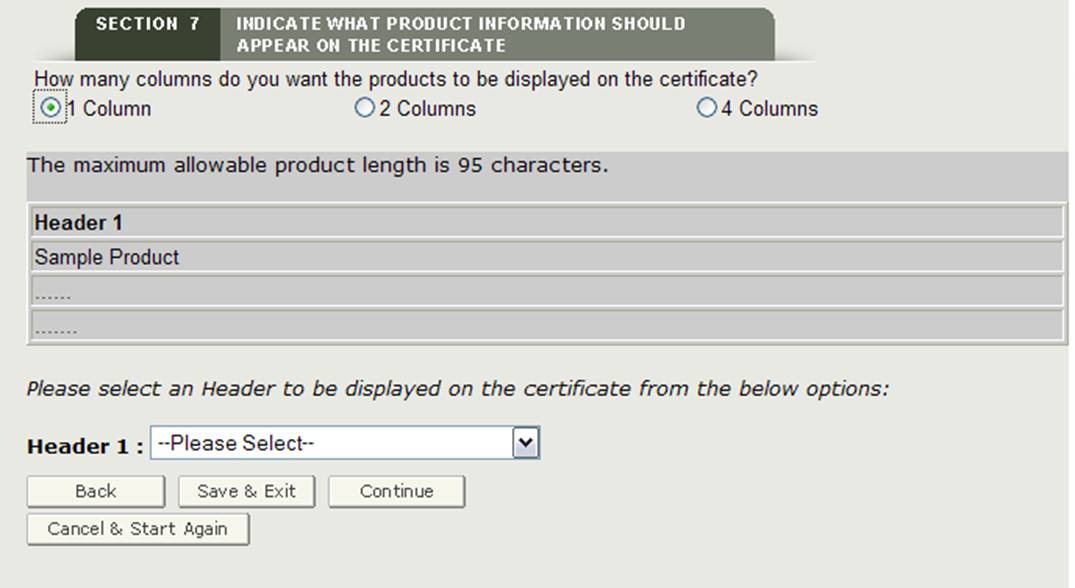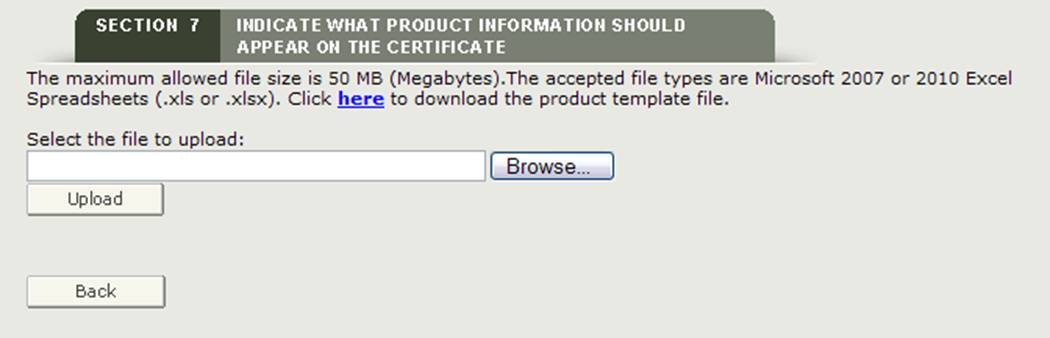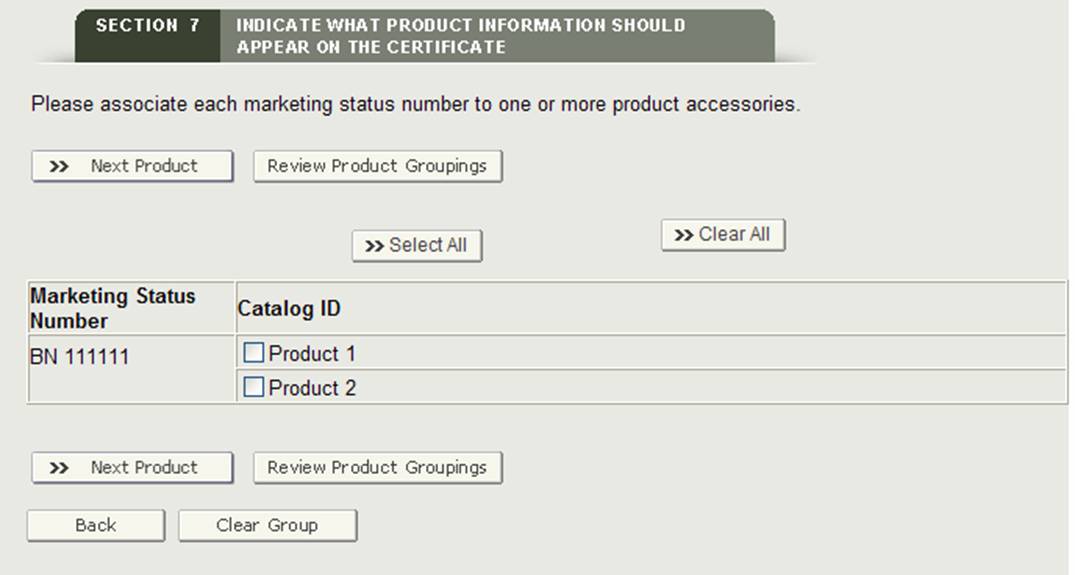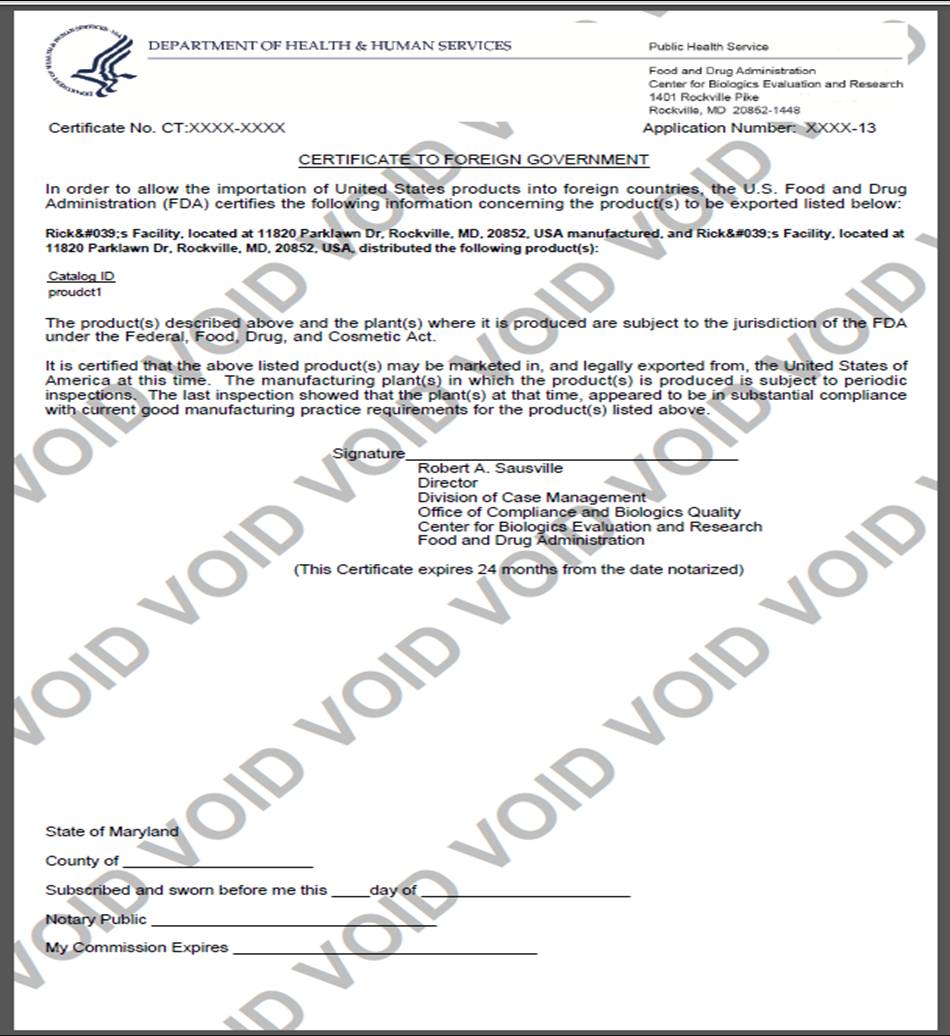hur man anger ett certifikat till utländsk regering (CFG) ansökan steg-för-steg-instruktioner
juli, 2014
Innehållsförteckning
- ange ett certifikat till utländsk regering (CFG) ansökan
- navigering
- avsnitt 1 Förfrågningsinformation
- avsnitt 2 tillverkarinformation
- avsnitt 3 distributörsinformation (om tillämpligt)
- avsnitt 4 produktinformation
- avsnitt 5 har produkten någonsin återkallats?
- avsnitt 6 lista land (er) för vilka certifikaten begärs
- avsnitt 7 Ange vilken produktinformation som ska visas på certifikatet
- avsnitt 8 ska landsdestinationen anges på certifikatet?
- avsnitt 9 exportör ’ s Certification Statement
- Final Review Page
ange ett certifikat till foreign Government (CFG) ansökan
När du har loggat in på FDA Industry Systems, välj ”Biologics Export Certification Application & Tracking System” (BECATS) från listan över system som finns på FURLS hemsida som visas i Figur 1.
Figur 1: FDA Industry Systems sida
När du har valt”Biologics Export Certification Application & Tracking System ” navigerar du till BECATS Huvudmenysida som visas i Figur 2 nedan.
Figur 2: BECATS Huvudmeny
för att påbörja ansökningsprocessen, Välj ”Ange ny applikation” i listan med alternativ. Du kan välja ”Ändra program ”(om tillämpligt) eller” sök program ” för ett befintligt program från huvudmenyn.
När du har valt alternativet ”Ange ny applikation” kommer systemet att visa alla program som du har sparat eller skickat in som visas i Figur 3 nedan. Ansökningar som sparas men inte skickas kommer att vara i ”utkast” status tills du skickar in dem.
- Om du vill fortsätta arbeta med en applikation som har sparats, välj önskad applikationsknapp och klicka på ”komplett utkast till applikation”.
- Om du vill kopiera en befintlig applikation väljer du önskad programknapp och klickar på”Clone Application”. Se avsnittet ”Skapa en applikation baserad på den befintliga applikationen” under Ändra tillämpning av detta dokument för mer information.
- Om du vill skapa en ny applikation klickar du på ”Ange ny applikation”.
Figur 3: Kontoapplikationer
klicka på” Ange ny applikation ” för att skapa en ny applikation.
Center for Biologics Evaluation and Research (CBER) utfärdar flera typer av exportcertifikat. När du skapar en ny applikation måste du först välja vilken certifikatyp du begär som visas i Figur 4.
Figur 4: Certifikatstyper
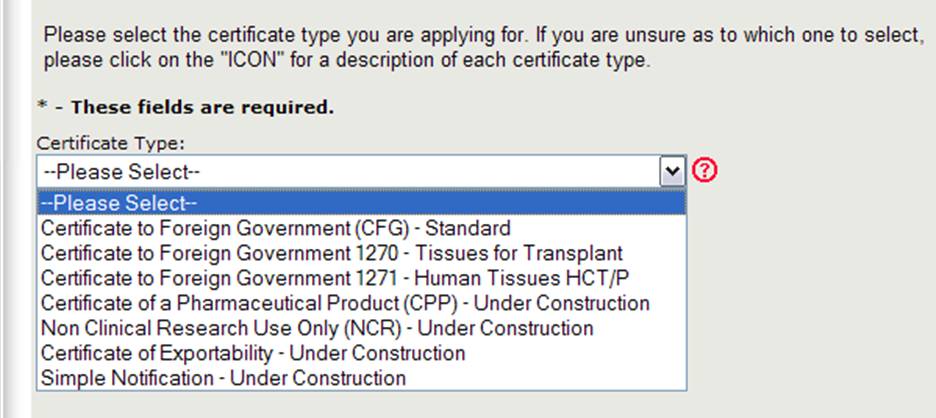
OBS: För närvarande är certifikatet till utländsk regering (CFG) Standard, 1270, 1271 och certifikatet för en farmaceutisk produkt (CPP) de enda certifikattyperna som kan begäras online. Onlineansökningarna för de andra certifikatstyperna (som inkluderar icke-klinisk forskning och intyg om Exportbarhet) kommer att finnas tillgängliga inom en snar framtid. Fortsätt att använda det befintliga pappersbaserade ansökningsformuläret för dessa certifikattyper.
Välj certificate to Foreign Government (CFG) – Standard
OBS! För en beskrivning av varje certifikatyp, klicka på den röda frågeteckenikonen bredvid listan certifikatyp som visas i Figur 4 ovan.
beskrivning av Certifikatstyper:
CFG – standardcertifikat till utländsk regering (export av produkt som lagligen marknadsförs i USA.CFG – 1270 certifikat till utländsk regering (för vävnad upphandlas före maj 25, 2005)
CFG – 1271 certifikat till utländsk regering (för HCT/Ps anskaffas efter Maj 25, 2005)
CPP certifikat av en farmaceutisk produkt, Världshälsoorganisationen (märkning krävs)
NCR icke-klinisk forskning Använd endast certifikat (Export av en icke-klinisk forskning använd endast produkt, material, eller komponent som är inte avsedd för mänsklig användning som kan marknadsföras i, och lagligt exporteras från USA.)
COE (801 (e)/802) intyg om Exportbarhet (för Export av produkter som inte är godkända för marknadsföring i USA)
enkel anmälan enkel anmälan (kräver att personer som exporterar ett läkemedel eller en anordning enligt avsnitt 802(b) (1) i lagen ska tillhandahålla en ”enkel anmälan som identifierar läkemedlet eller enheten när exportören först börjar exportera sådant läkemedel eller anordning” till något land som anges i avsnitt 802(b) (1) i lagen. Om produkten ska exporteras till ett onoterat land, avsnitt 802(g) i lagen kräver exportören att tillhandahålla en enkel anmälan ”identifiera läkemedlet eller anordningen och det land till vilket sådant läkemedel eller anordning exporteras.)
för att se definitionerna av de produkttyper som du kan begära ett exportcertifikat för i CAP, klicka på den röda frågeikonen bredvid listan certifikatstyp. Systemet visas i ett nytt fönster med en beskrivning av varje certifikatyp som visas i Figur 5 nedan:
Figur 5: Certifikatyp beskrivning

OBS: För närvarande är certifikatet till utländsk regering (Standard, 1270 och 1271) och certifikatet för en farmaceutisk produkt de enda certifikattyperna som kan begäras online. För alla andra certifikattyper, fyll i och skicka lämpligt ansökningsformulär till följande adress:
U. S. Food and Drug Administration
Centrum för Biologics utvärdering och forskning
Office of Compliance och Biologics kvalitet
avdelningen för ärendehantering
10903 New Hampshire Avenue
Silver Spring, MD 20993
tillbaka till toppen
Navigation
högst upp på varje sida under processen Ange ny ansökan kommer en statusfält att följa dina framsteg genom varje steg i onlineansökningsprocessen som visas i Figur 6 nedan.
Figur 6: Navigeringsfält
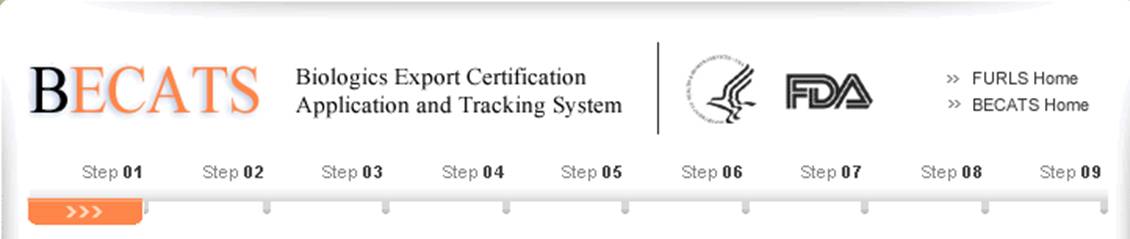
en” få hjälp ” – ikon, som finns längst upp till höger i varje steg, kommer att ge sidspecifik hjälp. För en översikt över alla tillgängliga hjälpfiler, se FDA Industry Systems Index of Help Pages på http://www.fda.gov/BiologicsBloodVaccines/GuidanceComplianceRegulatoryInformation/ComplianceActivities/BiologicsImportingExporting/default.htm
länken ”FURLS Home”, som finns längst upp till höger på varje sida, tar dig till FURLS hemsida. Länken ”BECATS”, som ligger under länken” FURLS Home”, tar dig till BECATS Huvudmenysida (se Figur 1 och figur 2). För att logga ut från systemet, välj ”FURLS Home” och klicka på Logga ut.
längst upp och längst ner på varje skärm finns navigeringsknappar som visas i Figur 7 nedan.
Figur 7: allmänna Navigeringsknappar

- Back – gå tillbaka en skärm och fortsätt att ange programinformation. Information som anges på den aktuella skärmen sparas inte.
- spara & Exit – Information som anges fram till denna punkt sparas. Systemet kommer att ge dig ett ansökningsnummer och din ansökan kommer att vara i en ”utkast” – status i systemet i 60 dagar. Efter 60 dagar kommer applikationen att raderas från systemet. När du loggar in på BECATS-systemet visas alla program som är i en ”utkast” – status efter att du har valt alternativet ”Ange ny applikation” från huvudmenyn.
- fortsätt-gå till nästa skärm och fortsätt att ange ansökningsformuläret.
- Avbryt & starta igen – systemet återgår till skärmen för val av Certifikattyp. Se figur 4 ovan. All information du har angett sparas inte.
tillbaka till början
avsnitt 1 Information om begäranden
begäraren är ägare till det konto från vilket ansökan lämnas in och den person som begär exportcertifikatet. Beställaren ansvarar för att fylla i och underteckna ansökningsformuläret.
de flesta av fälten i avsnitt ett fylls automatiskt i baserat på informationen från ditt Onlineadministrationskonto (OAA) och kan inte redigeras i BECATS. Om informationen är felaktig kan du klicka på hyperlänken ”OAA” och logga in på din OAA.
Du kan också klicka på länken ’FURLS Home’ i det övre högra hörnet. Välj sedan ’Redigera kontoprofil’ på vänster sida och uppdatera din kontoprofil i enlighet därmed. När du har uppdaterat ditt konto, navigera tillbaka till BECATS och verifiera dina ändringar.
fält markerade med en asterisk (*) är obligatoriska.
OBS: följande två fält i avsnitt 1 är obligatoriska:
- Titel
- fast skatt ID-kod(även kallad anställd identifikationsnummer eller ein
(ett niosiffrigt numeriskt värde)-detta nummer tilldelas av Internal Revenue Service (IRS).
När du har slutfört dessa fält klickar du på Fortsätt till steg 2. Se figur 8 nedan:
figur 8: Förfrågningsinformation
Adressvalidering
systemet utför kommer att utföra en adressvalidering. Systemet visar ”validerad adress” om det finns mindre skillnader i den begärande adressen. Om adressen är felaktig måste du avsluta programmet och göra nödvändiga uppdateringar för din online-kontoadministration. Annars väljer du alternativknappen” Acceptera validerad adress och fortsätt” och klickar på Fortsätt för att gå vidare till steg 2. Se Figur 9 nedan.
Figur 9: Adressvalidering

faktureringsadress / leveransmetod
innan du går vidare till steg 2 måste du kontrollera om faktureringsadressen är densamma som förfrågningsadressen. Om det inte är detsamma som förfrågningsadressen väljer du ”Nej” och anger faktureringsadressen. Du kommer också att kunna välja leveransmetod. Du har möjlighet att välja mellan USPS, FedEx eller UPS. Om du väljer FedEx eller UPS måste du ange ett kontonummer och bifoga en ifylld returetikett som visas i Figur 10.
Figur 10: Faktureringsadress / leveransmetod
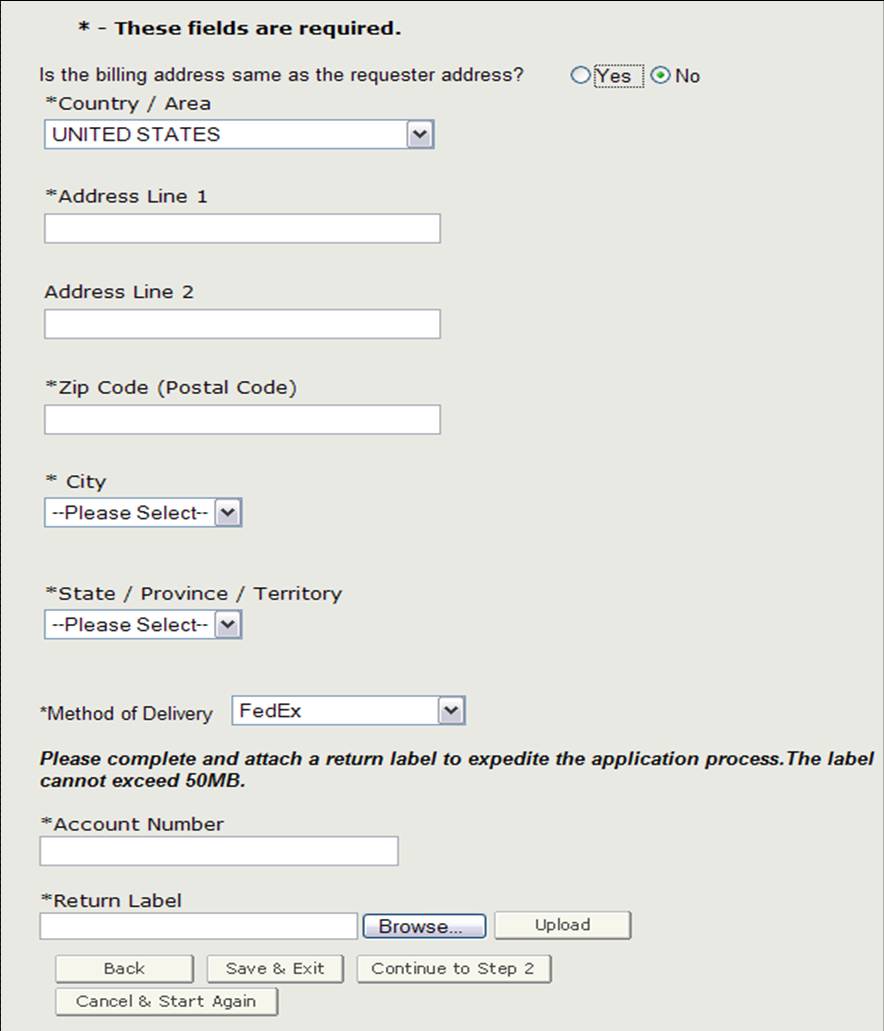
När du har slutfört det här avsnittet klickar du på”Fortsätt till steg 2″.
OBS: systemet kommer att utföra en adressvalideringskontroll om du har angett en ny faktureringsadress. Systemet visar ”validerad adress” om det finns mindre skillnader i faktureringsadressen. Om adressen är felaktig måste du uppdatera faktureringsadressen från föregående skärm. Annars väljer du alternativknappen” Acceptera validerad adress och fortsätt” och klickar på Fortsätt för att gå vidare till steg 2.
tillbaka till toppen
avsnitt 2 tillverkarinformation
tillverkningsföretaget är det företag som tillverkar en eller flera produkter. Detta företag kan vara detsamma som förfrågaren. Om de är desamma markerar du rutan ”samma som Begärandeeller Information” alternativ. Annars fyller du i alla fält som har markerats med en asterisk (*) som visas i Figur 11.
OBS: Du måste lägga till minst en tillverkare till Avsnitt 2.
Figur 11: Tillverkningsinformation
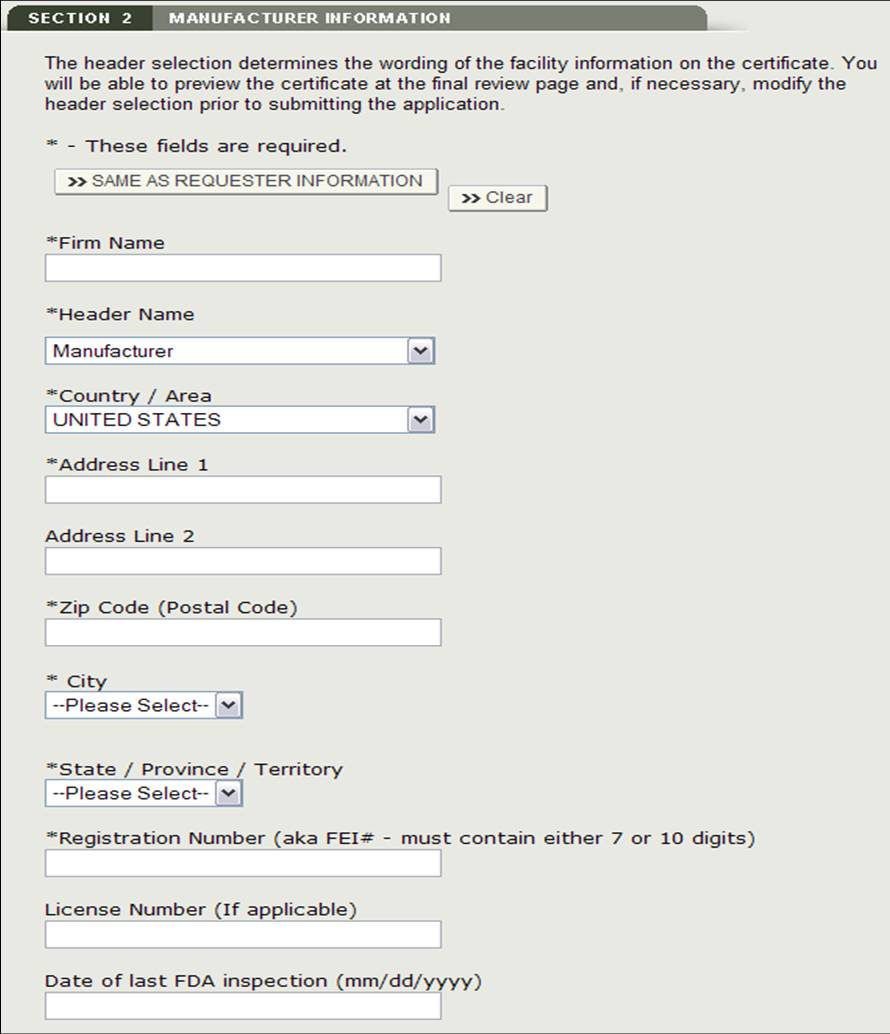
Efter att tillverkaren har lagts till kommer systemet att ge en granskningssida för alla tillverkare som läggs till i applikationen som visas i Figur 12 nedan.
OBS: språket på certifikatet kommer att bestämmas baserat på ditt Rubrikval. Om du väljer ”Legal Owner” eller ”Manufactured for” i listrutan Header måste du lägga till ytterligare information.
Figur 12: Manufacturing information Review Page

Du kommer att kunna lägga till ytterligare tillverkare i avsnitt 2 genom att klicka på” Lägg till ” – knappen. Om du klickar på knappen ”Lägg till” navigerar du tillbaka till början av avsnitt 2.
Du kommer att kunna ta bort en tillverkare från listan, om det behövs. Klicka på alternativknappen bredvid Företagets namn, klicka på” Ta bort ”och verifiera genom att välja” Fortsätt ” – knappen.
Du kan eventuellt ange datum för senaste FDA-inspektion för varje vald tillverkare. Välj alternativknappen bredvid Företagets namn, klicka på” Redigera ” och ange datum för senaste FDA-inspektion. Se figur 13 nedan.
figur 13: redigera tillverkarinformation
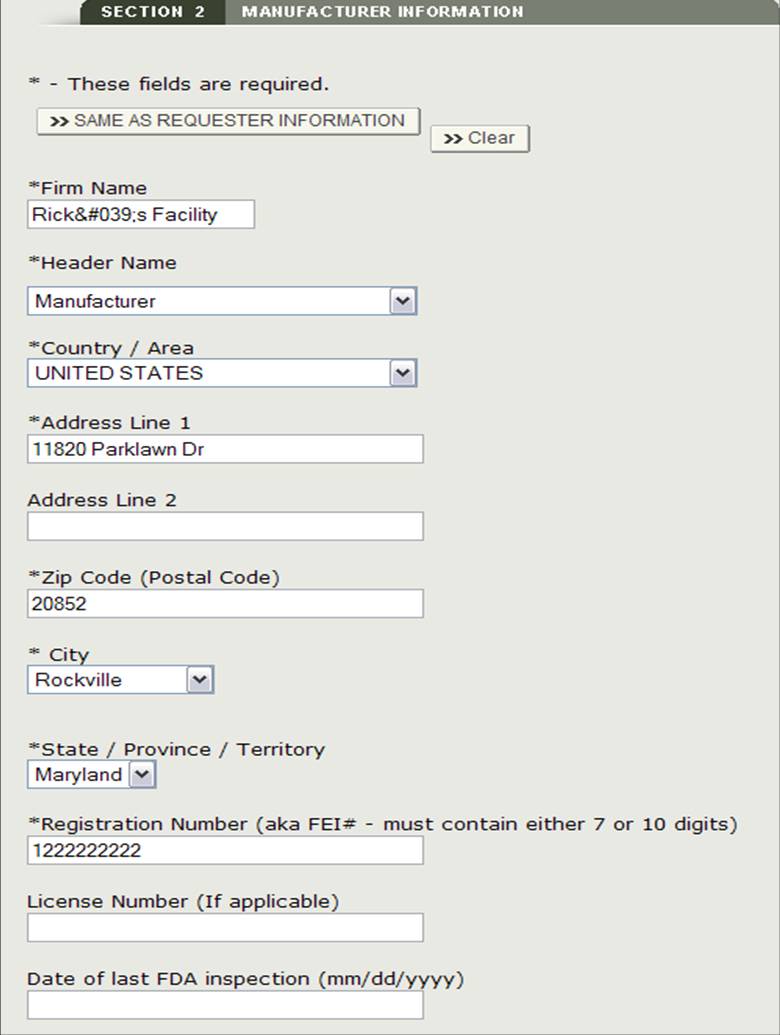
När du har slutfört inmatning i alla tillverkare, klicka på”Fortsätt till steg 3″.
tillbaka till toppen
avsnitt 3 Distributörsinformation (om tillämpligt)
i avsnitt 3 har du möjlighet att ange en eller flera distributörer på din begäran.
denna Distributör kan vara densamma som förfrågaren. Om de är desamma markerar du rutan ”samma som begäran” alternativ. I annat fall fyller du i alla fält som har markerats med en asterisk (*) som visas i figur 14 nedan.
figur 14: Lägg till Distributör
figur 15: Distributörsinformation
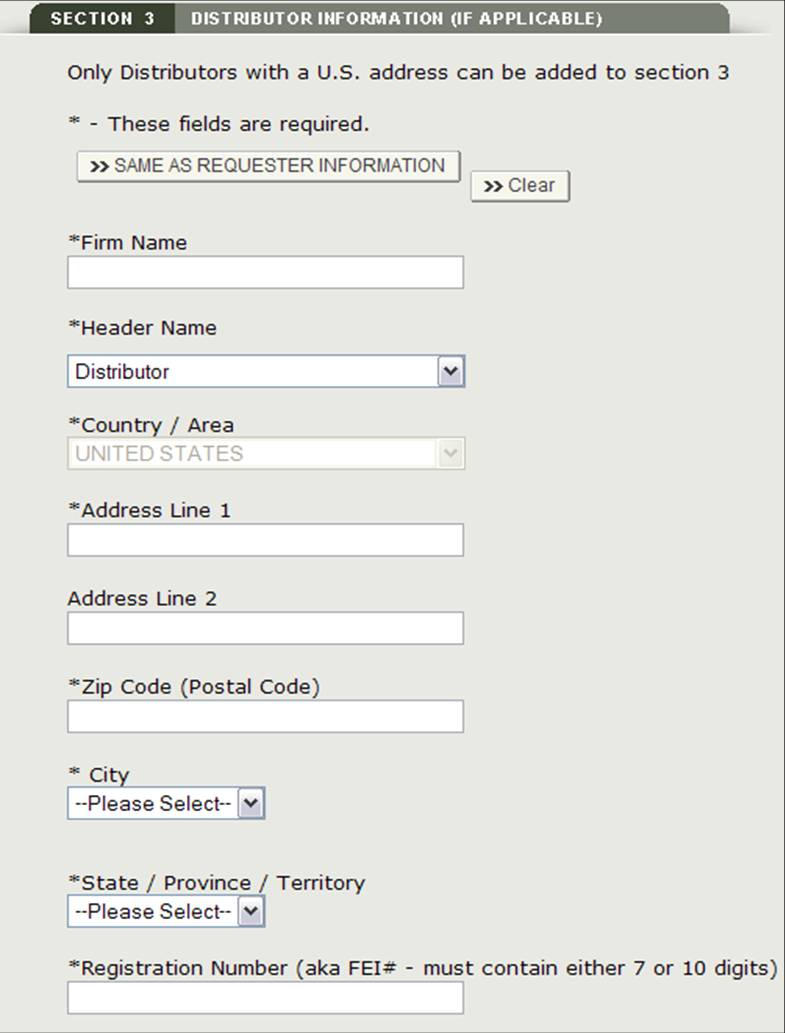
När du har angett en distributör kommer systemet att ge en granskningssida för alla distributörer som läggs till i applikationen som visas i figur 16.
figur 16: Granskningssida för Distributörsinformation
Du kan lägga till ytterligare distributörer i avsnitt 3 genom att klicka på knappen” Lägg till”. Om du klickar på knappen ”Lägg till” navigerar du tillbaka till början av avsnitt 2.
Du kommer att kunna ta bort en tillverkare från listan, om det behövs. Klicka på alternativknappen bredvid Företagets namn, klicka på” Ta bort ”och verifiera genom att välja” Fortsätt ” – knappen.
Du kan eventuellt ange datum för senaste FDA-inspektion för varje vald tillverkare. Välj alternativknappen bredvid Företagets namn, klicka på” Redigera ” och ange datum för senaste FDA-inspektion.
När du har valt alla distributörer klickar du på ”Fortsätt till steg 4″på sidan Distributörsrecension.
OBS: Alla distributörer måste ha en amerikansk adress. Om du inte lägger till en distributör i avsnitt 3 måste minst en tillverkare ha en amerikansk adress. Du kommer inte att kunna gå vidare till Avsnitt 4 om inte en tillverkare har en inhemsk adress eller en distributör läggs till.
tillbaka till toppen
avsnitt 4 produktinformation
i det här avsnittet kan du lägga till en eller flera produkter i din ansökan
Ange följande obligatoriska fält som visas i figur 17:
- handelsnamn (endast engelska namn)
- egennamn (endast engelska namn)
- Prefix för Marknadsföringsstatus – välj prefixet i listrutan
- BLA/PLA
- PMA
- 510k
- ANDA
- nda
- Marknadsföringsstatusnummer – ange det numeriska marknadsföringsstatusnumret
- li>
Obs: du måste lägga till minst en produkt i applikationen
figur 17: produktinformation
När du har angett en produkt kommer systemet att tillhandahålla en produktgranskningssida som visas i Figur 18.
Figur 18: Produktinformationsgranskningssida-uppdatera
Lägg till produkter
för att lägga till en extra produkt, klicka på knappen Lägg till. Ange de obligatoriska fälten och när du är klar klickar du på ”Lägg till”. Systemet visar produkten som lagts till i produktlistan.
redigera produkt:
för att redigera en produkt, välj alternativknappen bredvid den produkt du vill redigera och klicka på ”Redigera”., som visas i Figur 18. Systemet visar produktinmatningsskärmen igen och låter dig redigera något av de visade fälten. Klicka på knappen ”Uppdatera” för att uppdatera produktinformationen. Du kan också välja knappen ”Avbryt” om du inte vill redigera produkten.
Ta Bort produkt:
för att ta bort en produkt, välj alternativknappen bredvid den produkt du vill ta bort och klicka på ”Ta bort” som visas i Figur 18. Systemet kommer att visa produktinformationen. Klicka på knappen” Ta bort ” för att ta bort det objektet från produktlistan. Du kan också välja knappen ”Avbryt” om du inte vill ta bort produkten från din produktlista.
När alla produkter har lagts till i produktlistan, klicka på ”Fortsätt till steg 5” från Produktgranskningssidan för att fortsätta.
tillbaka till toppen
avsnitt 5 var produkten någonsin återkallad?
i det här avsnittet visar systemet alla produkter som anges i Avsnitt 4 som visas nedan i Figur 19.
figur 19: Lägg till återkallad produkt
om någon produkt som listas har återkallats under de senaste tio åren måste du markera kryssrutan bredvid produkten och klicka sedan på knappen ”Lägg till/Ändra Återkallningsinformation”. Du måste sedan lägga till antingen FDA utfärdat Återkallningsnummer och eller ditt interna referensnummer för den återkallade produkten som visas i Figur 20.
figur 20: återkallad produktinformation
När du klickar på” Fortsätt ” kommer systemet att validera återkallningsnumret.
notera: Om en produkt har mer än ett återkallningsnummer (under de senaste tio åren) måste du lägga till varje återkallningsnummer till den produkten. Systemet låter dig lägga till flera återkallningsnummer för en viss produkt.
klicka på knappen ”Fortsätt till steg 6” för att fortsätta, när du har angett alla återkallningsnummer (om tillämpligt) eller om det inte finns några återkallningsnummer för dina produkter.
tillbaka till toppen
avsnitt 6 lista land (er) för vilka certifikaten begärs
detta avsnitt krävs.
*namn på land eller länder – Välj ett eller flera länder för att ange produktens destination. Om du inte har något specifikt destinationsland måste du välja ”inget land visas” som visas i Figur 21.en annan metod för att välja ett land (annat än att bläddra ner i listan) är att först klicka på ett land från landslistan och sedan skriva in de första bokstäverna i önskat landnamn. Systemet hoppar till landet som börjar med bokstäverna. Du har också möjlighet att hålla ner ”CTRL” – knappen och välja flera länder.
figur 21: Lista över länder
När du har gjort ett val klickar du på knappen ”Fortsätt till steg 7” för att fortsätta.
tillbaka till början
avsnitt 7 Ange vilken produktinformation som ska visas på certifikatet
anläggning eller anläggningar som ska visas på certifikatet
systemet kommer att visa en lista över alla tillverkare och distributörer som anges i avsnitt 2 och 3 som visas i Figur 22. Du måste välja minst en anläggning som ska visas på certifikatet. Högst tre anläggningar kan väljas för att visas på certifikatet. När du väl har valt anläggningen eller anläggningarna klickar du på ”Fortsätt”.
OBS: Om du väljer en tillverkare med rubriken ”tillverkad för” eller ”juridisk ägare”, kommer systemet att räkna det som två anläggningar. Därför kommer du bara att kunna välja ytterligare en anläggning.
figur 22: Anläggning eller anläggningar som ska visas på certifikatet
När du har valt dina anläggningar som ska visas på certifikatet klickar du på”Fortsätt”.
välja antal kolumner
därefter har du möjlighet att välja hur dina produkttillbehör ska visas på certifikatet. Som visas i figur 23 kan du visa dina produkter i 1, 2 eller 4 kolumner på certifikatet.
figur 23: Kolumnval
När du har valt kolumnnumret visar systemet ett exempel på hur produkterna kommer att skrivas ut på certifikatet.
val av rubrik
Du måste välja en rubrik för varje kolumn som visas. Rubrikvalen är följande:
- Katalogid
- Produktnamn
- lämna som tomt
gör ett val i listrutan rubrik som visas i Figur 24.
figur 24: val av rubrik
viktigt att notera:
- ju större talkolumn som valts, desto fler produkter kommer du att kunna passa på ett certifikat. Den maximala tillåtna beskrivningslängden för varje produkt kommer dock att minskas.
- Det finns ett maximalt antal produkter som kan visas på ett certifikat baserat på antalet anläggningar som valts för att visas på certifikatet. Om du överskrider det numret måste du ta bort en eller flera produkter tills alla produkter passar på certifikatet, eller du kommer inte att kunna skicka in denna ansökan.
- Om du väljer ”2 kolumner” och sedan väljer ”Catalog ID” för rubrik 1 väljer systemet automatiskt ”Produktnamn” för rubrik 2.
- Om du valde ”4 kolumner” och sedan väljer ”Katalogid” för rubrik 1 väljer systemet automatiskt ”Produktnamn” för rubrik 2 och 4 och ”Katalogid” för rubrik 3.
manuellt ange eller ladda upp Produkttillbehör som ska skrivas ut på certifikatet
i det här avsnittet har du möjlighet att antingen manuellt lägga till eller ladda upp produkttillbehör som ska visas på certifikatet som visas i Figur 25.
figur 25: Lägg till manuellt vs. Ladda upp Produkttillbehör
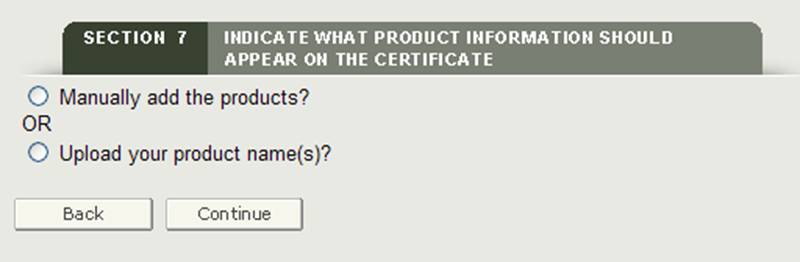
om du väljer att manuellt lägga till dina produkttillbehör, klicka på alternativknappen bredvid ”manuellt lägga till produkterna” och ange dina produkttillbehör?
om du väljer att ladda upp dina egna produkttillbehör, välj ”Ladda upp dina produktnamn” och klicka på ”Fortsätt”.
Ladda upp fil
systemet tillhandahåller en hyperlänk för att ladda ner en mall som är i ett format som måste användas för att ladda upp dina produkter. Klicka på hyperlänken ” här ” för att ladda ner filen som visas i Figur 26 nedan.
figur 26: Ladda upp hyperlänk och bläddra
OBS: ordningen på produkttillbehören som skrivs ut på certifikatet kommer att vara samma ordning på produkttillbehören som anges i produktmallens uppladdningsfil.
ytterligare anvisningar / regler har tillhandahållits i Excel-filen för produktmall. Följ följande regler eller systemet accepterar inte uppladdningen:
- raderna 1 och 2 får inte raderas på mallen.
- separera inte produkter med några tomma rader
- baserat på antalet anläggningar som visas på certifikatet och den valda talkolumnen, den maximala bredden på produktnamnet (beskrivning) varierar och det maximala antalet produkter som kan visas på certifikatet kan variera.
- att använda alla versaler kan påverka den maximala tillåtna bredden per Produktnamn
om någon av dessa regler inte följs kommer uppladdningsfunktionen att misslyckas och inga produkttillbehör laddas upp till applikationen.
När du har lagt till dina produkttillbehör i mallen och har sparat filen, klicka på” Bläddra… ”- knappen för att navigera till platsen för din fil och klicka sedan på” Ladda upp ” – knappen som visas i Figur 26 ovan. Systemet ska visa alla produkttillbehör redo för gruppering.
gruppera en produkt(er) till en anläggning eller anläggningar
i det här avsnittet kan du koppla varje produkt (marknadsföringsstatusnummer) till de produkttillbehör som har lagts till i Avsnitt 7.
”grupp” – knappen
systemet visar det första marknadsföringsstatusnumret och alla produkttillbehör. Välj ett eller flera produkttillbehör som är kopplade till marknadsföringsstatusnumret. När du är klar klickar du på knappen ”Nästa produkt” som visas i Figur 27.
figur 27: gruppering
systemet kommer att visa nästa marknadsföringsstatusnummer (om tillämpligt). Fortsätt att gruppera produkttillbehören. När alla marknadsföringsstatusnummer har grupperats kommer systemet att visa en slutlig granskningssida med alla grupperingar.
OBS: ett marknadsföringsstatusnummer måste vara kopplat till minst ett produkttillbehör.
knappen”Redigera produktgrupper”
om du gör ett misstag när du grupperar kan du välja ”Redigera produktgrupper”redigera en gruppering av marknadsföringsstatus.
”Starta om Steg 7” – knappen
om du av någon anledning behöver starta om avsnitt 7, Klicka på knappen ”Starta om Steg 7”. Systemet kommer att ge ett varningsmeddelande innan du startar om steg 7. När det har bekräftats navigerar systemet tillbaka till början av steg 7.
Varning: All information kommer att raderas om du klickar på knappen ”Starta om Steg 7” inklusive alla identifierade faciliteter som ska skrivas ut på certifikatet, Rubrikval och produkttillbehör som läggs till i applikationen.
När alla marknadsföringsstatusnummer har grupperats till minst ett produkttillbehör kommer systemet att visa produktgrupperna för din recension som visas i Figur 28 nedan.
figur 28: Grupperingsgranskningssida
klicka på knappen” Fortsätt till steg 8 ” för att fortsätta.
tillbaka till toppen
avsnitt 8 ska landsdestinationen anges på certifikatet?
detta avsnitt krävs.
Om du har valt ett annat land än” inget land visas ”i Avsnitt 6 kan du välja” Ja ” för att skriva ut destinationslandet på certifikatet. Systemet visar det eller de valda länderna (från avsnitt 6) där du kan ange det begärda antalet certifikat för varje land som visas i Figur 29.
figur 29: Ange land och antal begärda certifikat
om du inte vill visa ett specifikt land på certifikatet klickar du på” Nej ” och anger antalet begärda certifikat som visas i figur 30.
figur 30: inget land specificerat och antal begärda certifikat
OBS: Det totala antalet certifikat får inte överstiga 50 per ansökan.
Preview Certificate
innan du navigerar till nästa steg tillhandahåller systemet en” Preview Certificate ” – knapp. Detta gör att du kan se certifikatet (förutsatt att FDA godkänner din ansökan). Du kommer att kunna se hur certifikatet kommer att se ut och vid behov göra ändringar i din ansökan innan du skickar in om det inte är den förväntade utgången.
OBS: Om du upptäcker att det inte är önskad utgång, kan du ändra din ansökan. Specifikt kan du utföra ett eller alla av följande till din ansökan som kommer att ha en direkt inverkan på visningen av certifikatet:
- ändra tillverkarens rubrikinformation i avsnitt 2
- uppdatera landet eller länderna som ska visas på certifikatet i Avsnitt 6
- ändra antalet kolumner i Avsnitt 7
- ändra kolumnrubrikinformationen i Avsnitt 7
- uppdatera anläggningen eller anläggningarna som ska visas på certifikatet i Avsnitt 7
nedan är ett exempel på att förhandsgranska ett certifikat som visas i figur 31.
figur 31: Preview Certificate
tillbaka till början
avsnitt 9 exportörens Certifieringsdeklaration
exportörens Certifieringsdeklaration (ECS) bekräftar att du, den ansvariga tjänstemannen eller den utsedda, intygar att anläggningen / anläggningarna och de produkter som identifieras på tilläggsinformationen är så vitt du vet i väsentlig överensstämmelse med Federal Food, Drug, and Cosmetic Act(lagen) och alla tillämpliga eller relevanta regler.
i det här avsnittet tillhandahåller systemet en rullgardinslista över alla faciliteter som anges i avsnitt 2 och 3 i applikationen. Du måste välja en anläggning i rullgardinsmenyn som den primära anläggningen, klicka på knappen” Jag godkänner ” längst ner i det här avsnittet och ange ditt namn och titel. Du kommer inte att kunna fortsätta med ansökan förrän dessa fält har slutförts. Se figur 32 nedan:
figur 32: exportörens Certifieringsdeklaration
När du har slutfört det här avsnittet klickar du på knappen ”Fortsätt” för att gå vidare till den slutliga Granskningssidan.
tillbaka till toppen
slutlig Granskningssida
systemet visar hela applikationen uppdelad efter avsnitt som visas i Figur 33 nedan. Du kan välja att ändra ett avsnitt genom att välja knappen ”Redigera” bredvid avsnittet som ska uppdateras. Systemet kommer att visa datainmatningsskärmen som motsvarar din valda sektion igen. Du kan göra ändringar efter behov.
figur 33: Slutlig Granskningssida
Du kan välja att skriva ut din ansökan före inlämning. Välj knappen” Skriv ut applikation ” längst ner på granskningssidan. Ett nytt webbläsarfönster öppnas som låter dig skriva ut programmet. Obs: skriva ut programmet kommer att skriva ut innehållet i själva ansökan och inte en slutlig certifiering brev. När du är klar stänger du webbläsarfönstret för att återgå till BECATS-applikationen.
När din ansökan är klar för inlämning klickar du på knappen” Skicka ” längst ner på granskningssidan. Systemet kommer att visa ett meddelande om att din ansökan har skickats in som visas i Figur 34 nedan. Systemet ger dig ett ansökningsnummer. Spara detta nummer för framtida referens. Ansökningsnumret kommer att krävas för att kontrollera statusen för din ansökan. Du kommer också att få en e-postbekräftelse på att din ansökan har mottagits tillsammans med ansökningsnumret.
figur 34: Inlämningssida
tillbaka till toppen