Du kan installera CentOS 7 automatiskt med en Kickstart-fil. En Kickstart-fil har svaret på alla frågor som CentOS 7-installationsprogrammet frågar när du installerar det manuellt. Du kan skapa en Kickstart konfigurationsfil med ett grafiskt program som Kickstart Configurator och använda den för att installera CentOS 7 automatiskt.
i den här artikeln kommer jag att visa dig hur du skapar och använder en Kickstart-fil för att installera CentOS 7.
installera Kickstart Configurator på CentOS 7
Kickstart Configurator är ett grafiskt program för att skapa en Kickstart konfigurationsfil. Det är inte installerat som standard på CentOS 7. Du kan enkelt installera Kickstart Configurator från App Store.
sök först efter App Store i GNOME 3-Applikationsmenyn. Du bör se följande ikon som markerad på skärmdumpen nedan.


GNOME3 App Store, även känd som Programinstallatör, bör starta. Klicka på Låt oss shoppa.


Klicka nu på förstoringsglasikonen och en sökruta ska visas som markerad på skärmdumpen nedan.


Sök nu efter kickstart. Du bör hitta Kickstart Configurator som markeras i skärmdumpen nedan. Klicka på den.


Klicka nu på Installera-knappen som markerad på skärmdumpen nedan.


installationen bör starta.


När installationen är klar kan du starta Kickstart Configurator från GNOME 3-programmenyn.


Fixing Kickstart Configurator Package Selection Problem
Kickstart Configurator har ett fel som inte låter dig välja programvarupaket. Men det är lätt att fixa.
kör följande kommando för att redigera /usr/share/system-config-kickstart/packages.py:


Du bör se följande fönster. Skriv nu in: Ange nummer och tryck på <ange>.


radnumren ska visas. Tryck nu på<ner> piltangenterna för att navigera till rad 161 som markerad i skärmdumpen nedan.


lägg nu till” base ” i slutet av raden som markerad i skärmdumpen nedan. Tryck nu på <Esc> och skriv in :wq! och tryck på <ange> för att spara filen.


problemet bör lösas.
använda Kickstart Configurator för att generera en Kickstart-fil
Starta nu Kickstart Configurator och du bör se följande fönster.


Välj nu ditt språk i rullgardinsmenyn för standardspråket.


Välj nu din tangentbordslayout från Tangentbordssektionens rullgardinsmeny.


Välj nu din tidszon från Tidszonavsnittets rullgardinsmeny. Jag kommer att välja Amerika / New York.


Du kan markera kryssrutan Använd UTC-klocka för att aktivera UTC-klocka. Jag tänker inte göra det.


Ställ nu in ett root-lösenord för din CentOS 7-installation.


Välj nu maskinarkitekturen. Jag vill installera den i en 64bit maskin. Så jag lämnar standard.


Kontrollera nu Reboot system efter installationen för att starta om systemet när installationen är klar. Kontrollera även utför installation i textläge (grafiskt är standard) för att starta installationsprogrammet i textläge. Textläge installer är lätt och snabb. Det är därför jag gillar det.


nu för att gå fliken installationsmetod som markerad blå i skärmdumpen.
i avsnittet installationsmetod som markerat grönt på skärmdumpen nedan klickar du på Utför ny installation. Naturligtvis kan du utföra systemuppgraderingar. Men det ligger utanför ramen för denna artikel.
nu i avsnittet installationskälla väljer du CD-ROM.


På fliken Alternativ för starthanterare väljer du installera ny starthanterare i avsnittet Installationstyp.


Klicka nu på Installera boot loader på Master Boot Record (MBR) från avsnittet installationsalternativ.


gå nu till fliken partitionsinformation och du bör se följande fönster. Det är här du gör diskpartitioneringen.
Jag vill utföra en ren installation av CentOS 7. Så jag kommer att torka ut hela min hårddisk och installera CentOS 7. Men när du förstår hur partitionering fungerar kan du konfigurera det som du vill.


Klicka nu på Rensa Master Boot Record och ta bort alla befintliga partitioner som markerade på skärmdumpen nedan.


nu för att skapa en ny partition, klicka på Lägg till.


Du bör se följande fönster.


skapa först en startpartition enligt följande. 512MB räcker för en startpartition. När du är klar klickar du på OK.


nu ska jag skapa en rotpartition enligt följande. Se till att klicka på Fyll i allt oanvänt utrymme på disken i avsnittet storleksalternativ som markeras på skärmdumpen nedan. Då tar rotpartitionen upp allt utrymme kvar efter att ha skapat startpartitionen. När du är klar klickar du på OK.


När partitioneringen är klar ska den se ut som följer.


Du kan också konfigurera nätverket från fliken nätverkskonfiguration som markerad på skärmdumpen nedan. Jag kommer inte att göra det nu eftersom jag kommer att installera CentOS 7 från en DVD.


Du kan också konfigurera hur användarna kan autentiseras när installationen är klar från fliken autentisering som visas på skärmdumpen nedan. Jag lämnar standardinställningarna.


Du kan också konfigurera brandväggen och SELinux från avsnittet brandväggskonfiguration. Jag lämnar standardinställningarna.


Du kan konfigurera om du vill installera en grafisk skrivbordsmiljö från fliken Display Configuration som markerad i skärmdumpen nedan. Jag kommer att gå för en huvudlös CentOS 7 maskin. Så ingen skrivbordsmiljö. Jag avmarkerade installera en grafisk miljö.




nu kan du välja vilka paket som ska installeras från fliken paketval.


för demonstration väljer jag MariaDB-databasen.


Du kan också ställa in installationsskript före och efter installationen om du vill.


När du är klar klickar du på Arkiv och klickar sedan på Spara.


spara nu konfigurationsfilen för Kickstart på en USB-enhet som ks.cfg.


Starta nu CentOS DVD på vilken maskin som helst där du vill installera CentOS 7. Sätt också in USB-enheten där du har ks.cfg-fil lagrad.


tryck nu på<Esc> knapp. Du bör se följande fönster.


Skriv nu in följande kommando och tryck sedan på <ange>:
OBS: här /dev /sda är hårddisken där CentOS 7 ska installeras och/dev / sdb1 är USB-enheten där du sparade ks.cfg-fil.
![]()
det automatiska installationsprogrammet bör startas.


CentOS 7 installeras automatiskt med hjälp av Kickstart-filen:
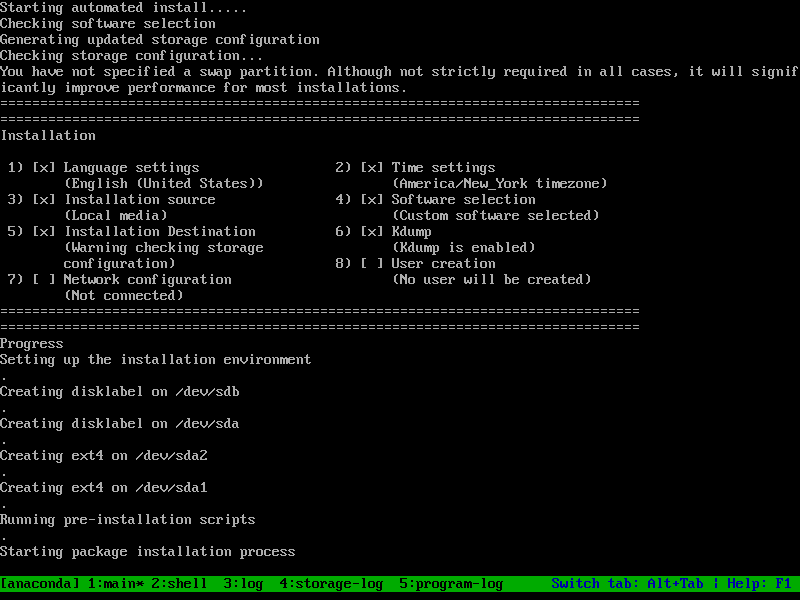

När installationen är klar bör du se CentOS 7 GRUB-menyn som visas på skärmdumpen nedan. Välj det första alternativet och tryck på <ange>.


Du bör se inloggningsskärmen för CentOS 7. Du kan logga in som root med lösenordet du ställer in i Kickstart Configurator.


som ni ser Kan jag logga in.


Observera också att MariaDB-paketen som jag valt är installerade som standard.


That’s how you install CentOS 7 using a Kickstart file. Thanks for reading this article.
