Om du inte är ett fan av standardteckensnittet i Windows 10, Segoe, kan du ändra det till ditt föredragna teckensnitt med en enkel Registerjustering. Detta kommer att ändra teckensnitt för Windows 10s ikoner, menyer, titelfältets text, File Explorer och mer.
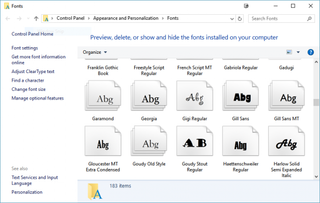
först säkerhetskopierar vi dina registerinställningar, så att du kan vända ändringarna om du inte gillar dem senare. Then we’ll simply update the registry with a .reg file.
1. Press Win+R.
2. Type in regedit and press Enter.
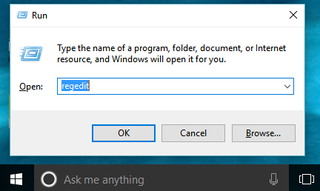
3. Go to File > Export… to save the registry file somewhere on your hard drive.
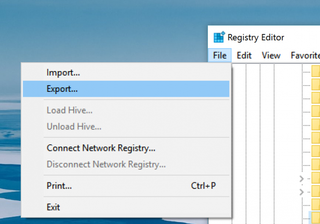
4. Öppna anteckningsblock och kopiera och klistra in följande i det:
Windows Registry Editor Version 5.00
”Segoe UI (TrueType)”=””
”Segoe UI (TrueType)”=””
”Segoe UI Black (TrueType)”=””
”Segoe UI Black Italic (TrueType)”=””
”Segoe UI Black Italic (TrueType)”=””
”Segoe UI Bold (TrueType)”=””
”Segoe UI Bold Italic (TrueType)”=””
”Segoe UI Bold Italic (TrueType)”=””
”Segoe UI UI historic (TrueType)”=””
”Segoe UI Italic (TrueType)”=””
”Segoe UI Light (TrueType)”=””
”Segoe UI Light Italic (TrueType)”=””
”Segoe UI Semibold (TrueType)”=””
”Segoe UI Semibold (TrueType)”=””
”Segoe UI semilight (TrueType)”=””
”Segoe UI semilight Italic (TrueType)” = ””
”Segoe UI” = ”verdana”
ersätt Verdana i den sista raden med namnet på teckensnittet du vill använda som standard för ditt system. Du kan behöva öppna din Fonts-mapp (Sök efter ”fonts” i Windows aktivitetsfält) för att få det fullständiga, korrekta namnet på teckensnittet.
5. Klicka på Arkiv > spara.
6. Ändra typen” Spara som ”till” alla filer.”
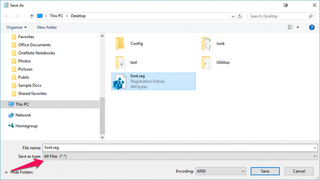
7. Ge filen a i fältet Filnamn .reg förlängning. Du kan namnge det vad som helst, så länge det slutar .REG.
8. Klicka På Spara.
9. Dubbelklicka på registerfilen du just skapade för att köra den. Du uppmanas att tillåta filen att göra ändringar i datorn och bekräfta att du vill fortsätta, sedan få bekräftelse ändringarna har gjorts.
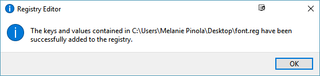
10. Starta om datorn för att se teckensnittsändringen tillämpas över Windows 10.
ändra inte standardteckensnittet till något som Wingdings, så att du inte gör ditt system helt oläsligt.
anpassa Windows 10
- föregående tips
- nästa tips
- skapa anpassade tangentbordsgenvägar
- gör Windows 10 ser ut och känns som Windows 7
- ändra standard Windows-teckensnitt
- Stäng av meddelande och systemljud
- ändra skrivbordsbakgrunden i Windows 10
- ändra ikonstorleken
- ge Windows 10 ett mörkt tema
- gör ditt eget Windows 10-tema
- dölj ditt namn på inloggningsskärmen
- Lägg till en annan kolumn på Start-menyn
- få Mac-liknande Filförhandsvisningar
- Lägg till min datorikon till Skrivbords
- redigera foton så att de passar som bakgrunder
- Lägg till accentfärger
- anpassa Autoplay-menyn
- installera och ta bort teckensnitt
- anpassa Action Center
- inaktivera Transparenseffekter
- få klassisk Solitaire och Minesweeper
- ändra utseendet på Windows 10-böcker
- Lägg till ett URL-fält i Aktivitetsfältet
- Lägg till klockor från flera tidszoner
- få tillbaka den gamla volymkontrollen
- inaktivera startfördröjning för windows 10
- Lägg till snabbkontakter i startmenyn
- Visa dolda filer och mappar
- aktivera rumsligt ljud
- Bästa Teman
- alla Windows 10 Tips
- ändra inloggningsskärmens bakgrund
- installera nya skrivbordsteman
