har du hört termen ”användarmappar” och undrade du vad dessa mappar är? Vet du var du hittar dem på din Windows 10-dator eller enhet? I den här artikeln förklarar vi vilka användarmappar som nedladdningar, dokument eller musik. Sedan kommer vi också att visa dig hur du ändrar varje användarmappplats i Windows 10. Så, om du vill veta svaret på en fråga som ”hur man ändrar Mina dokument plats?”eller behöver ta reda på hur du ändrar platsen för nedladdningsmappen i Windows, läs vidare:
vilka användarmappar finns i Windows 10
alla moderna utgåvor av Windows skapar en samling användarmappar för varje användarkonto, under ”C:\Users\User namn.”Samlingen innehåller:
- 3D – objekt – innehåller 3D-filer för appar som Paint 3D eller Mixed Reality Portal
- Kontakter-Om du använder de daterade Windows-kontakterna är det här mappen där alla data om dina kontakter lagras. Varje kontakt har sin egen fil med tillägget”.kontakt.”
- Desktop-Det här är skrivbordet, som innehåller genvägar, filer och mappar som du har lagt till det.
- nedladdningar-det här är standardmappen där filer laddas ner från internet om du inte ställde in en annan plats i din standardwebbläsare.
- Favoriter-är mappen där alla Internet Explorer-favoriter lagras.
- dokument-det här är mappen där dina dokument lagras som standard.
- länkar – används för att lagra genvägarna från avsnittet Favoriter i Windows Explorer i Windows 7 och File Explorer i Windows 8.1. Den här mappen används inte längre av Windows 10, även om den fortfarande finns i din användarmapp.
- bilder-är mappen där alla bilder lagras som standard.
- musik-är mappen där all musik lagras som standard.
- Videos-är mappen där alla videor hålls som standard.
- OneDrive-om du använder Molnlagringstjänsten OneDrive från Microsoft lagras dina OneDrive-filer här.
- sparade spel-mappen där alla spel som är integrerade med Windows 10 sparar dina speldata så att du kan fortsätta spela från ditt senaste sparade spel. De flesta spel använder dock inte den här mappen för att lagra sparar, även om de borde.
- sökningar-Det är här Windows 10 lagrar alla sökningar du sparar för senare användning.
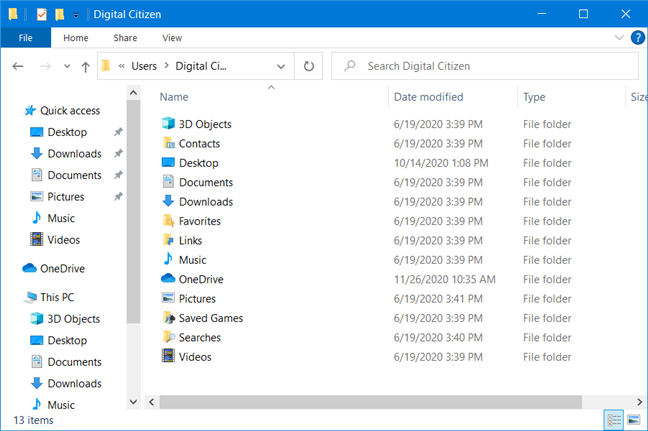
användarmappar i Windows 10
vad är platsen för användarmappar i Windows 10
det bästa sättet att hitta den fullständiga listan över användarmappar är detta:
- Öppna File Explorer – ett snabbt sätt att göra det är att samtidigt trycka på Win + E på tangentbordet, eller tryck på file explorer-knappen på aktivitetsfältet
- navigera till enheten där du installerade Windows 10: det är vanligtvis ”C:” – enheten.
- öppna mappen Användare och sedan ditt användarkontos mapp genom att dubbelklicka eller dubbelklicka på dem. Till exempel heter ett av våra användarkonton Digital Citizen, och Windows 10 är installerat på ”C:” – enheten. Därför bläddrade vi till ”C:\Users\Digital medborgare.”
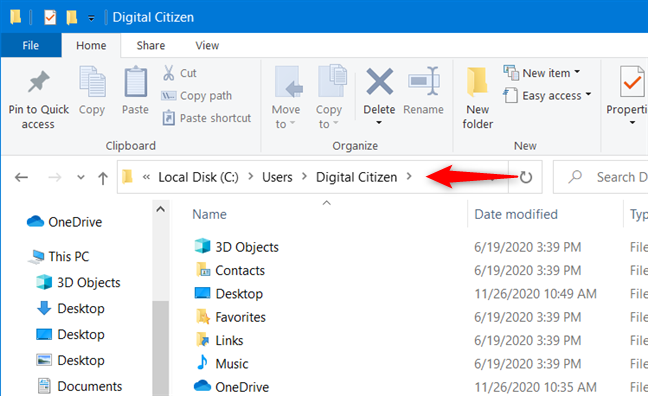
en användarkontomapp från Windows 10
en förbättring i Windows 10 jämfört med tidigare versioner av Windows operativsystem är att den ger enkel åtkomst till några av de vanligaste användarmapparna. Om du öppnar File Explorer och går till den här datorn bör du hitta genvägar för alla dessa användarmappar: skrivbord, dokument, nedladdningar, musik, bilder och videor.
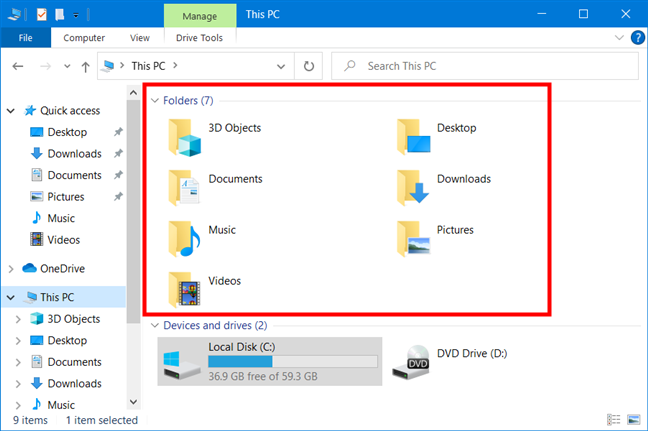
Windows 10 File Explorer erbjuder ett enkelt sätt att komma åt vanliga användarmappar
som du kan se är de inte alla dina användarmappar, bara de som du är mer benägna att använda regelbundet.
så här ändrar du användarmappplatser i Windows 10 (dokument, nedladdningar, musik etc.)
det är möjligt att ändra platsen för alla dessa användarmappar, och du kan göra det med samma procedur. För att illustrera den här proceduren kommer vi att använda mappen Nedladdningar som ett exempel och visa dig hur du flyttar den till en annan plats så att din webbläsare sparar filerna du laddar ner där och inte på den plats som anges av Windows 10.
Öppna File Explorer och gå till användarens huvudmapp. Högerklicka eller håll ned den mapp som du vill flytta till en ny plats och välj Egenskaper.
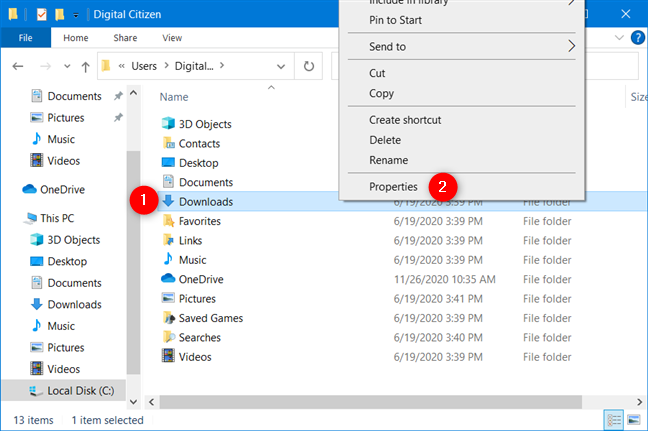
öppna egenskaperna för en användarmapp
Du kan också använda menyfliksområdet från File Explorer. Välj den mapp du vill flytta och gå sedan till fliken Hem och klicka eller tryck på Egenskaper.
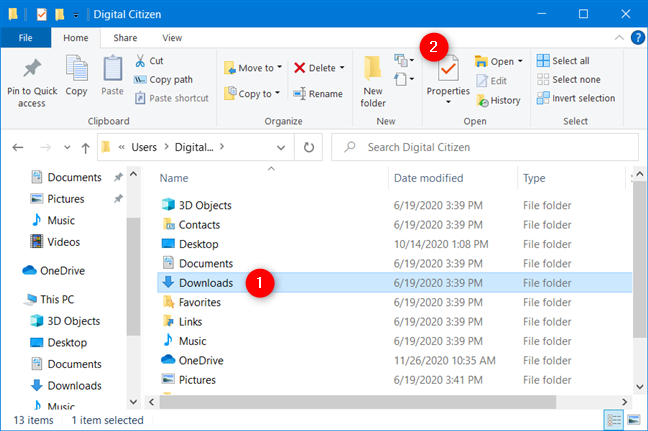
öppna egenskaperna för en användarmapp med Filutforskarens menyflik
gå till fliken plats i fönstret Egenskaper för den valda mappen. Där kan du se dess aktuella plats på din dator. Klicka eller tryck på Flytta.
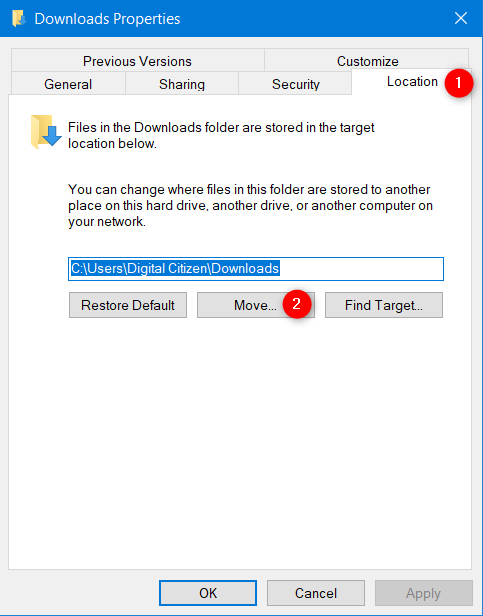
Så här ändrar du platsen för nedladdningsmappen i Windows 10
ett nytt fönster med namnet” välj en Destination ” visas.
Bläddra till den nya platsen där du vill att mappen ska flyttas och klicka eller tryck på Välj mapp.
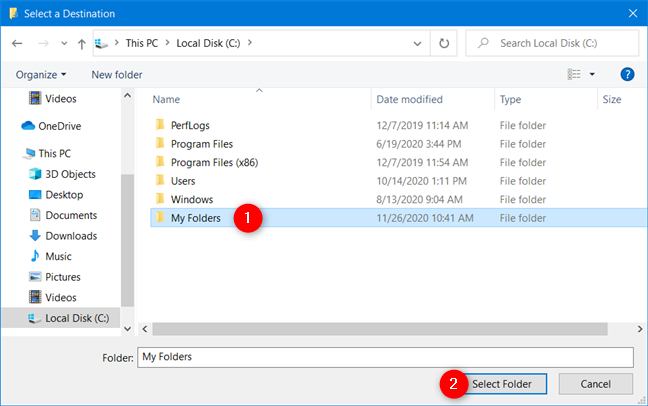
välja plats för ny användarmapp
den nya platsen visas nu på fliken Plats. För att tillämpa ändringen, klicka eller tryck på OK.
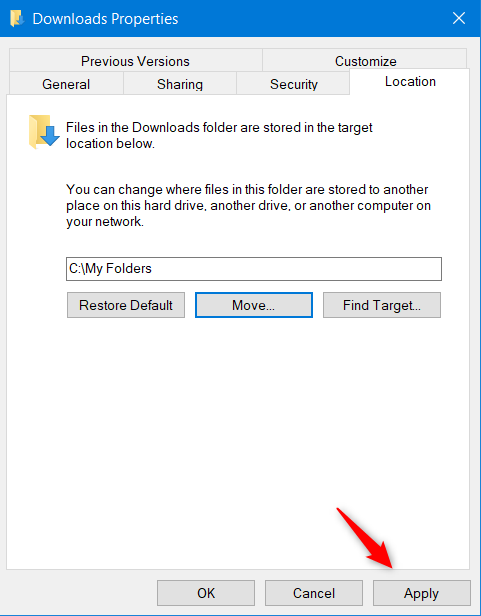
Windows 10 flytta användarmapp
du tillfrågas om du vill flytta alla befintliga filer från den gamla platsen till den nya. Vi rekommenderar att du klickar eller trycker på Ja så att allt flyttas och du inte har problem med att hitta gamla filer som finns på den gamla platsen.
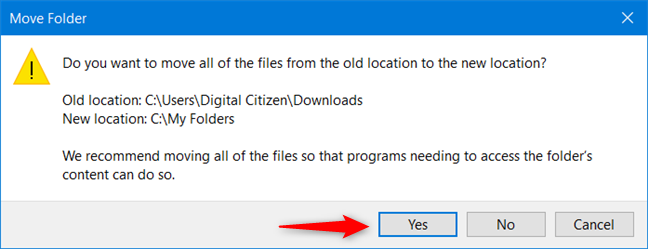
Flytta alla filer från användarmappen till den nya platsen
filerna som hittades på den gamla platsen flyttas nu över. När processen slutar är du klar med att flytta den valda användarmappen till en ny plats.
se upp för detta misstag: flytta inte en användarmapp till en annan användarmapp!
När du kör en move-operation, undvik detta misstag vi gjorde i ett av våra misslyckade experiment: vi bad Windows 10 att flytta nedladdningsmappen till skrivbordet. När vi gjorde detta varnade Windows 10 oss för att vi skulle flytta Nedladdningsanvändarmappen till en annan användarmapp. Detta innebär att Windows 10 från och med nu inte längre kan separera de två platserna som orsakar förvirring för användare och applikationer med hjälp av skrivbordet och hämtar användarmappar.
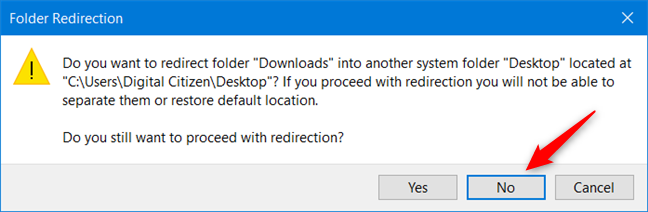
flytta Inte en användarmapp till en annan användarmapp!
om du får en liknande varning, tryck på Nej när du blir frågad om du är säker på att du vill fortsätta med mappdirigeringen och välja en annan plats. Vi pressade Ja, och vi slutade med ett trasslat system där Nedladdningsanvändarmappen pekade på samma plats som skrivbordet. Vi hade praktiskt taget inget enkelt sätt att separera de två mapparna, och nedladdningsmappen var inte ens listad i File Explorer.
lektionen här är följande: när du flyttar platsen för en användarmapp, använd inte en plats som används av en annan användarmapp. Se till att du flyttar den till en plats som inte används av en annan användarmapp.
ändrade du användarmappsplatser på din Windows 10-dator?
som du kan se är det i Windows 10 enkelt att flytta användarmappar vart du vill. Oavsett om du ville veta hur du ändrar Dokumentplatsen eller ändrar platsen för din nedladdningsmapp i Windows 10, Vet du nu hur du gör det. Vår rekommendation är att flytta dessa mappar till partitioner som inte används av Windows 10 så att de, om ditt system kraschar, har mindre chanser att påverkas av eventuella ominstallationer av operativsystemet. Dessutom, om du använder en solid state-enhet, kan rörliga användarmappar hjälpa dig att spara värdefullt lagringsutrymme för appar och spel som behöver en snabb enhet. Att ha dina nedladdningar och dokument lagrade på en långsammare enhet borde inte vara ett problem.
