Innehållsförteckning
i den här artikeln, jag tar dig igenom 8 enkla sätt att kontrollera Ubuntu-versionen i bash-kommandoraden. Det är en mycket vanlig praxis för Ubuntu-användare att kontrollera den aktuella Ubuntu-versionen av många skäl. Om någon behöver installera några nya paket är det första vi behöver kontrollera Ubuntu-versionen för att förstå kompatibiliteten. Även om någon får något paketinstallationsproblem måste han eller hon först kontrollera den aktuella Ubuntu-versionen och dess stöd för paketinstallation.
På samma sätt finns det andra krav på grund av vilka man måste kontrollera Ubuntu-versionen. Även om detta kan göras genom att använda ett enda kommando men vad som är fel i att lära sig andra möjliga metoder med vilken du kan kontrollera din server Ubuntu-Version.
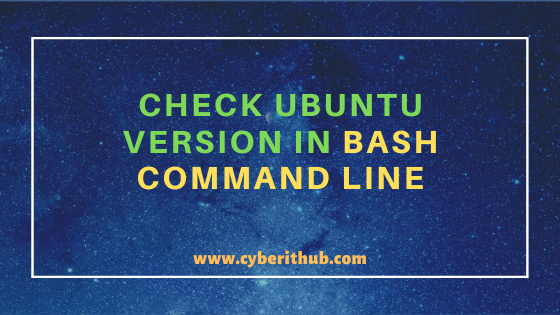

kontrollera Ubuntu-versionen i Bash-kommandoraden
Läs också: 5 enkla steg för att installera Openssh-Server på Ubuntu 20.04 för att aktivera ssh
metod 1: Hur man kontrollerar Ubuntu-versionen med lsb_release-ett kommando
om du vill kontrollera Ubuntu-versionen kan du använda kommandot lsb_release -a som visas nedan. Som du kan se från den nuvarande Ubuntu-versionen är Ubuntu 20.04.1 LTS. Du kanske har märkt LTS (Long Term Supported) i Ubuntu-versionen vilket innebär att den stöds i minst nästa 5 år.
root@localhost:~# lsb_release -aNo LSB modules are available.Distributor ID: UbuntuDescription: Ubuntu 20.04.1 LTSRelease: 20.04Codename: focal
-a : visa all ovanstående information. Kontrollera lsb_release Man sida för mer info.
OBS:
root användaren för att köra alla nedanstående kommandon.Du kan använda alla användare med sudo åtkomst för att köra alla dessa kommandon. För mer information Kontrollera steg för steg: Så här lägger du till användare i Sudoers för att ge sudo åtkomst till användaren.Metod 2: Hur man kontrollerar Ubuntu-versionen med lsb_release-d-kommandot
Du kan också använda -d alternativ med lsb_release kommando för att kontrollera Ubuntu-versionen som visas nedan. Som du kanske har märkt skillnaden med att använda-d alternativ över-b alternativ som används i tidigare metod, kommer det bara att visa dig Ubuntu-versionen och inget annat. Det är ditt val verkligen att kontrollera vilket sätt du vill.
root@localhost:~# lsb_release -dDescription: Ubuntu 20.04.1 LTS
-d : visa en beskrivning av den installerade distributionen. Kontrollera lsb_release Man sida för mer info.
Metod 3: Hur man kontrollerar Ubuntu-versionen från /etc/lsb-release
istället för att använda lsb_release – kommandot kan du också kontrollera /etc/lsb-release – filen för att kontrollera den aktuella Ubuntu-versionen som visas nedan. Här måste du kontrollera parametern DISTRIB_DESCRIPTION I utgången för att hitta din nuvarande Ubuntu-version.
root@localhost:~# cat /etc/lsb-releaseDISTRIB_ID=UbuntuDISTRIB_RELEASE=20.04DISTRIB_CODENAME=focalDISTRIB_DESCRIPTION="Ubuntu 20.04.1 LTS"
Metod 4: Hur man kontrollerar Ubuntu-versionen från /etc/issue file
en annan metod för att kontrollera Ubuntu-versionen är från filen /etc/issue som du kan se nedan. Om du kör kommandot cat /etc/issue I din bash-Kommandoradsterminal kommer den att visa den aktuella Ubuntu-versionen enligt nedan. Detta är också ett av de enklaste sätten att kontrollera.
root@localhost:~# cat /etc/issueUbuntu 20.04.1 LTS \n \l
Metod 5: Så här kontrollerar du Ubuntu-versionen från/etc/os-release file
det finns en annan fil os-release under /etc som kan berätta om den aktuella Ubuntu-versionen. Om du kör kommandot cat /etc/os-release och kontrollerar parametern PRETTY_NAME I utgången kommer du att kunna hitta den aktuella Ubuntu-versionen. Här visas Ubuntu 20.04.1 LTS.
root@localhost:~# cat /etc/os-releaseNAME="Ubuntu"VERSION="20.04.1 LTS (Focal Fossa)"ID=ubuntuID_LIKE=debianPRETTY_NAME="Ubuntu 20.04.1 LTS"VERSION_ID="20.04"HOME_URL="https://www.ubuntu.com/"SUPPORT_URL="https://help.ubuntu.com/"BUG_REPORT_URL="https://bugs.launchpad.net/ubuntu/"PRIVACY_POLICY_URL="https://www.ubuntu.com/legal/terms-and-policies/privacy-policy"VERSION_CODENAME=focalUBUNTU_CODENAME=focal
Metod 6: Hur man kontrollerar Ubuntu-versionen med hostnamectl-kommandot
det finns ytterligare ett viktigt kommando som heter hostnamectl som kan användas för att kontrollera Ubuntu-versionen. Vanligtvis används den för att ställa in serverns värdnamn men du kan också kontrollera Ubuntu-versionen från dess utgång. Som du kan se underifrån måste du kontrollera parametern Operating System för att hitta Ubuntu-versionen. Här visar det Ubuntu 20.04.1 LTS.
root@localhost:~# hostnamectlStatic hostname: test-VirtualBoxTransient hostname: localhostIcon name: computer-vmChassis: vmMachine ID: 50e2aa08c21c49a1ba5c24ad03f21a97Boot ID: adcb459116524180ac66f8c75ef076c1Virtualization: oracleOperating System: Ubuntu 20.04.1 LTSKernel: Linux 5.4.0-45-genericArchitecture: x86-64
metod 7: Hur man kontrollerar Ubuntu-versionen via GUI
Om du är en GUI-användare kan du också kontrollera Ubuntu-versionen via Bash-kommandoraden som visas nedan. Först måste du öppna terminalen genom att söka terminal i sökrutan och sedan använda någon av ovanstående kommandon här för att kontrollera den aktuella Ubuntu-versionen.
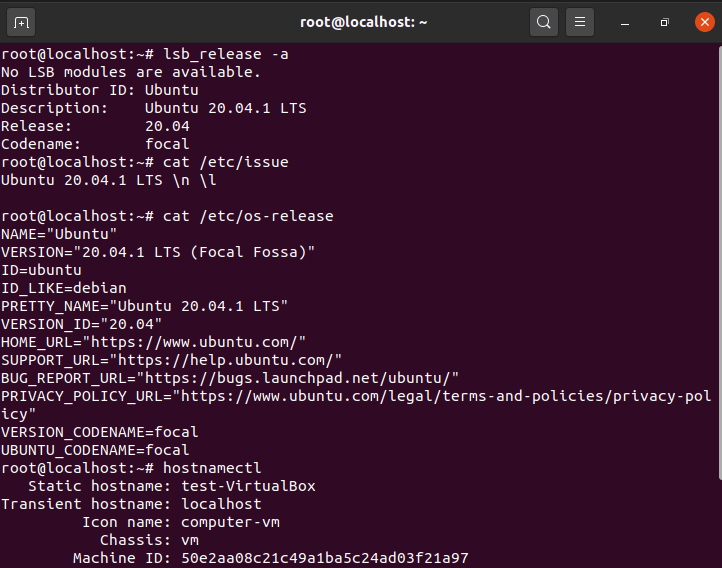

metod 8: Så här kontrollerar du Ubuntu-versionen med neofetch tool
Du kan också använda ett annat viktigt GUI-verktyg som heter neofetch för att kontrollera den aktuella Ubuntu-versionen som visas nedan. Detta kommando visar utmatningen i fin grafisk form och ger också annan användbar information. Om du inte har det här verktyget installerat på din Server kan du helt enkelt använda apt install neofetch-kommandot för att installera det här verktyget.
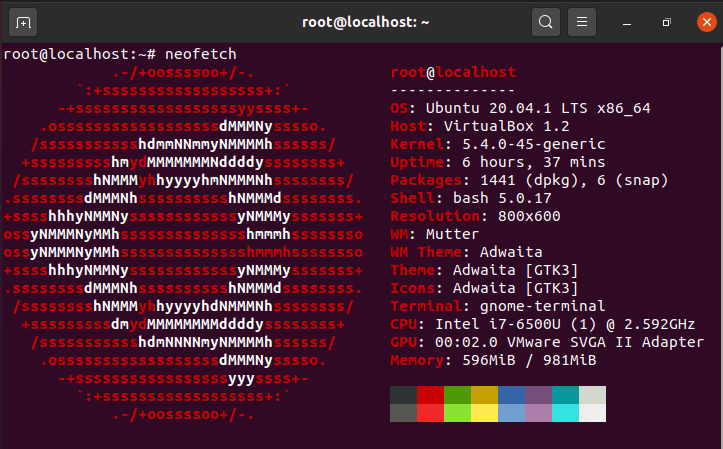

rekommenderade inlägg:-
Så här installerar du Rust programmeringsspråk i Linux med 6 Bästa steg
10 Användbara iproute2 – verktyg exempel för att hantera nätverksanslutningar i Linux
6 populära metoder för att lista alla löpande tjänster under Systemd i Linux
Unix/Linux hitta filer och kataloger som ägs av en viss användare(5 användbara exempel)
33 praktiska exempel på ulimit-kommando i Linux/Unix för proffs
Installera nod.js i 6 enkla steg på Ubuntu 18.04
hur man installerar NVM för nod.js på Ubuntu 18.04
hur man begränsar CPU-gränsen för en Process med CPULimit i Linux (RHEL / CentOS 7/8)
