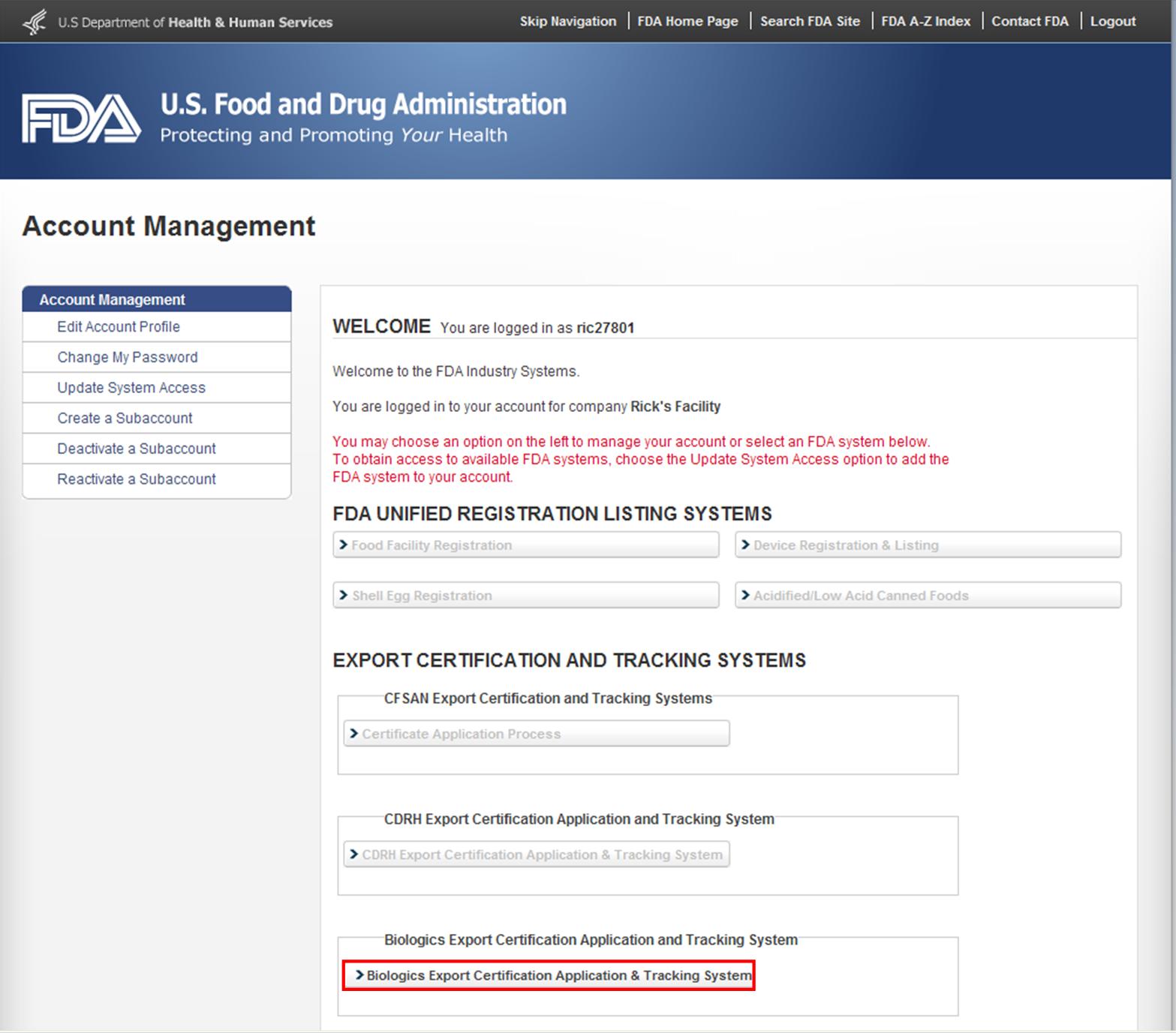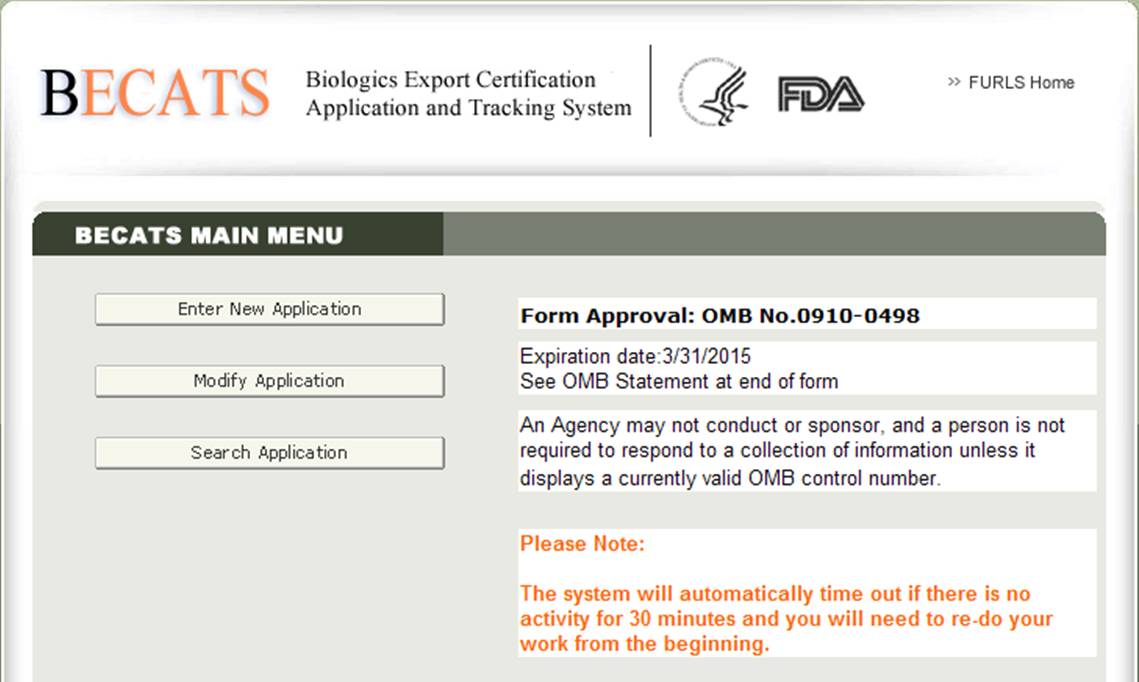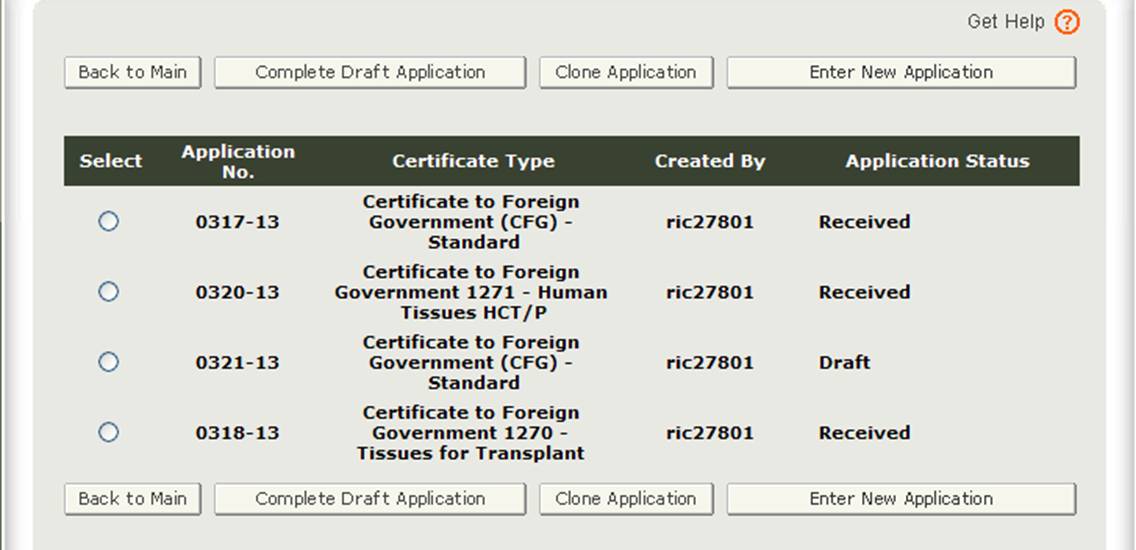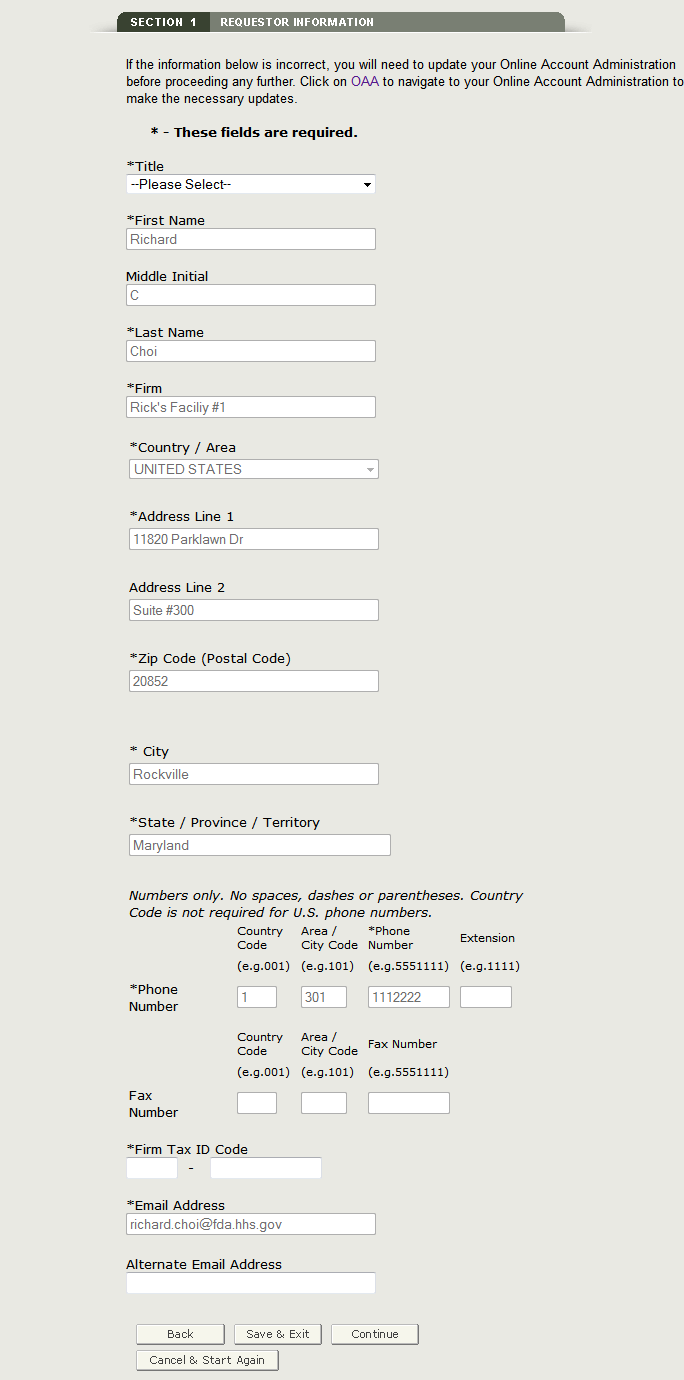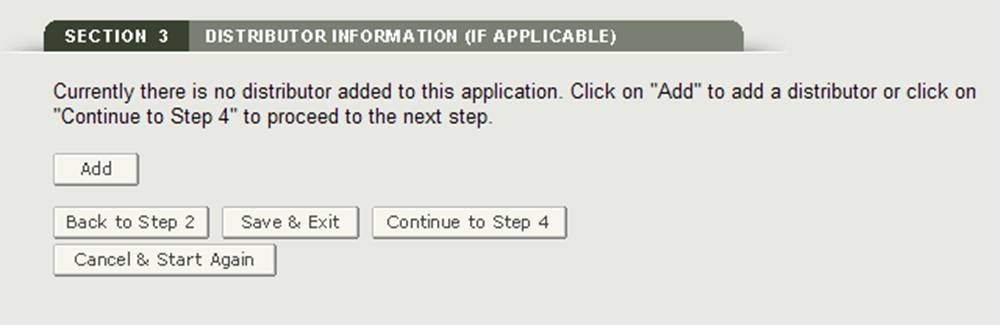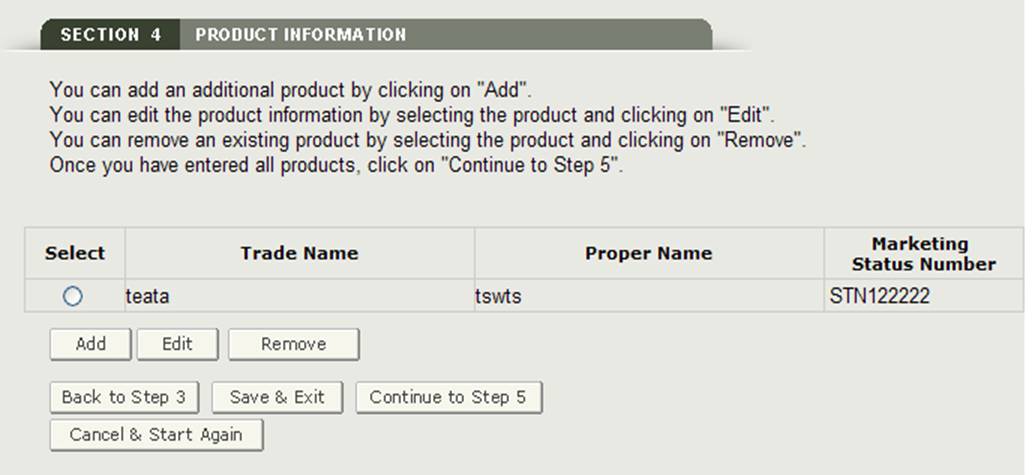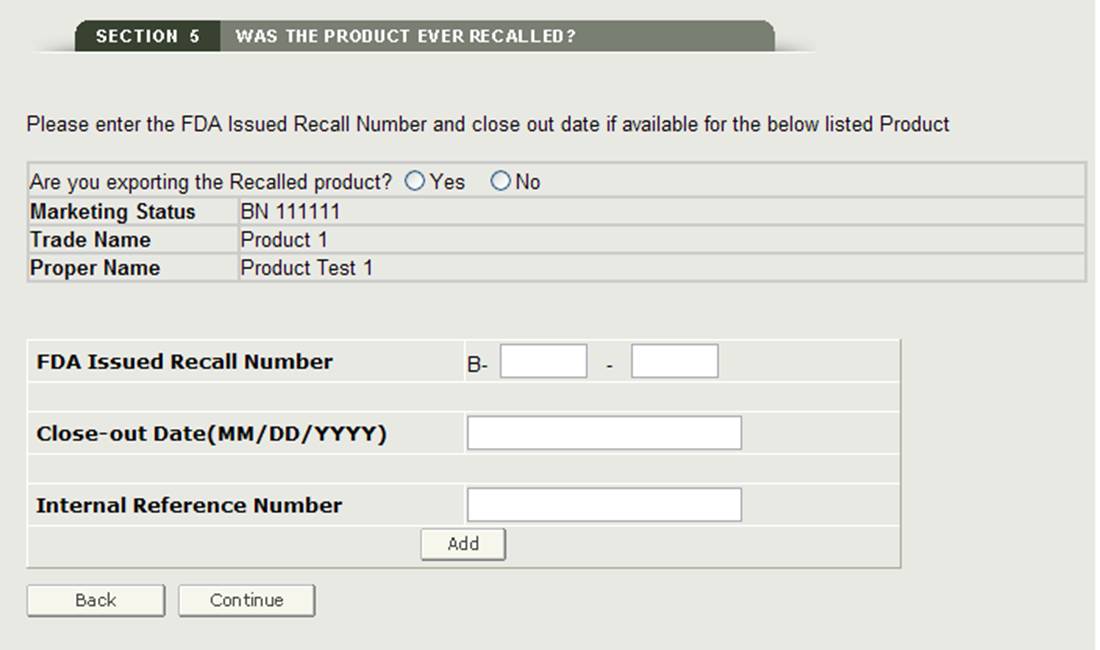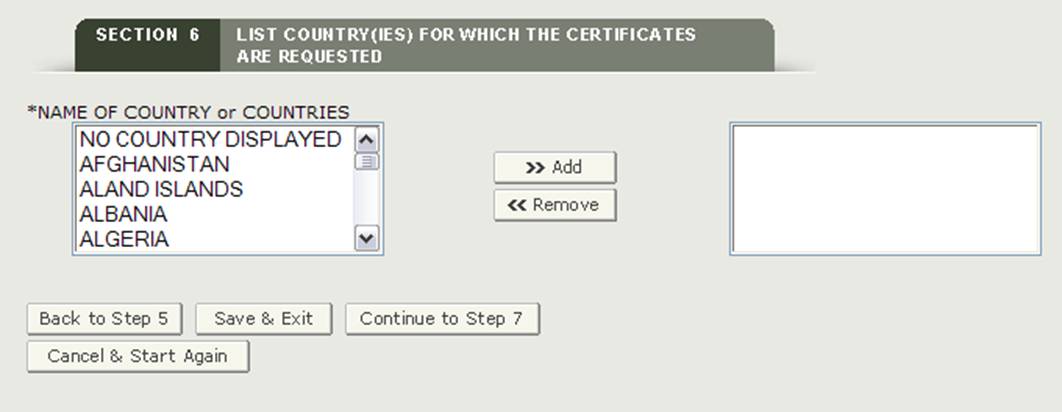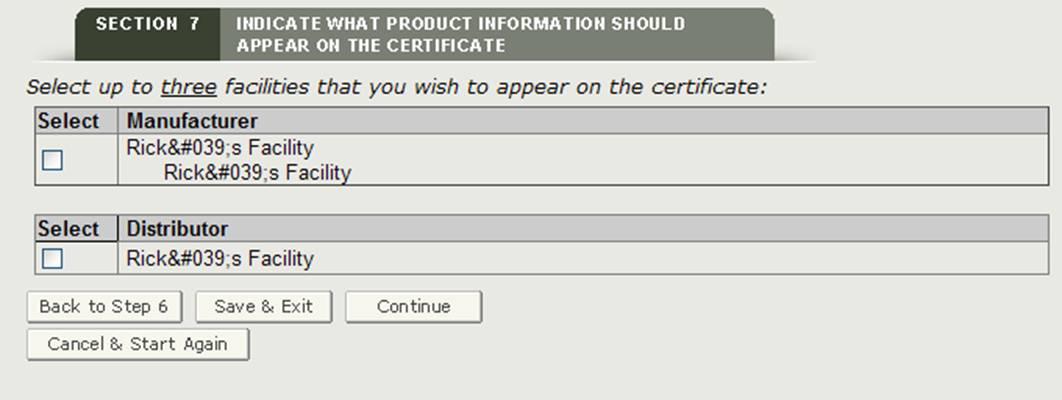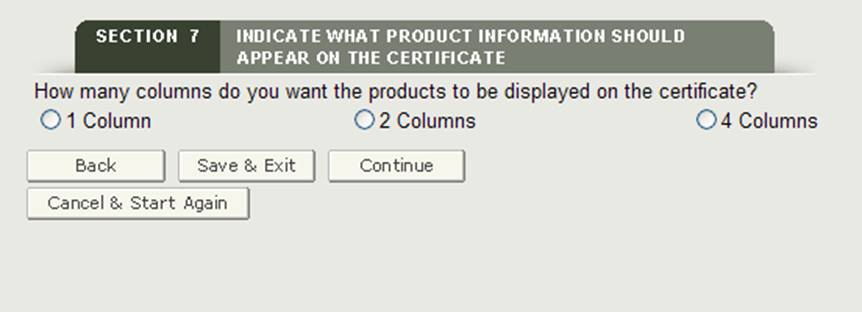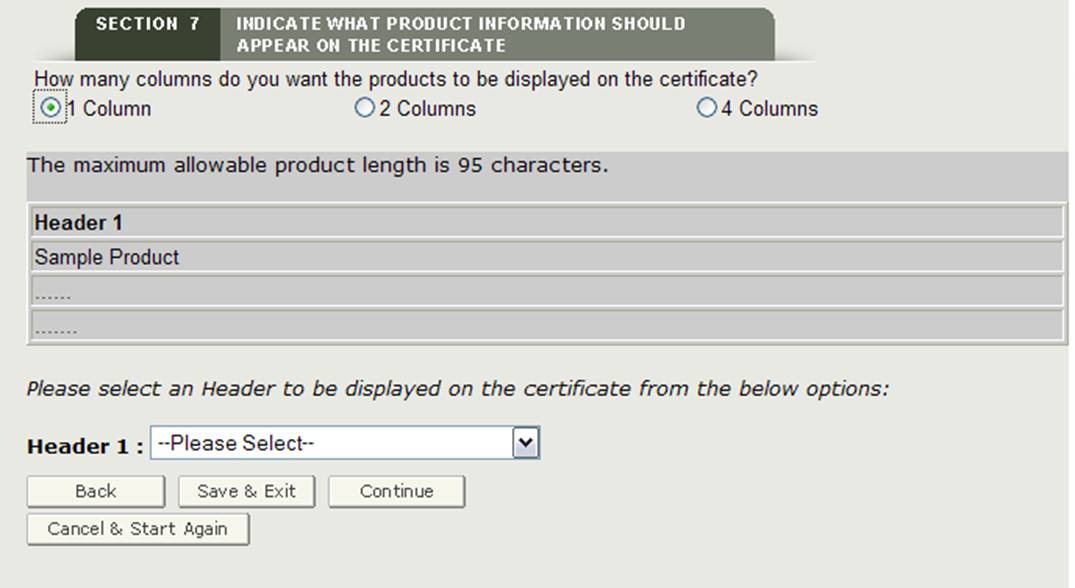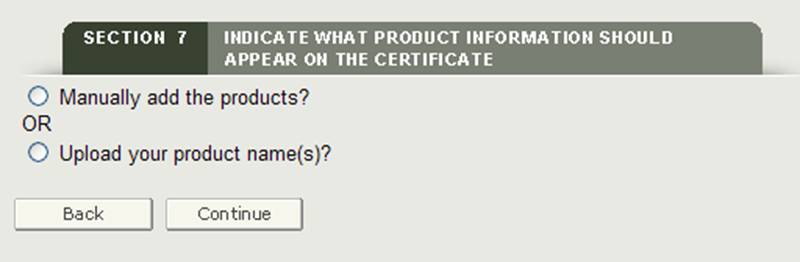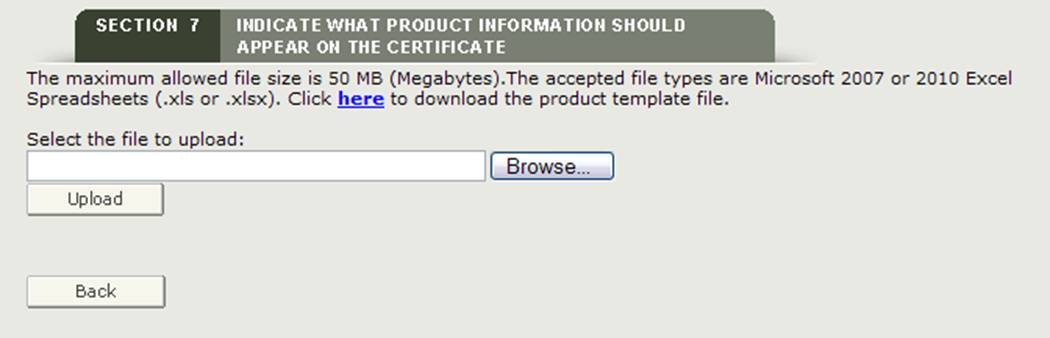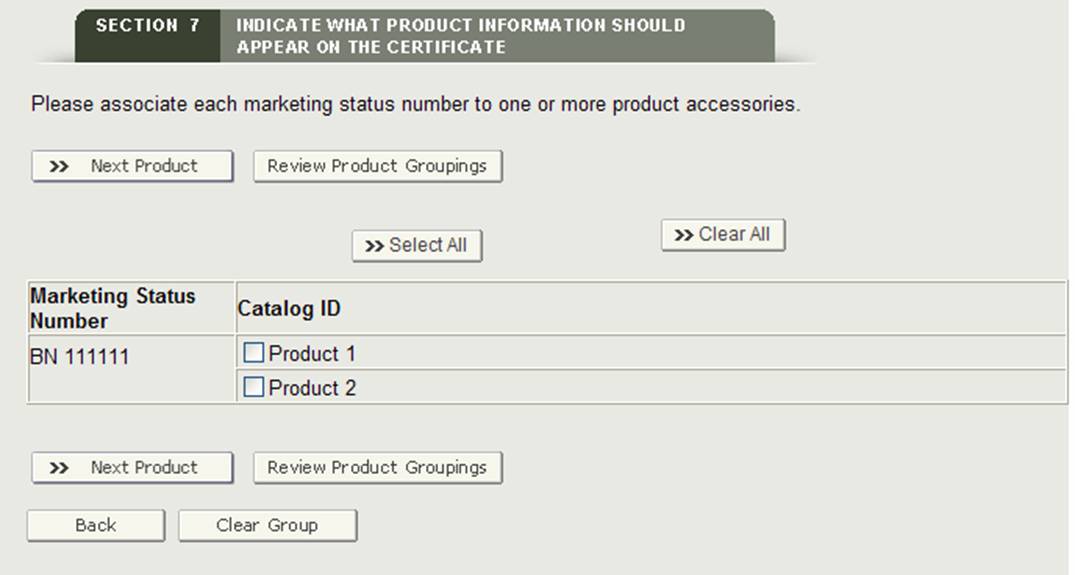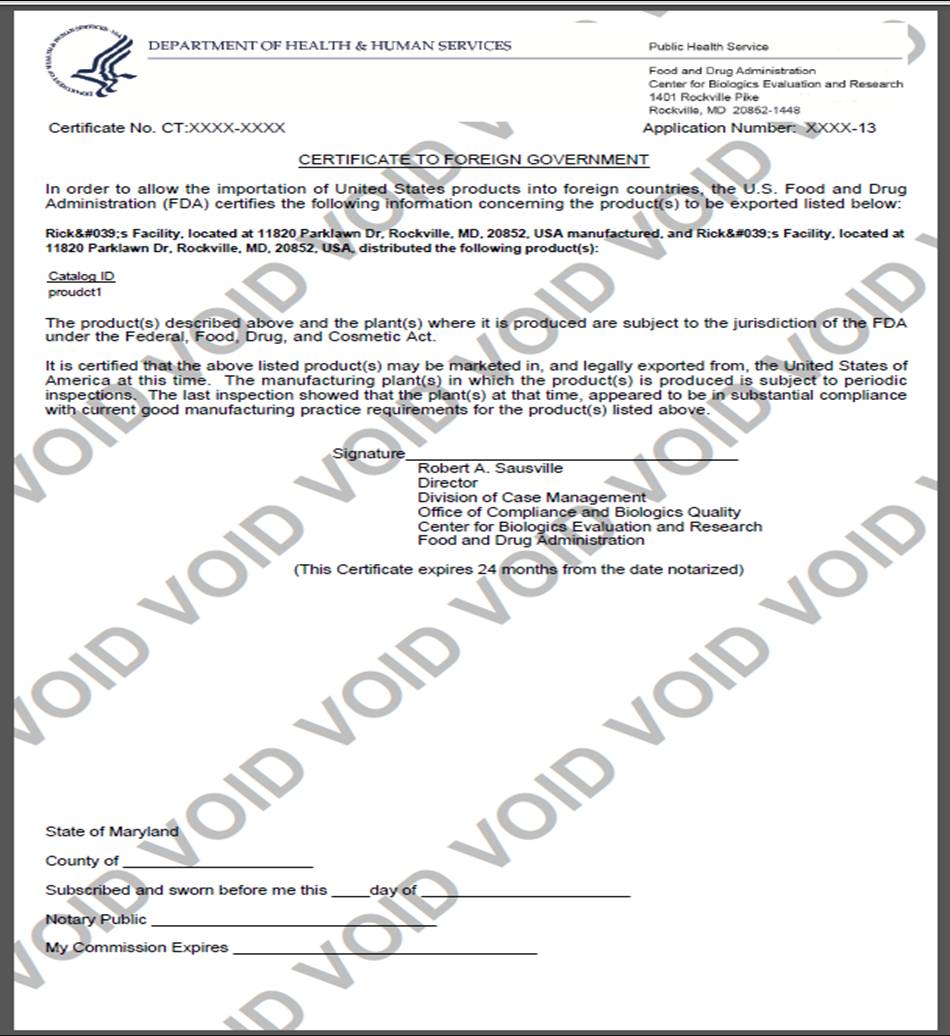cum să introduceți un certificat pentru Guvernul străin (CFG) cerere instrucțiuni pas cu pas
iulie 2014
cuprins
- introduceți un certificat pentru Guvernul străin (CFG) cerere
- navigare
- Secțiunea 1 Informații solicitant
- Secțiunea 2 Informații despre Producător
- secțiunea 3 informații despre distribuitor (dacă este cazul)
- secțiunea 4 Informații despre produs
- secțiunea 5 produsul a fost vreodată rechemat?
- Secțiunea 6 Lista țărilor pentru care sunt solicitate certificatele
- Secțiunea 7 indicați ce informații despre produs ar trebui să apară pe certificat
- secțiunea 8 ar trebui ca țara de destinație să fie listată pe certificat?
- Secțiunea 9 Declarația de certificare a exportatorului
- pagina finală de revizuire
introduceți un certificat pentru aplicația guvernului străin (CFG)
după ce v-ați conectat la sistemele din industria FDA, selectați „Biologics Export Certification Application& Tracking System” (BECATS) din lista sistemelor disponibile pe pagina principală FURLS, așa cum se arată în Figura 1.
Figura 1: FDA Industry Systems Page
după ce ați selectat „Biologics Export Certification Application& Tracking System”, veți naviga la pagina principală a meniului BECATS așa cum se arată în Figura 2 de mai jos.
Figura 2: meniul principal BECATS
pentru a începe procesul de aplicare, selectați „Enter new Application” din lista de opțiuni. Puteți selecta „modificare aplicație „(dacă este cazul) sau” Căutare aplicație ” pentru o aplicație existentă din meniul principal.
după ce selectați opțiunea „Introduceți aplicația nouă”, sistemul va afișa toate aplicațiile pe care le-ați salvat sau trimis, așa cum se arată în Figura 3 de mai jos. Aplicațiile care sunt salvate, dar nu sunt trimise, vor fi în starea „schiță” până când le trimiteți.
- dacă doriți să continuați să lucrați la o aplicație care a fost salvată, selectați butonul radio al aplicației dorit și faceți clic pe „Completați aplicația Schiță”.
- dacă doriți să copiați o aplicație existentă, selectați butonul radio al aplicației dorite și faceți clic pe „Clone Application”. Vă rugăm să consultați secțiunea” Creați o aplicație bazată pe aplicația existentă ” din aplicația modificare a acestui document pentru mai multe detalii.
- dacă doriți să creați o aplicație nouă, faceți clic pe”Introduceți o aplicație nouă”.
Figura 3: aplicații cont
Faceți clic pe „Enter New Application” pentru a crea o nouă aplicație.
Centrul de evaluare și Cercetare Biologică (CBER) emite mai multe tipuri de Certificate de Export. Când creați o aplicație nouă, va trebui să selectați Mai întâi ce tip de certificat solicitați, așa cum se arată în Figura 4.
Figura 4: tipuri de Certificate
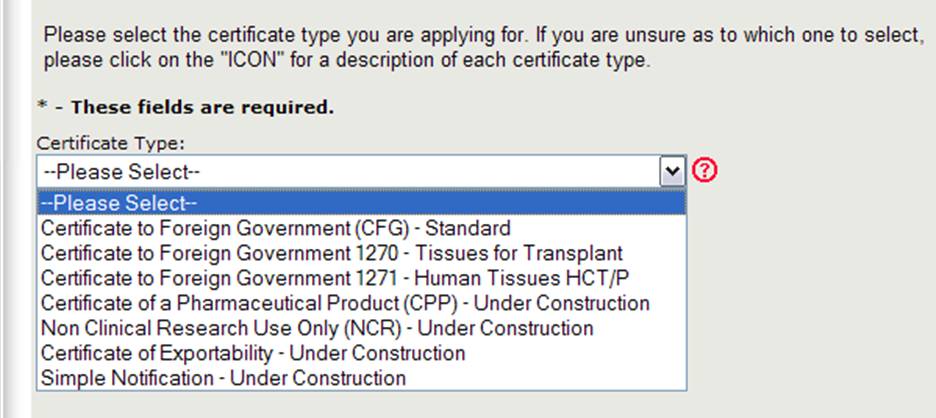
Notă: În prezent, standardul Certificate to Foreign Government (CFG), 1270, 1271 și certificatul unui produs farmaceutic (CPP) sunt singurele tipuri de certificate care pot fi solicitate online. Aplicațiile online pentru celelalte tipuri de certificate (care includ cercetarea Non-clinică și certificatul de Exportabilitate) vor fi disponibile în viitorul apropiat. Vă rugăm să continuați să utilizați formularul de cerere pe suport de hârtie existent pentru aceste tipuri de certificate.
selectați Certificate to Foreign Government (CFG) – Standard
notă: pentru o descriere a fiecărui tip de certificat, faceți clic pe pictograma roșie a semnului de întrebare situat lângă lista de tipuri de certificate, așa cum se arată în Figura 4 de mai sus.
descrierea tipurilor de Certificate:
CFG – certificat Standard pentru Guvernul străin (exportul produsului comercializat legal în S. U. A.)
certificat CFG – 1270 către Guvernul străin (pentru țesutul achiziționat înainte de 25 mai 2005)
certificat CFG – 1271 către Guvernul străin (pentru HCT/Ps achiziționat după 25 mai 2005)
certificat CPP al unui produs farmaceutic, Organizația Mondială a sănătății (este necesară etichetarea)
certificat NCR Non-clinical Research Use Only (exportul unei cercetări non-clinice nu este destinat utilizării umane care poate fi comercializat și exportat legal din SUA.)
COE (801(e)/802) certificat de Exportabilitate (pentru exportul de produse neaprobate pentru comercializare în SUA)
notificare simplă notificare simplă (solicită persoanelor care exportă un medicament sau un dispozitiv în conformitate cu secțiunea 802(B) (1) din lege să furnizeze o „notificare simplă care identifică medicamentul sau dispozitivul atunci când exportatorul începe pentru prima dată să exporte un astfel de medicament sau dispozitiv” în orice țară menționată în secțiunea 802(b) (1) din Lege. În cazul în care Produsul urmează să fie exportat într-o țară nelistată, secțiunea 802 litera(g) din lege impune exportatorului să furnizeze o notificare simplă „identificarea medicamentului sau a dispozitivului și a țării în care este exportat medicamentul sau dispozitivul respectiv.)
pentru a vizualiza definițiile tipurilor de produse pentru care puteți solicita un certificat de Export în CAP, faceți clic pe pictograma întrebare roșie situată lângă lista tip certificat. Sistemul se va afișa într-o fereastră nouă cu o descriere a fiecărui tip de certificat, așa cum se arată în Figura 5 de mai jos:
Figura 5: Descrierea tipului de certificat

Notă: În acest moment, certificatul pentru Guvernul străin (Standard, 1270 și 1271) și certificatul unui produs farmaceutic sunt singurele tipuri de certificate care pot fi solicitate online. Pentru toate celelalte tipuri de certificate, vă rugăm să completați și să trimiteți formularul de cerere corespunzător la următoarea adresă:
S. U. A. Food and Drug Administration
Centrul pentru Biologics Evaluare și cercetare
Biroul de Conformitate și Biologics calitate
Divizia de management de caz
10903 New Hampshire Avenue
Silver Spring, MD 20993
înapoi la început
navigare
în partea de sus a fiecărei pagini în timpul procesului de introducere a unei noi aplicații, o bară de stare vă va urmări progresul în fiecare etapă a procesului de aplicare online, așa cum se arată în Figura 6 de mai jos.
Figura 6: Bara de navigare
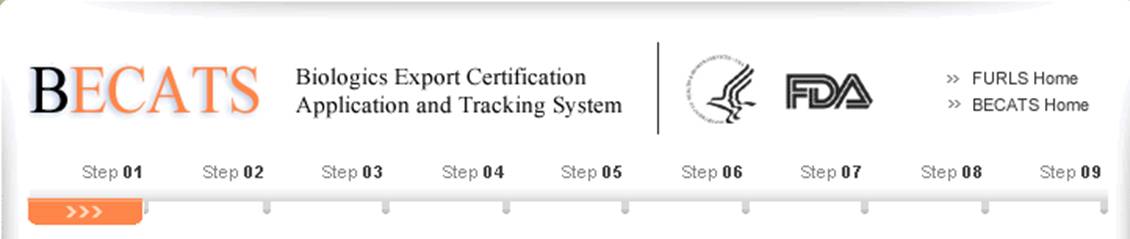
o pictogramă „Obțineți ajutor”, situată în partea dreaptă sus a fiecărui pas, va oferi ajutor specific paginii. Pentru o prezentare generală a tuturor fișierelor de ajutor disponibile, vă rugăm să consultați indexul FDA Industry Systems al paginilor de ajutor la http://www.fda.gov/BiologicsBloodVaccines/GuidanceComplianceRegulatoryInformation/ComplianceActivities/BiologicsImportingExporting/default.htm
linkul „FURLS Home”, situat în colțul din dreapta sus al fiecărei pagini, vă va duce la pagina de pornire FURLS. Linkul „BECATS”, situat sub linkul” FURLS Home”, vă va duce la pagina meniului principal BECATS (consultați figura 1 și Figura 2). Pentru a vă deconecta din sistem, selectați „FURLS Home” și faceți clic pe Deconectare.
în partea de sus și de jos a fiecărui ecran sunt butoanele de navigare așa cum se arată în Figura 7 de mai jos.
Figura 7: butoane generale de navigare

- înapoi – întoarceți un ecran și continuați să introduceți informațiile aplicației. Informațiile introduse pe ecranul curent nu vor fi salvate.
- Salvare& ieșire – informațiile introduse până în acest moment vor fi salvate. Sistemul vă va oferi un număr de cerere și cererea dvs. va fi într-o stare „Schiță” în sistem timp de 60 de zile. După 60 de zile, aplicația va fi ștearsă din sistem. Când vă conectați la sistemul BECATS, toate aplicațiile care se află într-o stare „schiță” vor fi afișate după selectarea opțiunii „introduceți aplicația nouă” din meniul principal.
- Continue – mergeți la ecranul următor și continuați să introduceți formularul de cerere.
- Cancel& porniți din nou – sistemul vă va readuce la ecranul de selectare a tipului de certificat. Vezi Figura 4 de mai sus. Orice informație introdusă nu va fi salvată.
Înapoi sus
Secțiunea 1 Informații despre solicitant
solicitantul este proprietarul contului din care este depusă cererea și persoana care solicită certificatul de export. Solicitantul este responsabil pentru completarea și semnarea formularului de cerere.
majoritatea câmpurilor din secțiunea unu sunt populate automat pe baza informațiilor din contul dvs. de administrare Online (OAA) și nu pot fi editate în BECATS. Dacă informațiile sunt incorecte, puteți face clic pe hyperlinkul „OAA” și vă puteți conecta la OAA.
de asemenea, puteți da clic pe linkul ‘FURLS Home’, situat în colțul din dreapta sus. Apoi selectați ‘Editați profilul contului’ în partea stângă și actualizați profilul contului în consecință. După ce v-ați actualizat contul, navigați înapoi la BECATS și verificați modificările.câmpurile marcate cu asterisc ( * ) sunt obligatorii.
notă: sunt necesare următoarele două câmpuri din secțiunea 1:
- Titlu
- codul de identificare fiscală a firmei (denumit și numărul de identificare al angajatului sau EIN
(o valoare numerică de nouă cifre)-acest număr este atribuit de Internal Revenue Service (IRS).
după ce ați completat aceste câmpuri, faceți clic pe Continuare la Pasul 2. A se vedea figura 8 de mai jos:
figura 8: Informații despre solicitant
validarea adresei
sistemul perform va efectua o validare a adresei. Sistemul va afișa „adresa validată” dacă există diferențe minore față de adresa solicitantului. Dacă adresa este incorectă, va trebui să ieșiți din aplicație și să efectuați actualizările necesare administrării contului Dvs. Online. În caz contrar, selectați butonul radio „acceptați adresa validată și continuați” și faceți clic pe Continuați pentru a trece la Pasul 2. A se vedea Figura 9 de mai jos.
Figura 9: Validarea adresei

adresa de facturare/metoda de livrare
înainte de a trece la Pasul 2, va trebui să verificați dacă adresa de facturare este aceeași cu adresa solicitantului. Dacă nu este aceeași cu adresa solicitantului, selectați „Nu” și introduceți adresa de facturare. De asemenea, veți putea selecta metoda de livrare. Aveți opțiunea de a selecta dintre USPS, FedEx sau UPS. Dacă selectați FedEx sau UPS, va trebui să furnizați un număr de cont și să atașați o etichetă de returnare completată, așa cum se arată în Figura 10.
Figura 10: Adresa de facturare/metoda de livrare
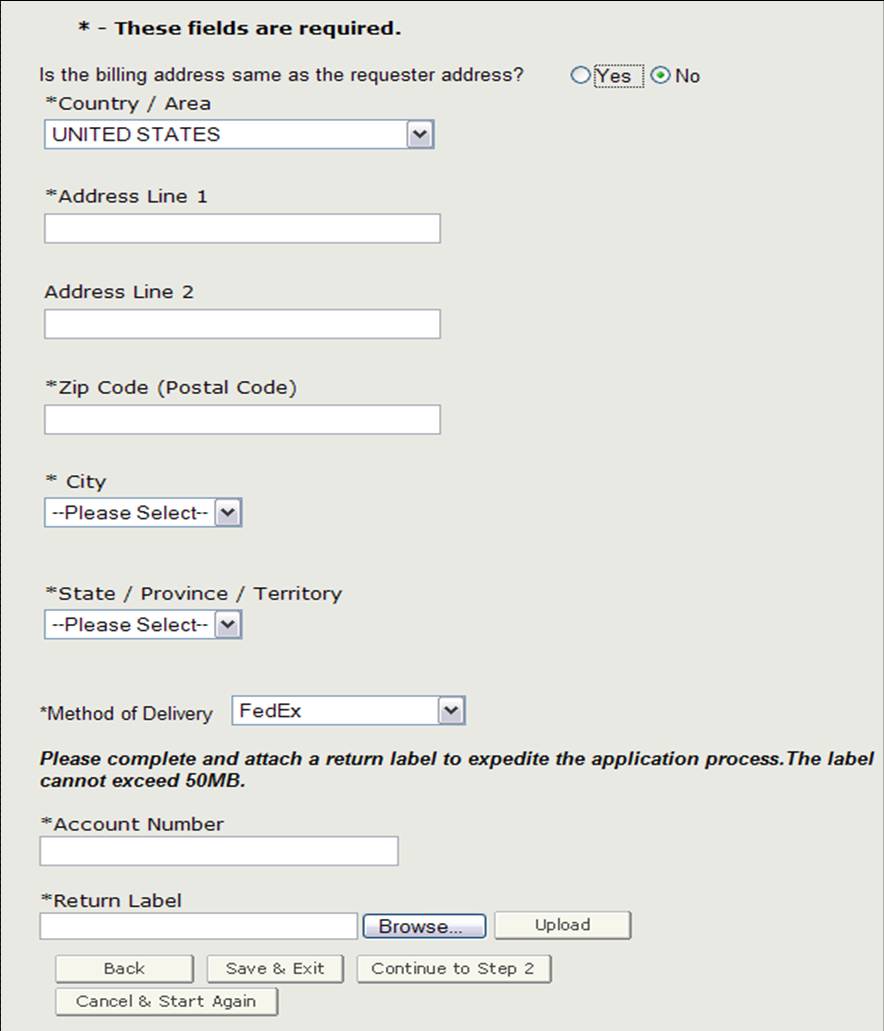
după ce ați finalizat această secțiune, faceți clic pe „Continuați la Pasul 2”.
notă: sistemul va efectua o verificare de validare a adresei dacă ați introdus o nouă adresă de facturare. Sistemul va afișa „adresa validată” dacă există diferențe minore față de adresa de facturare. Dacă adresa este incorectă, va trebui să actualizați adresa de facturare din ecranul anterior. În caz contrar, selectați butonul radio „acceptați adresa validată și continuați” și faceți clic pe Continuați pentru a trece la Pasul 2.
înapoi la început
Secțiunea 2 Informații despre producător
compania producătoare este compania care fabrică unul sau mai multe produse. Această companie poate fi aceeași cu solicitantul. Dacă sunt aceleași, bifați caseta „la fel ca informațiile solicitantului” opțiune. În caz contrar, completați toate câmpurile care au fost marcate cu un asterisc (*) așa cum se arată în Figura 11.
Notă: Trebuie să adăugați cel puțin un producător la Secțiunea 2.
Figura 11: Informații de fabricație
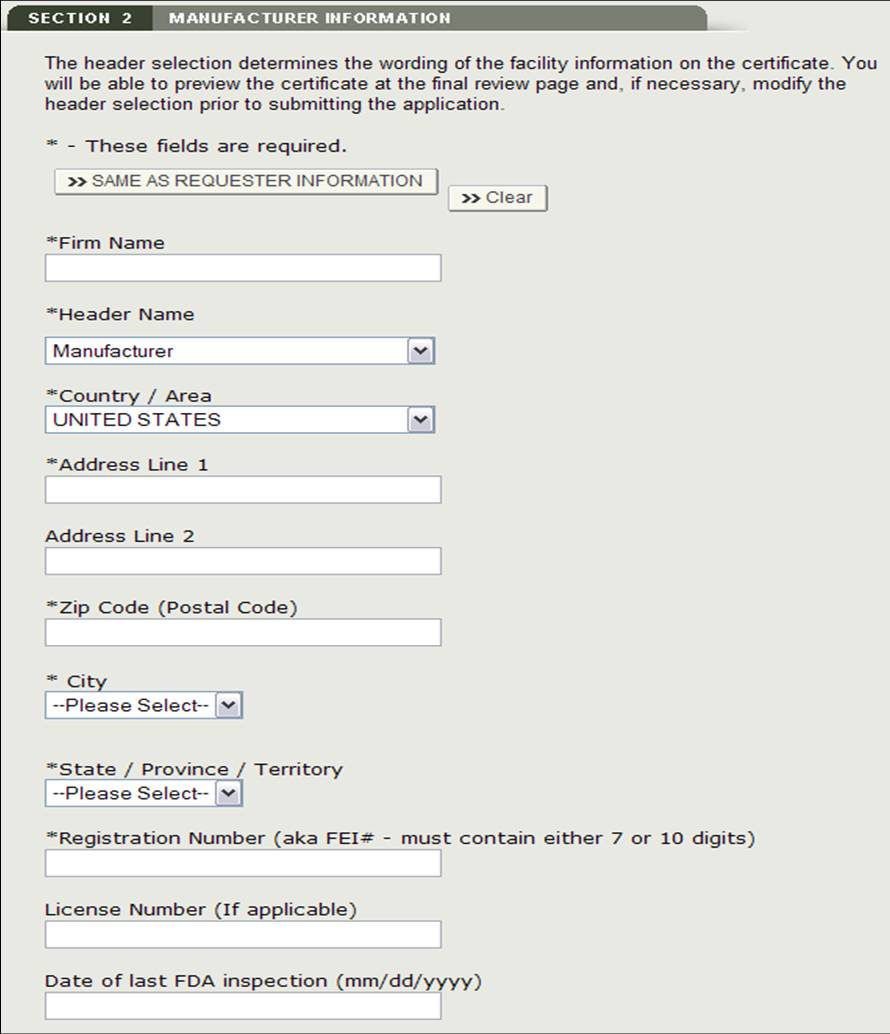
după adăugarea producătorului, sistemul va oferi o pagină de revizuire pentru toți producătorii adăugați la aplicație, așa cum se arată în Figura 12 de mai jos.
notă: limba de pe certificat va fi determinată pe baza selecției antetului. Dacă selectați ” Proprietar Legal „sau” fabricat pentru ” din lista derulantă antet, vi se va cere să adăugați informații suplimentare.
Figura 12: Pagina de revizuire a informațiilor de fabricație

veți putea adăuga producători suplimentari în secțiunea 2 făcând clic pe butonul „Adăugați”. Dacă faceți clic pe butonul” Adăugați”, veți naviga înapoi la începutul secțiunii 2.
veți putea elimina un producător din listă, dacă este necesar. Faceți clic pe butonul radio de lângă numele firmei, faceți clic pe „Eliminați” și verificați selectând butonul „Continuați”.
veți putea introduce opțional data ultimei inspecții FDA pentru fiecare producător selectat. Selectați butonul radio de lângă numele firmei, faceți clic pe „Editați” și introduceți data ultimei inspecții FDA. A se vedea Figura 13 de mai jos.
Figura 13: Editați informațiile producătorului
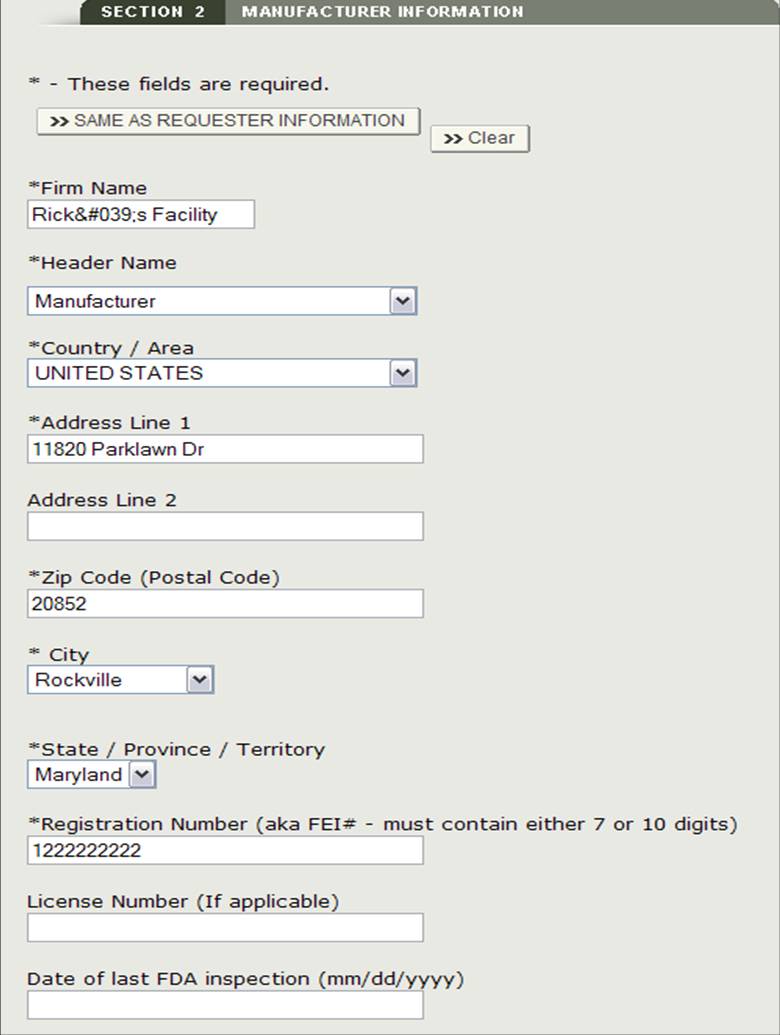
după ce ați finalizat introducerea tuturor producătorilor, faceți clic pe „Continuați cu Pasul 3”.
înapoi la început
Secțiunea 3 Informații despre distribuitor (dacă este cazul)
în secțiunea 3, aveți opțiunea de a introduce unul sau mai mulți distribuitori la solicitarea dvs.
Acest distribuitor poate fi același cu solicitantul. Dacă sunt aceleași, bifați caseta „la fel ca solicitantul” opțiune. În caz contrar, completați toate câmpurile care au fost marcate cu un asterisc (*) așa cum se arată în figura 14 de mai jos.
figura 14: adăugați distribuitor
Figura 15: Informații despre distribuitor
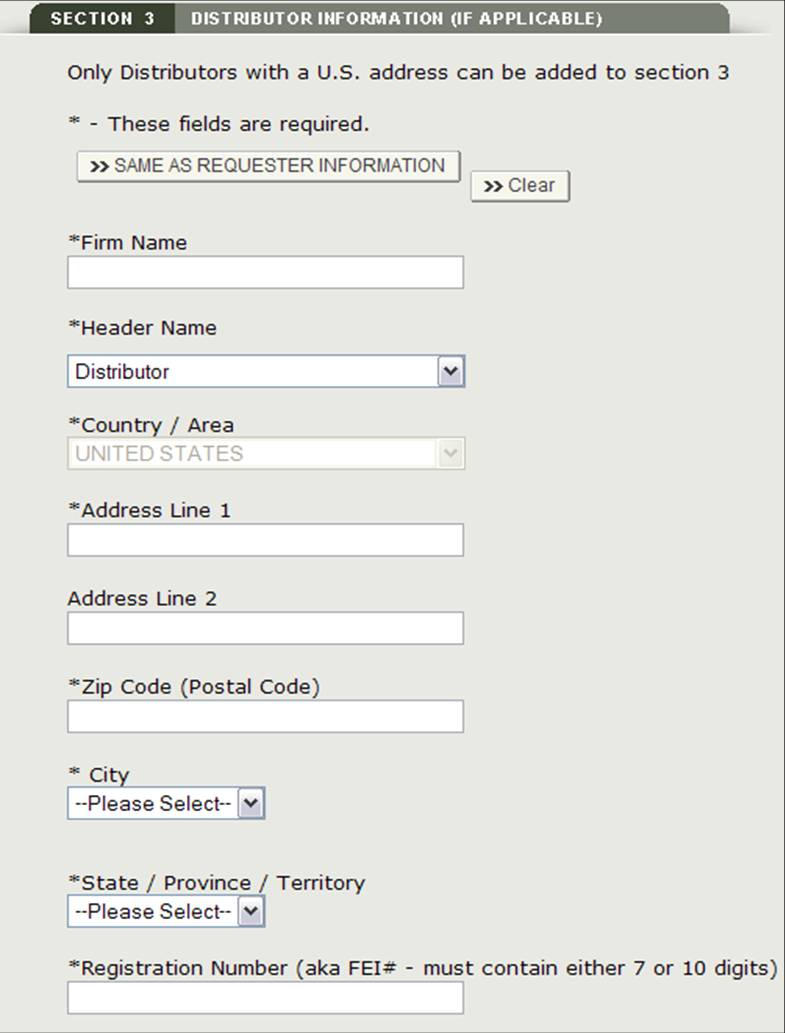
după introducerea unui distribuitor, sistemul va oferi o pagină de revizuire pentru toți distribuitorii adăugați la aplicație, așa cum se arată în figura 16.
figura 16: pagina de revizuire a informațiilor distribuitorului
veți putea adăuga distribuitori suplimentari în secțiunea 3 făcând clic pe butonul „Adăugați”. Dacă faceți clic pe butonul” Adăugați”, veți naviga înapoi la începutul secțiunii 2.
veți putea elimina un producător din listă, dacă este necesar. Faceți clic pe butonul radio de lângă numele firmei, faceți clic pe „Eliminați” și verificați selectând butonul „Continuați”.
veți putea introduce opțional data ultimei inspecții FDA pentru fiecare producător selectat. Selectați butonul radio de lângă numele firmei, faceți clic pe „Editați” și introduceți data ultimei inspecții FDA.
după ce ați finalizat selectarea tuturor distribuitorilor, din pagina de revizuire a distribuitorului faceți clic pe „Continuați la Pasul 4”.
notă: toți distribuitorii trebuie să aibă o adresă din SUA. Dacă nu adăugați un distribuitor în secțiunea 3, cel puțin un producător trebuie să aibă o adresă din S. U. A. Nu veți putea trece la Secțiunea 4 decât dacă un producător are o adresă internă sau dacă este adăugat un distribuitor.
înapoi la început
Secțiunea 4 Informații despre produs
în această secțiune, veți putea adăuga unul sau mai multe produse la aplicația dvs.
introduceți următoarele câmpuri obligatorii, așa cum se arată în Figura 17:
- denumire comercială (numai în limba engleză)
- nume propriu (numai în limba engleză)
- prefix de stare de Marketing – selectați prefixul din lista derulantă
- BLA/PLA
- PMA
- 510K
- ANDA
- NDA
- număr de stare de Marketing – introduceți numărul numeric de stare de marketing
notă: trebuie să adăugați cel puțin un produs la aplicație
Figura 17: informații despre produs
după ce ați introdus un produs, sistemul va furniza o pagină de revizuire a produsului așa cum se arată în Figura 18.
Figura 18: pagina de revizuire a informațiilor despre produs – Actualizare
Adăugare produse
pentru a adăuga un produs suplimentar, faceți clic pe butonul Adăugare. Introduceți câmpurile obligatorii și când ați terminat, faceți clic pe „Adăugați”. Sistemul va afișa produsul adăugat la lista de produse.
editare produs:
pentru a edita un produs, selectați butonul radio de lângă produsul pe care doriți să îl editați și faceți clic pe „Editare”., așa cum se arată în Figura 18. Sistemul va afișa din nou ecranul de introducere a produsului și vă va permite să editați oricare dintre câmpurile afișate. Faceți clic pe butonul” Actualizare ” pentru a actualiza informațiile despre produs. De asemenea, puteți selecta butonul „Anulare” dacă nu doriți să editați produsul.
eliminare produs:
pentru a elimina un produs, selectați butonul radio de lângă produsul pe care doriți să îl eliminați și faceți clic pe „Eliminare” așa cum se arată în Figura 18. Sistemul va afișa informațiile despre produs. Faceți clic pe butonul” Eliminați ” pentru a elimina acel element din lista de produse. De asemenea, puteți selecta butonul „Anulare” dacă nu doriți să eliminați produsul din lista de produse.
după ce toate produsele au fost adăugate la lista de produse, Faceți clic pe „Continuați la Pasul 5” din pagina de revizuire a produsului pentru a continua.
înapoi la început
secțiunea 5 produsul a fost vreodată rechemat?
în această secțiune, sistemul afișează toate produsele introduse în secțiunea 4 așa cum se arată mai jos în figura 19.
figura 19: se adaugă produsul rechemat
Figura 20: rechemat informații despre produs
după ce faceți clic pe „Continuare”, sistemul va valida numărul de rechemare.
notă: Dacă un produs are mai mult de un număr de rechemare (în ultimii zece ani), trebuie să adăugați fiecare număr de rechemare la acel produs. Sistemul vă va permite să adăugați mai multe numere de rechemare pentru un anumit produs.
Faceți clic pe butonul „Continuați cu Pasul 6” pentru a continua, după ce ați introdus toate numerele de rechemare (dacă este cazul) sau dacă nu există numere de rechemare pentru produsele dvs.
Înapoi sus
Secțiunea 6 Lista țărilor pentru care sunt solicitate certificatele
această secțiune este necesară.
*numele țării sau țărilor – selectați una sau mai multe țări pentru a indica destinația produsului. Dacă nu aveți o anumită țară de destinație, trebuie să selectați „nicio țară afișată” așa cum se arată în Figura 21.
NOTĂ: O altă metodă pentru a selecta o țară (alta decât derularea în jos a listei) este să faceți mai întâi clic pe o țară din lista de țări și apoi să tastați primele litere ale numelui țării dorite. Sistemul va sări în țara care începe cu literele tastate. De asemenea, aveți opțiunea de a ține apăsat butonul „CTRL” și de a selecta mai multe țări.
Figura 21: Lista țărilor
după ce ați făcut o selecție, faceți clic pe butonul „Continuați la Pasul 7” pentru a continua.
înapoi la început
Secțiunea 7 indicați ce informații despre produs ar trebui să apară pe certificatul
instalația sau instalațiile care urmează să fie afișate pe certificat
sistemul va afișa o listă a tuturor producătorilor și distribuitorilor înscriși în secțiunile 2 și 3, așa cum se arată în figura 22. Trebuie să selectați cel puțin o facilitate care să fie afișată pe certificat. Un maxim de trei facilități pot fi selectate pentru a fi afișate pe certificat. După ce selectați instalația sau facilitățile, faceți clic pe”Continuați”.
NOTĂ: Dacă selectați un producător cu un antet de „fabricat pentru” sau „proprietar Legal”, sistemul va conta ca două facilități. Prin urmare, veți putea selecta o singură facilitate suplimentară.
figura 22: Facilitatea sau facilitățile care vor fi afișate pe certificat
după ce ați selectat facilitățile care vor fi afișate pe certificat, faceți clic pe „Continuați”.
selectarea numărului de coloane
în continuare, veți avea opțiunea de a selecta modul în care accesoriile produsului dvs. vor fi afișate pe certificat. După cum se arată în figura 23, puteți afișa produsele dvs. în 1, 2 sau 4 coloane pe certificat.
figura 23: selectarea coloanei
după ce ați selectat numărul coloanei, sistemul va afișa un exemplu al modului în care produsele vor fi tipărite pe certificat.
selectarea antetului
vi se cere să selectați un antet pentru fiecare coloană afișată. Selecțiile antetului sunt următoarele:
- id Catalog
- Nume produs
- lăsați ca necompletat
faceți o selecție din lista derulantă antet așa cum se arată în figura 24.
figura 24: selectarea antetului
IMPORTANT de reținut:
- Cu cât este mai mare coloana numerică selectată, cu atât mai multe produse veți putea încadra într-un certificat. Cu toate acestea, lungimea maximă admisă a Descrierii pentru fiecare produs va fi redusă.
- există un număr maxim de produse care pot fi afișate pe un certificat pe baza numărului de facilități selectate pentru a fi afișate pe certificat. Dacă depășiți acest număr, va trebui să eliminați unul sau mai multe produse până când toate produsele se încadrează în certificat sau nu veți putea depune această cerere.
- dacă selectați ” 2 coloane „și apoi selectați” Catalog ID „pentru antetul 1, sistemul selectează automat” Nume produs ” pentru antetul 2.
- dacă ați selectat ” 4 coloane „și apoi selectați” Catalog ID „pentru antetul 1, sistemul selectează automat” Nume produs „pentru antetul 2 și 4 și” Catalog ID ” pentru antetul 3.
introduceți sau încărcați manual accesoriile produsului care urmează să fie tipărite pe certificat
În această secțiune, aveți opțiunea de a adăuga sau încărca manual accesoriile produsului care urmează să fie afișate pe certificat, așa cum se arată în figura 25.
figura 25: adăugați manual vs. Încărcați Accesorii pentru produse
dacă alegeți să adăugați manual accesoriile produsului, faceți clic pe butonul radio de lângă „Adăugați manual Produsele” și introduceți accesoriile produsului?
dacă alegeți să încărcați propriile accesorii pentru produse, selectați „Încărcați numele produselor” și faceți clic pe „Continuați”.
Upload File
sistemul oferă un hyperlink pentru a descărca un șablon care este într-un format care trebuie utilizat pentru a încărca produsele. Faceți clic pe hyperlinkul” aici ” pentru a descărca fișierul așa cum se arată în figura 26 de mai jos.
figura 26: încărcați hyperlinkul și răsfoiți
notă: ordinea accesoriilor de produs tipărite pe certificat va fi aceeași ordine a accesoriilor de produs introduse în fișierul de încărcare a șablonului de produs.
instrucțiuni / reguli suplimentare au fost furnizate în fișierul Excel șablon de produs. Vă rugăm să respectați următoarele reguli sau sistemul nu va accepta încărcarea:
- rândurile 1 și 2 nu trebuie șterse din șablon.
- vă rugăm să nu separați produsele cu rânduri goale
- Pe baza numărului de facilități afișate pe certificat și a coloanei numerice selectate, lățimea maximă a numelui produsului (Descriere) va varia, iar numărul maxim de produse care pot fi afișate pe certificat poate varia.
- utilizarea tuturor literelor mari poate afecta lățimea maximă permisă pentru fiecare nume de produs
dacă una dintre aceste reguli nu este respectată, funcția de încărcare va eșua și nu vor fi încărcate accesorii de produs în aplicație.
după ce ați adăugat accesoriile produsului la șablon și ați salvat fișierul, faceți clic pe butonul „Răsfoiți…” pentru a naviga la locația fișierului dvs., apoi faceți clic pe butonul „Încărcați” așa cum se arată în figura 26 de mai sus. Sistemul ar trebui să afișeze toate accesoriile produsului pregătite pentru grupare.
gruparea unui produs(e) într-o instalație sau instalații
această secțiune vă permite să asociați fiecare produs (număr de stare de comercializare) la accesoriile produsului care au fost adăugate în secțiunea 7.
butonul”Grup”
sistemul va afișa primul număr de stare de comercializare și toate accesoriile produsului. Selectați unul sau mai multe accesorii de produs care sunt asociate numărului de stare de comercializare. Când ați terminat, faceți clic pe butonul” Următorul produs ” așa cum se arată în figura 27.
figura 27: gruparea
sistemul va afișa următorul număr de stare de comercializare (dacă este cazul). Continuați să grupați accesoriile produsului. Odată ce toate numerele de stare de marketing au fost grupate, sistemul va afișa o pagină de revizuire finală cu toate grupările.
notă: un număr de stare de comercializare trebuie să fie asociat cu cel puțin un accesoriu de produs.
butonul”Editați grupările de produse”
Dacă faceți o greșeală atunci când grupați, veți putea selecta „Editați grupările de produse” editați un grup de numere de stare de marketing.
butonul”Reporniți Pasul 7″
dacă din orice motiv trebuie să reporniți Secțiunea 7, Faceți clic pe butonul „Reporniți Pasul 7”. Sistemul va furniza un mesaj de avertizare înainte de repornirea pasului 7. Odată confirmat, sistemul va naviga înapoi la începutul pasului 7.
avertisment: toate informațiile vor fi șterse dacă faceți clic pe butonul „Reporniți Pasul 7”, inclusiv toate facilitățile identificate care urmează să fie tipărite pe certificat, selecțiile antetului și accesoriile produsului adăugate la aplicație.
după ce toate numerele de stare de marketing au fost grupate la cel puțin un accesoriu de produs, sistemul va afișa grupările de produse pentru examinare, așa cum se arată în figura 28 de mai jos.
figura 28: pagina de revizuire a grupării
Faceți clic pe butonul „Continuați la Pasul 8” pentru a continua.
Înapoi sus
secțiunea 8 ar trebui ca țara de destinație să fie listată în certificat?
această secțiune este necesară.
dacă ați selectat o altă țară decât „nicio țară afișată” în secțiunea 6, Puteți selecta „Da” pentru a imprima țara de destinație pe certificat. Sistemul va afișa țara sau țările selectate (din secțiunea 6) în care veți putea introduce numărul solicitat de certificate pentru fiecare țară, așa cum se arată în figura 29.
figura 29: Specificați țara și numărul certificatelor solicitate
dacă nu doriți să afișați o anumită țară în certificat, faceți clic pe „nu” și introduceți numărul certificatelor solicitate așa cum se arată în figura 30.
figura 30: nicio țară specificată și numărul de certificate solicitate
notă: numărul total de certificate nu poate depăși 50 pe cerere.
certificat de previzualizare
înainte de a naviga la pasul următor, sistemul oferă un buton „certificat de previzualizare”. Acest lucru vă va permite să vizualizați certificatul (presupunând că FDA aprobă cererea dvs.). Veți putea vedea cum va arăta certificatul și, dacă este necesar, puteți face modificări la cererea dvs. înainte de trimitere, dacă nu este rezultatul așteptat.
NOTĂ: Dacă descoperiți că nu este ieșirea dorită, puteți modifica aplicația. Mai exact, puteți efectua una sau toate dintre următoarele pentru aplicația dvs. care vor avea un impact direct asupra afișării certificatului:
- modificați informațiile antetului producătorului din secțiunea 2
- actualizați țara sau țările care vor fi afișate pe certificat în secțiunea 6
- modificați numărul de coloane din secțiunea 7
- modificați informațiile antetului coloanei din secțiunea 7
- actualizați instalația sau facilitățile care vor fi afișate pe certificat în secțiunea 7
mai jos este un exemplu de previzualizare a unui certificat așa cum se arată în figura 31.
figura 31: certificat de previzualizare
înapoi la început
Secțiunea 9 Declarația de certificare a exportatorului
Declarația de certificare a exportatorului (ECS) recunoaște că dvs., oficialul responsabil sau persoana desemnată, certificați că instalația(instalațiile) și produsele identificate în informațiile suplimentare sunt cele mai bune din cunoștințele dvs., în conformitate legea federală privind alimentele, medicamentele și produsele cosmetice (Legea) și toate reglementările aplicabile sau pertinente.
în această secțiune, sistemul oferă o listă verticală a tuturor facilităților introduse în secțiunile 2 și 3 ale aplicației. Trebuie să selectați o facilitate din lista derulantă ca facilitate principală, faceți clic pe butonul „Sunt de acord” situat în partea de jos a acestei secțiuni și introduceți numele și titlul. Nu veți putea continua cu aplicația până când aceste câmpuri nu au fost completate. A se vedea figura 32 de mai jos:
figura 32: Declarația de certificare a exportatorului
după ce ați completat această secțiune, faceți clic pe butonul „Continuați” pentru a trece la pagina finală de revizuire.
Înapoi sus
pagina finală de revizuire
sistemul va afișa întreaga aplicație defalcată pe secțiuni, așa cum se arată în figura 33 de mai jos. Puteți alege să modificați o secțiune selectând butonul” Editați ” de lângă secțiunea care urmează să fie actualizată. Sistemul va afișa din nou ecranul de introducere a datelor corespunzător secțiunii alese. Puteți face modificări după cum este necesar.
figura 33: Pagina finală de revizuire
Puteți alege să imprimați cererea înainte de depunere. Selectați butonul” imprimare aplicație ” situat în partea de jos a paginii de revizuire. Se va deschide o nouă fereastră de browser care vă va permite să imprimați aplicația. Notă: imprimarea aplicației va imprima conținutul aplicației în sine și nu o scrisoare de certificare finală. Când ați terminat, închideți fereastra browserului pentru a reveni la aplicația BECATS.
când cererea dvs. este pregătită pentru depunere, faceți clic pe butonul „Trimiteți” Situat și în partea de jos a paginii de revizuire. Sistemul va afișa un mesaj că cererea dvs. a fost trimisă cu succes, așa cum se arată în figura 34 de mai jos. Sistemul vă va oferi un număr de aplicație. Vă rugăm să salvați acest număr pentru referințe viitoare. Numărul aplicației va fi necesar pentru a verifica starea aplicației dvs. De asemenea, veți primi o confirmare prin e-mail că cererea dvs. a fost primită cu succes împreună cu numărul aplicației.
figura 34: Pagina de depunere
Înapoi sus