Optimizați BIOS-ul pentru performanță superioară
până acum știți că există o mulțime de lucruri pe care le puteți face pentru a face PC-ul Windows să funcționeze mai repede și mai lin și sunt sigur că computerul dvs. este acum mult mai confortabil de utilizat. Dar acum este timpulpentru a accelera computerul chiar mai mult de intrand sub capota și tweaking unele setări mai avansate.una dintre cele mai avansate tehnici de optimizare este BIOS tuneup.BIOS reprezintă Sistemul de intrare-ieșire de bază și este firmware-ul standard pentruplăci de bază. Este primul software pe care computerul îl încarcă atunci când alimentați itup. Pregătește totul pentru sistemul dvs. de operare,detectând componentele hardware ale computerului și anunțând sistemul de Operare că le poate folosi, calculând cantitatea de memorie RAM disponibilă și setând viteza procesorului. Odată ce totul a fost îngrijit, BIOS-ul pornește Sistemul de operare și lasă sistemul de Operare să-l preia.
la fel ca orice alt software, BIOS-ul poate fi reglat fin.Optimizarea BIOS-ului va reduce timpul de pornire al computerului și îl va face să rulezemai eficient.
accesați BIOS-ul
pe majoritatea sistemelor, accesarea BIOS-ului nu este atât de dificilă. Când vă alimentați computerul, apare un ecran de pornire. Acest ecran este de obiceiaccesibil doar pentru câteva secunde, deci va trebui să acționați rapid. Pe ecran, ar trebui să vedeți ce tastă trebuie să apăsați pentru a intra în Configurare. De obicei,este fie Del, F1, F2 sau F12. Asigurați-vă că apăsați tasta corespunzătoarerapid, deoarece este posibil să nu aveți mai mult de câteva secunde. Acest lucru vă va duce la setările BIOS.
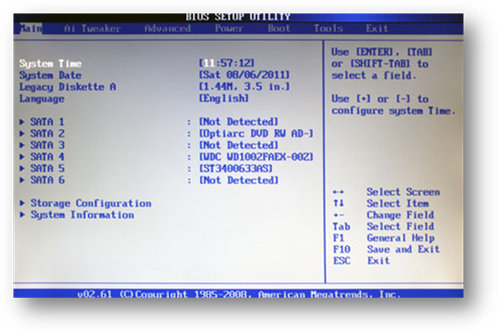
dacă ecranul de pornire clipește prea repede sau nu apare deloc, încercațipresând tastele menționate mai sus-veți prinde în cele din urmă cea potrivită.Și dacă există un ecran de pornire care nu arată nimic, încercați să apăsați Esc –acest lucru ar trebui să vă ducă la ecranul DOS unde introduceți configurarea BIOS.
configurați ordinea de pornire
Configurarea ordinii de pornire este ceva care poate accelera semnificativpornirea computerului. BIOS-ul gestionează ordinea elementelor de boot ale sistemului, cum ar fifloppy (da, există încă), unitate optică CD/DVD, unitate flash și harddrive. Uneori, poate fi necesar să porniți de pe un CD sau o unitate flash, dar de cele mai multe ori porniți de pe hard disk. Cu toate acestea, BIOS-ul dvs. verifică dacă există CD-uri sau dischete bootabile, pentru orice eventualitate. Când nu detectează niciunulaceste dispozitive, se deplasează pe hard disk. Deoarece utilizați hard disk-ul laporniți sistemul de operare de fiecare dată când porniți computerul și nu utilizați aproape niciodată bootableCDs sau alte unități, este logic să puneți hard disk-ul pe primul loc.Acest lucru vă va economisi câteva secunde în timpul pornirii computerului. Iată cum o puteți face:
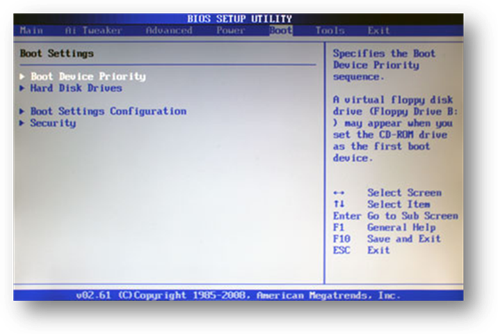

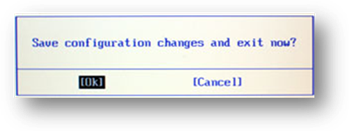
De asemenea,are sens să dezactivați discheta cu totul, deoarece este foarte puțin probabil că veți porni de acolo (chiar dacă aveți o unitate de dischetă, adică). Pentru a dezactiva FloppyDrive în BIOS, va trebui să faceți clic pe FloppyDriveA din BIOS și să îl setați la Dezactivat.
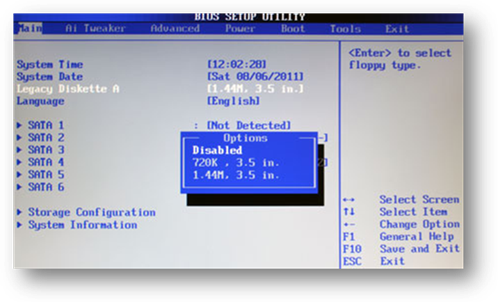
Salvați modificările în BIOS și computerul dvs. nu va căuta unități de dischetă. Puteți face același lucru pentru unitatea CD și reactivați-o sau mutați-oîn partea de sus mai târziu, în cazul în care trebuie să porniți de pe discul Windows.
activați opțiunea de pornire rapidă
în trecut, computerele necesare pentru a rula posturi – power-on auto teste,care nu mai sunt necesare. Cu toate acestea, unele sisteme încă le efectuează șiastfel creșteți timpul de pornire al PC-urilor. Verificarea memoriei este cea mai lungă dintre toateși poate dura câteva secunde. Opțiunea de pornire rapidă efectuează în continuare toatetestele necesare, dar face acest lucru mai repede. Acest lucru are sens, pentru căversiunea completă a postărilor nu este cu adevărat necesară de fiecare dată când porniți computerul.
pornirea Boot-ului rapid este destul de ușoară:
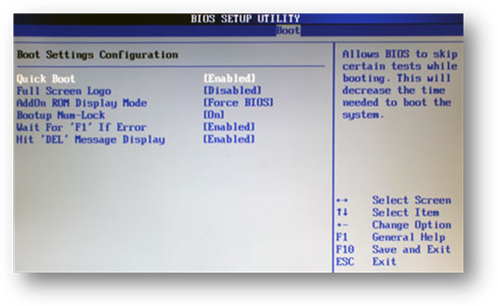
actualizați BIOS-ul
la fel ca orice alt software, BIOS-ul are nevoie de actualizare. Și la fel ca oricare alt furnizor, producătorul plăcii dvs. de bază ar trebui să emită actualizări regulate șibug fixat, precum și îmbunătățirea compatibilității cu dispozitivele noi. Actualizările BIOS potscădeți semnificativ timpul de pornire al PC-urilor și creșteți performanța generală.
actualizările BIOS sunt disponibile pentru descărcare prin intermediul site-ului web al producătorului PC-ului / plăcii de bază. Dar, înainte de a descărca, va trebui să aflați ce Biosversiune rulează computerul dvs. Pentru a face acest lucru, pur și simplu tastați msinfo32 încaseta de căutare în Windows 7/Vista, sau în caseta Run în WindowsXP și apăsați Enter.
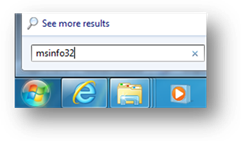
aceasta va deschide instrumentul informații despre sistem unde veți putea vedeacare versiune de BIOS utilizați (căutați-o în Rezumatul sistemului). Înregistrați versiunea BIOS și închideți informațiile despre sistem.
acum că știți versiunea BIOS, accesați site-ul producătorului PC-ului dvs. și verificați dacă există o actualizare disponibilă. Majoritatea producătorilor sorteazădate pe linii și modele PC.
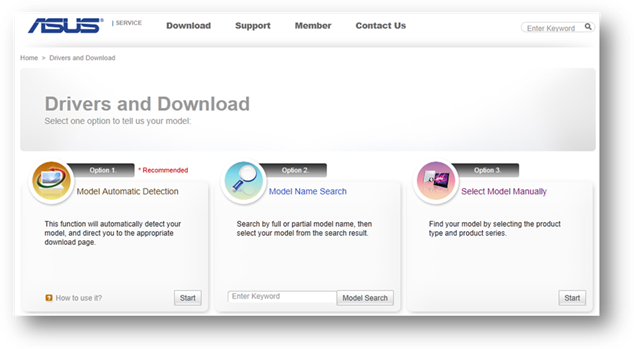
fiți foarte atenți și asigurați-vă că descărcați fișierul corect BIOSupdate care este destinat modelului dvs. particular. Instalarea unui BIOS carenu este destinat modelului dvs. va distruge cel mai probabil computerul și îl va facedezbootabil. Majoritatea actualizărilor BIOS vă vor avertiza dacă încercați să le instalațihardware care nu se potrivește, dar cel mai bine este să fii atent în primul rând.
după ce ați găsit actualizarea corectă a BIOS-ului, descărcați-o împreună cu oricedocumentația de susținere și citiți-mi fișierele.
IMPORTANT: este absolut esențial să citiți instrucțiunile de actualizare din documentația Read Me. Actualizarea incorectă a theBIOS vă poate distruge computerul.
majoritatea producătorilor de PC – uri fac actualizarea BIOS-ului destul de ușoară-tot ce trebuie să faceți este să descărcați actualizarea, să renunțați la toate aplicațiile deschise și să rulați .exefile. Lăsați actualizarea să gestioneze totul și apoi reporniți computerul. Asigurați-vă că nu rulați bateria în timpul actualizării BIOS-ului, deoarece nu veți puteapentru a porni dacă actualizarea este întreruptă. Nu sună prea greu, nu-i așa?
cu toate acestea, dacă aveți un computer mai vechi, poate fi necesar să creați o unitate bootabilă și să actualizați manual BIOS-ul. Unele sisteme vă vor permitedescărcați pur și simplu o aplicație care va configura o unitate USB bootabilă sau un blankCD/DVD pentru a vă actualiza BIOS-ul. Alte sisteme nu sunt atât de ușor de utilizat și vor necesitaveți pentru a copia unele fișiere pe unitatea de boot, reporniți PC-ul, și introduceți BIOSduring pornire. Apoi, va trebui să schimbați ordinea de pornire, astfel încât sistemul dvs. să lanseze actualizarea în loc să pornească sistemul de operare de pe hard disk. Va trebui să consultați documentația de actualizare BIOS pentru instrucțiuni mai specificeinstrucțiuni.
am acoperit alte tehnici importante de optimizare a BIOS – ului în cartea noastră „Turbo Windows-The Ultimate PC Speed Up Guide”. Descărcați-l gratuit acum!
