cuprins
În acest articol, vă voi duce prin 8 moduri ușoare de a verifica versiunea Ubuntu în linia de comandă Bash. Este o practică foarte obișnuită pentru utilizatorii Ubuntu să verifice versiunea curentă Ubuntu din mai multe motive. Dacă cineva trebuie să instaleze pachete noi, atunci primul lucru pe care trebuie să-l verificăm este versiunea Ubuntu pentru a înțelege compatibilitatea. De asemenea, dacă cineva primește o problemă de instalare a pachetului, atunci el sau ea trebuie să verifice mai întâi versiunea curentă Ubuntu și suportul acesteia pentru instalarea pachetului.
în mod similar, există și alte cerințe datorită cărora trebuie să verificați versiunea Ubuntu. În timp ce acest lucru se poate face folosind o singură comandă, dar ceea ce este greșit în învățarea altor metode posibile folosind care puteți verifica versiunea Ubuntu a serverului.
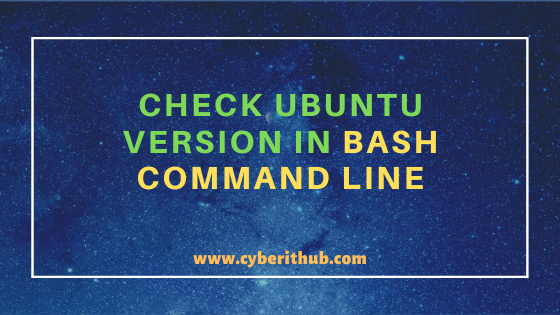

Verificați versiunea Ubuntu în linia de comandă Bash
Citește și: 5 pași simpli pentru instalarea Openssh-Server pe Ubuntu 20.04 pentru a activa ssh
Metoda 1: Cum să verificați versiunea Ubuntu folosind comanda lsb_release-a
dacă doriți să verificați versiunea Ubuntu, puteți utiliza comandalsb_release -a așa cum se arată mai jos. După cum puteți vedea din versiunea curentă de ieșire Ubuntu este Ubuntu 20.04.1 LTS. Este posibil să fi observat LTS(pe termen lung acceptat) în versiunea Ubuntu, ceea ce înseamnă că este acceptat cel puțin următorii 5 ani.
root@localhost:~# lsb_release -aNo LSB modules are available.Distributor ID: UbuntuDescription: Ubuntu 20.04.1 LTSRelease: 20.04Codename: focal
-a : Afișează toate informațiile de mai sus. Verificați lsb_release pagina Man pentru mai multe informații.
notă:
root utilizator pentru a rula toate comenzile de mai jos.Puteți utiliza orice utilizator cu sudo acces pentru a rula toate aceste comenzi. Pentru mai multe informații vă rugăm să verificați pas cu pas: Cum se adaugă utilizatorul la Sudoers pentru a oferi sudo acces la utilizator.Metoda 2: Cum să verificați versiunea Ubuntu folosind comanda lsb_release-d
puteți utiliza și-d opțiune culsb_release comandă pentru a verifica versiunea Ubuntu așa cum se arată mai jos. După cum ați observat diferența de utilizare a -d opțiune peste -b opțiune utilizată în metoda anterioară, vă va arăta doar versiunea Ubuntu și nimic altceva. Este alegerea ta într-adevăr pentru a verifica orice mod doriți.
root@localhost:~# lsb_release -dDescription: Ubuntu 20.04.1 LTS
-d : afișează o descriere a distribuției instalate în prezent. Verificați lsb_release pagina Man pentru mai multe informații.
metoda 3: Cum să verificați versiunea Ubuntu din/etc/LSB-release
în loc să utilizați comandalsb_release puteți verifica și fișierul/etc/lsb-release pentru a verifica versiunea curentă Ubuntu așa cum se arată mai jos. Aici trebuie să verificați parametrulDISTRIB_DESCRIPTION din ieșire pentru a găsi versiunea curentă Ubuntu.
root@localhost:~# cat /etc/lsb-releaseDISTRIB_ID=UbuntuDISTRIB_RELEASE=20.04DISTRIB_CODENAME=focalDISTRIB_DESCRIPTION="Ubuntu 20.04.1 LTS"
Metoda 4: Cum să verificați versiunea Ubuntu din fișierul/etc/issue
o altă metodă de verificare a versiunii Ubuntu este din fișierul/etc/issue după cum puteți vedea mai jos. Dacă executați cat /etc/issue comanda în terminalul liniei de comandă Bash, atunci va afișa versiunea curentă Ubuntu așa cum este specificat mai jos. Acesta este, de asemenea, unul dintre cele mai simple moduri de a verifica.
root@localhost:~# cat /etc/issueUbuntu 20.04.1 LTS \n \l
Metoda 5: Cum să verificați versiunea Ubuntu din fișierul/etc / os-release
există un alt fișieros-releasesub/etc care vă poate spune despre versiunea curentă Ubuntu. Dacă executați cat /etc/os-release comanda și verificațiPRETTY_NAME parametrul în ieșire, atunci veți putea găsi versiunea curentă Ubuntu. Aici se afișează Ubuntu 20.04.1 LTS.
root@localhost:~# cat /etc/os-releaseNAME="Ubuntu"VERSION="20.04.1 LTS (Focal Fossa)"ID=ubuntuID_LIKE=debianPRETTY_NAME="Ubuntu 20.04.1 LTS"VERSION_ID="20.04"HOME_URL="https://www.ubuntu.com/"SUPPORT_URL="https://help.ubuntu.com/"BUG_REPORT_URL="https://bugs.launchpad.net/ubuntu/"PRIVACY_POLICY_URL="https://www.ubuntu.com/legal/terms-and-policies/privacy-policy"VERSION_CODENAME=focalUBUNTU_CODENAME=focal
metoda 6: Cum se verifică versiunea Ubuntu folosind comanda hostnamectl
există o altă comandă importantă numităhostnamectl care poate fi utilizată pentru a verifica versiunea Ubuntu. De obicei, este utilizat pentru configurarea numelui de gazdă al serverului, dar puteți verifica și versiunea Ubuntu din ieșirea sa. După cum puteți vedea din ieșirea de mai jos, trebuie să verificați parametrul Operating System pentru a găsi versiunea Ubuntu. Aici se afișează Ubuntu 20.04.1 LTS.
root@localhost:~# hostnamectlStatic hostname: test-VirtualBoxTransient hostname: localhostIcon name: computer-vmChassis: vmMachine ID: 50e2aa08c21c49a1ba5c24ad03f21a97Boot ID: adcb459116524180ac66f8c75ef076c1Virtualization: oracleOperating System: Ubuntu 20.04.1 LTSKernel: Linux 5.4.0-45-genericArchitecture: x86-64
Metoda 7: Cum să verificați versiunea Ubuntu prin GUI
Dacă sunteți utilizator GUI, puteți verifica și versiunea Ubuntu prin linia de comandă Bash așa cum se arată mai jos. Mai întâi trebuie să deschideți terminalul căutând terminal în caseta de căutare și apoi utilizați oricare dintre comenzile de mai sus date aici pentru a verifica versiunea curentă Ubuntu.
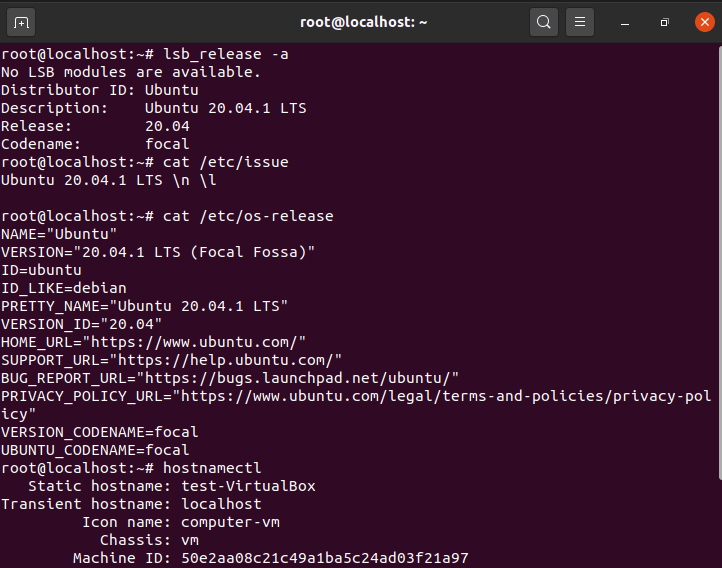

metoda 8: Cum să verificați versiunea Ubuntu folosind instrumentul neofetch
puteți utiliza, de asemenea, un alt instrument GUI important numitneofetch pentru a verifica versiunea curentă Ubuntu așa cum se arată mai jos. Această comandă arată ieșirea într-o formă grafică frumoasă și oferă și alte informații utile. Dacă nu aveți acest instrument instalat pe serverul dvs., puteți utiliza pur și simplu comanda apt install neofetch pentru a instala acest instrument.
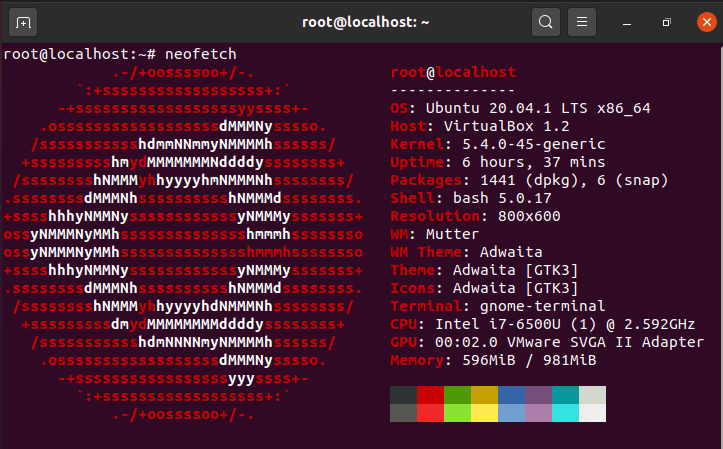

postări recomandate:-
cum se instalează limbajul de programare Rust în Linux folosind 6 pași cei mai buni
10 exemple utile de instrumente iproute2 pentru gestionarea conexiunilor de rețea în Linux
6 metode populare pentru a lista toate serviciile care rulează sub Systemd în Linux
Unix/Linux găsiți fișiere și directoare deținute de un anumit utilizator(5 Exemple utile)
33 Exemple practice de comandă ulimit în Linux/Unix pentru profesioniști
Instalați nodul.js în 6 pași simpli pe Ubuntu 18.04
cum se instalează NVM pentru nod.JS pe Ubuntu 18.04
Cum de a limita limita CPU a unui proces folosind CPULimit în Linux (RHEL/CentOS 7/8)
