puteți instala CentOS 7 automat cu un fișier Kickstart. Un fișier Kickstart are răspunsul la toate întrebările pe care le pune instalatorul CentOS 7 atunci când îl instalați manual. Puteți crea un fișier de configurare Kickstart cu un program grafic precum Kickstart Configurator și îl puteți utiliza pentru a instala automat CentOS 7.
în acest articol vă voi arăta cum să generați și să utilizați un fișier Kickstart pentru a instala CentOS 7.
instalarea Kickstart Configurator pe CentOS 7
Kickstart Configurator este o aplicație grafică pentru crearea unui fișier de configurare Kickstart. Nu este instalat implicit pe CentOS 7. Puteți instala cu ușurință Kickstart Configurator din App Store.
căutați mai întâi App Store în meniul aplicației GNOME 3. Ar trebui să vedeți următoarea pictogramă așa cum este marcată în captura de ecran de mai jos.


magazinul de aplicații GNOME3 cunoscut și sub numele de instalator de aplicații ar trebui să înceapă. Faceți clic pe Să mergem la cumpărături.


Acum faceți clic pe pictograma lupă și o casetă de căutare ar trebui să apară așa cum este marcat în captura de ecran de mai jos.


acum căutați kickstart. Ar trebui să găsiți Kickstart Configurator așa cum este marcat în captura de ecran de mai jos. Faceți clic pe el.


Acum faceți clic pe butonul Instalare așa cum este marcat în captura de ecran de mai jos.


instalarea ar trebui să înceapă.


după finalizarea instalării, puteți porni configuratorul Kickstart din meniul aplicației GNOME 3.


remedierea problemei de selectare a pachetelor Kickstart Configurator
Kickstart Configurator are o eroare care nu vă permite să selectați pachetele software. Dar este ușor de rezolvat.
rulați următoarea comandă pentru a edita /usr/share/system-config-kickstart/packages.py:


ar trebui să vedeți următoarea fereastră. Acum tastați: setați numărul și apăsați <introduceți>.


numerele de linie trebuie afișate. Acum apăsați <jos> tastele săgeată pentru a naviga la linia 161 așa cum este marcat în captura de ecran de mai jos.


Acum adăugați „bază” la sfârșitul liniei așa cum este marcat în captura de ecran de mai jos. Acum apăsați < Esc> și tastați :wq! și apăsați <introduceți> pentru a salva fișierul.


problema trebuie rezolvată.
folosind Kickstart Configurator pentru a genera un fișier Kickstart
acum porniți Kickstart Configurator și ar trebui să vedeți următoarea fereastră.


acum Selectați limba dvs. din meniul derulant al secțiunii de limbă implicită.


Acum selectați aspectul tastaturii din meniul derulant al secțiunii tastaturii.


Acum selectați fusul orar din meniul derulant al secțiunii fus orar. Voi selecta America / New York.


puteți bifa caseta de selectare Utilizare ceas UTC pentru a activa ceasul UTC. Nu voi face asta.


acum configurați o parolă rădăcină pentru instalarea CentOS 7.


Acum selectați arhitectura mașinii. Vreau să-l instalați într-o mașină pe 64 de biți. Așa că voi lăsa implicit.


acum verificați sistemul Reboot după instalare pentru a reporni sistemul după finalizarea instalării. De asemenea, verificați efectuați instalarea în modul text (grafica este implicită) pentru a porni programul de instalare în modul text. Modul de instalare Text este ușor și rapid. De aceea îmi place.


acum pentru a merge fila metoda de instalare ca albastru marcat în captura de ecran.
în secțiunea metoda de instalare așa cum este marcat verde pe captura de ecran de mai jos, faceți clic pe Efectuați o instalare nouă. Desigur, puteți efectua upgrade-uri de sistem. Dar este în afara domeniului de aplicare al acestui articol.
acum, din secțiunea sursă de instalare, selectați CD-ROM.


acum, în fila Opțiuni Boot Loader, selectați Install new boot loader din secțiunea Install Type.


Acum faceți clic pe Install boot loader pe Master Boot Record (MBR) din secțiunea Opțiuni de instalare.


Acum accesați fila Informații despre partiție și ar trebui să vedeți următoarea fereastră. Aici faceți partiționarea discului.
vreau să efectuez o instalare curată a CentOS 7. Așa că îmi voi șterge întregul hard disk și voi instala CentOS 7. Dar odată ce înțelegeți cum funcționează partiționarea, o puteți configura așa cum doriți.


Acum faceți clic pe Clear Master Boot Record și eliminați toate partițiile existente așa cum sunt marcate în captura de ecran de mai jos.


acum, pentru a crea o nouă partiție, faceți clic pe Adăugare.


ar trebui să vedeți următoarea fereastră.


creați mai întâi o partiție de boot după cum urmează. 512MB este suficient pentru o partiție de boot. După ce ați terminat, faceți clic pe OK.


acum voi crea o partiție rădăcină după cum urmează. Asigurați-vă că faceți clic pe completați tot spațiul neutilizat pe disc în secțiunea Opțiuni dimensiune, așa cum este marcat în captura de ecran de mai jos. Apoi partiția rădăcină va ocupa tot spațiul rămas după crearea partiției de boot. După ce ați terminat, faceți clic pe OK.


odată ce partiționarea se face, ar trebui să arate după cum urmează.


de asemenea, puteți configura rețeaua din fila Configurare rețea, așa cum este marcată în captura de ecran de mai jos. Nu o voi face acum, deoarece voi instala CentOS 7 de pe un DVD.


de asemenea, puteți configura modul în care utilizatorii pot fi autentificați după finalizarea instalării din fila autentificare, așa cum se arată în captura de ecran de mai jos. Voi lăsa valorile implicite.


de asemenea, puteți configura firewall-ul și SELinux-ul din secțiunea configurare Firewall. Voi lăsa valorile implicite.


puteți configura dacă doriți să instalați un mediu desktop grafic din fila Configurare afișare așa cum este marcat în captura de ecran de mai jos. Voi merge pentru o mașină CentOS 7 fără cap. Deci, nici un mediu desktop. Am debifat instalați un mediu grafic.




acum Puteți selecta ce pachete să instalați din fila Selectare Pachet.


pentru demonstrație, voi selecta baza de date MariaDB.


de asemenea, puteți seta scripturi de instalare Pre și Post dacă doriți.


după ce ați terminat, faceți clic pe fișier și apoi faceți clic pe Salvare.


Acum salvați fișierul de configurare Kickstart pe o unitate USB ca ks.cfg.


acum boot CentOS DVD pe orice mașină în cazul în care doriți să instalați CentOS 7. De asemenea, introduceți dispozitivul USB unde aveți ks.fișier cfg stocat.


Acum apăsați butonul <Esc>. Ar trebui să vedeți următoarea fereastră.


acum tastați următoarea comandă și apoi apăsați <Enter>:
notă: aici/dev /sda este hard disk-ul unde ar trebui instalat CentOS 7 și/dev / sdb1 este unitatea USB unde ați salvat ks.fișier cfg.
![]()
instalatorul automat ar trebui să înceapă.


CentOS 7 este instalat automat folosind fișierul Kickstart:
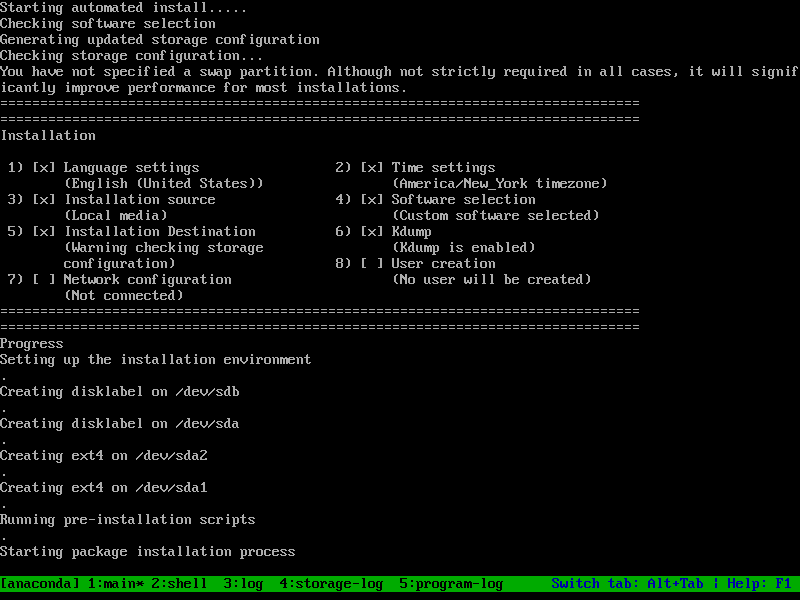

după finalizarea instalării, ar trebui să vedeți meniul CentOS 7 grub așa cum se arată în captura de ecran de mai jos. Selectați prima opțiune și apăsați <introduceți>.


ar trebui să vedeți ecranul de conectare al CentOS 7. Vă puteți conecta ca root cu parola pe care ați configurat-o în configuratorul Kickstart.


după cum puteți vedea, mă pot conecta.


de asemenea, observați că pachetele MariaDB pe care le-am selectat sunt instalate implicit.


That’s how you install CentOS 7 using a Kickstart file. Thanks for reading this article.
