dacă nu sunteți un fan al fontului implicit în Windows 10, Segoe, îl puteți schimba în fontul preferat cu o simplă modificare a registrului. Aceasta va schimba fonturile pentru pictogramele, meniurile, textul barei de titlu, exploratorul de fișiere și multe altele din Windows 10.
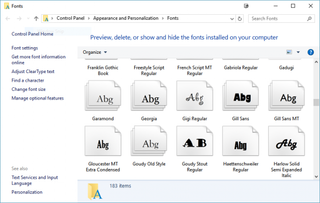
Mai întâi vom face o copie de rezervă a setărilor de Registry, astfel încât să puteți inversa modificările în cazul în care nu vă plac mai târziu. Then we’ll simply update the registry with a .reg file.
1. Press Win+R.
2. Type in regedit and press Enter.
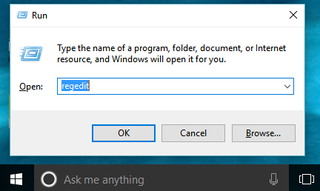
3. Go to File > Export… to save the registry file somewhere on your hard drive.
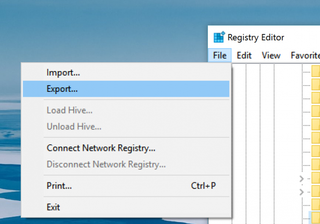
4. Deschideți Notepad și copiați și lipiți următoarele În El:
Windows Registry Editor versiunea 5.00
„Segoe UI (TrueType)”=””
„Segoe UI (TrueType)”=””
„Segoe UI Negru (TrueType)”=””
„Segoe UI Negru Italic (TrueType)”=””
„Segoe UI Bold (TrueType)”=””
„Segoe UI Bold Italic (TrueType)”=””
„Segoe UI istoric (TrueType)”=””
„Segoe UI italic (TrueType)”=””
„Segoe UI Light (TrueType)”=””
„Segoe UI Light Italic (TrueType)”=””
„Segoe UI SemiBold (TrueType)”=””
„Segoe UI SemiBold (TrueType)”=””
„Segoe UI Semilight (TrueType)”=””
„Segoe UI Semilight (TrueType)”=””italic (TrueType)”=””
„Segoe UI” = „Verdana”
înlocuiți Verdana în ultima linie cu numele fontului pe care doriți să îl utilizați ca sistem implicit. Este posibil să trebuiască să deschideți folderul Fonturi (căutați „fonturi” în bara de activități Windows) pentru a obține numele complet și corect al fontului.
5. Faceți clic pe fișier > Salvați.
6. Schimbați tipul ” salvați ca „în” toate fișierele.”
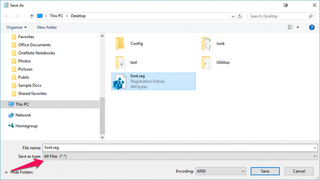
7. În câmpul Nume fișier, dați fișierului a .extensie reg. Puteți numi orice, atâta timp cât se termină în .reg.
8. Faceți Clic Pe Salvare.
9. Faceți dublu clic pe fișierul de registry pe care tocmai l-ați creat pentru a-l rula. Vi se va solicita să permiteți fișierului să efectueze modificări pe computer și să confirmați că doriți să continuați, apoi obțineți confirmarea că modificările au fost efectuate cu succes.
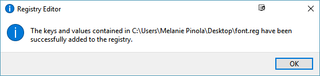
10. Reporniți computerul pentru a vedea Modificarea fontului aplicată în Windows 10.
doar nu schimba fontul implicit la ceva de genul Wingdings, ca nu cumva să facă sistemul complet ilizibil.
Personalizați Windows 10
- sfat anterior
- sfat următor
- Creați comenzi rapide de la tastatură personalizate
- faceți ca Windows 10 să arate și să se simtă ca Windows 7
- schimbați fontul Windows implicit
- dezactivați notificările și sunetele de sistem
- schimbați fundalul desktopului în Windows 10
- dați Windows 10 o temă întunecată
- creați-vă propria temă Windows 10
- ascundeți-vă numele pe ecranul de conectare
- adăugați o altă coloană în meniul Start
- obțineți previzualizări de fișiere asemănătoare Mac
- adăugați pictograma computerului meu la meniul Start
- Desktop
- editați fotografii pentru a se potrivi ca fundaluri
- Adăugați Culori de Accent
- Personalizați meniul De redare automată
- instalați și ștergeți fonturile
- Personalizați Centrul de acțiune
- dezactivați efectele de transparență
- Obțineți Solitaire Clasic și Minesweeper
- schimbați aspectul cărților Windows 10
- adăugați un câmp URL în bara de activități
- adăugați ceasuri din mai multe fusuri orare
- obțineți vechiul control al volumului înapoi
- dezactivați întârzierea pornirii Windows 10
- adăugați contacte rapide în meniul Start
- Afișați fișiere și foldere ascunse
- activați sunetul spațial
- cele mai bune teme
- toate sfaturile Windows 10
- schimbați fundalul ecranului de conectare
- instalați teme Desktop noi
