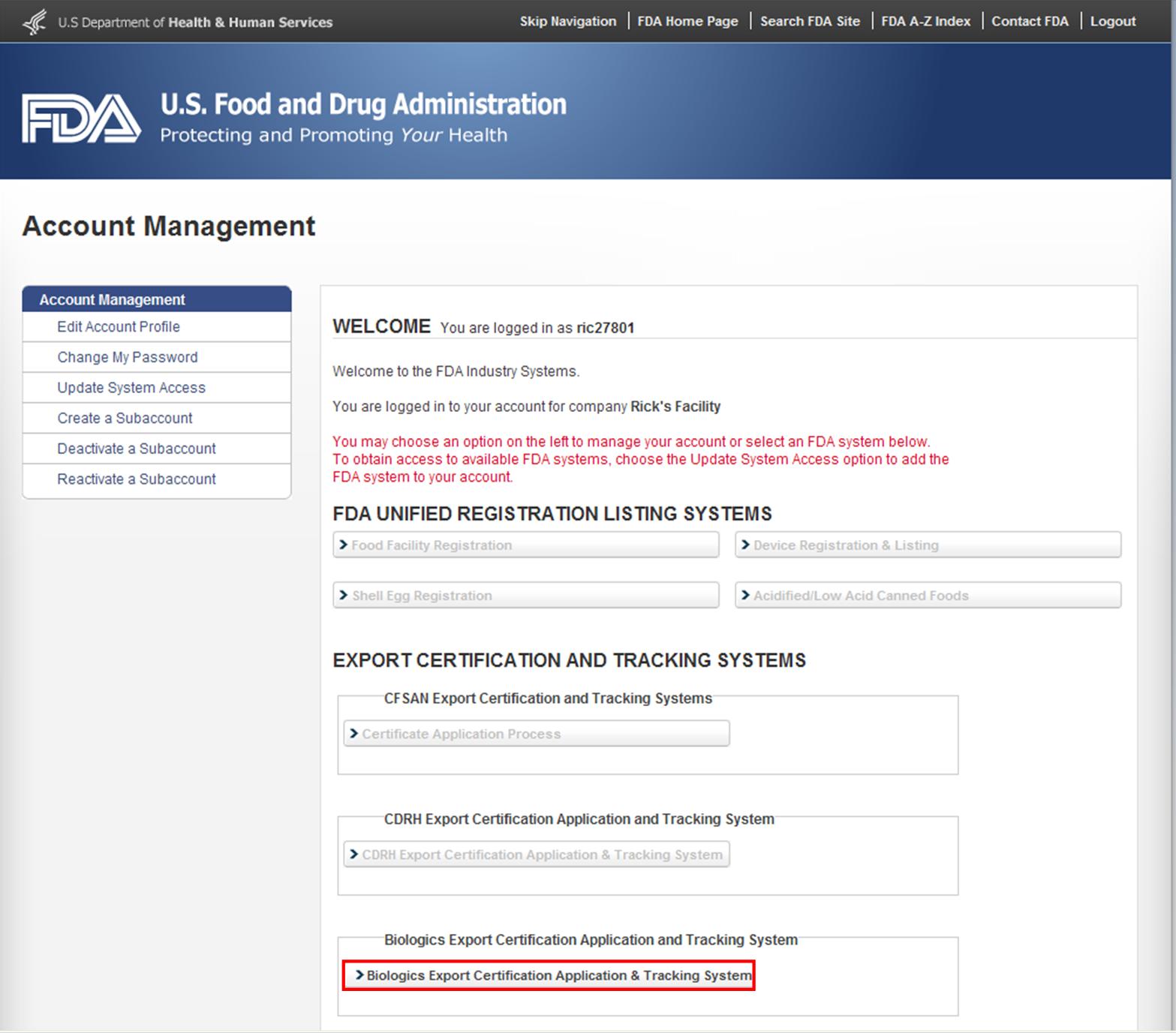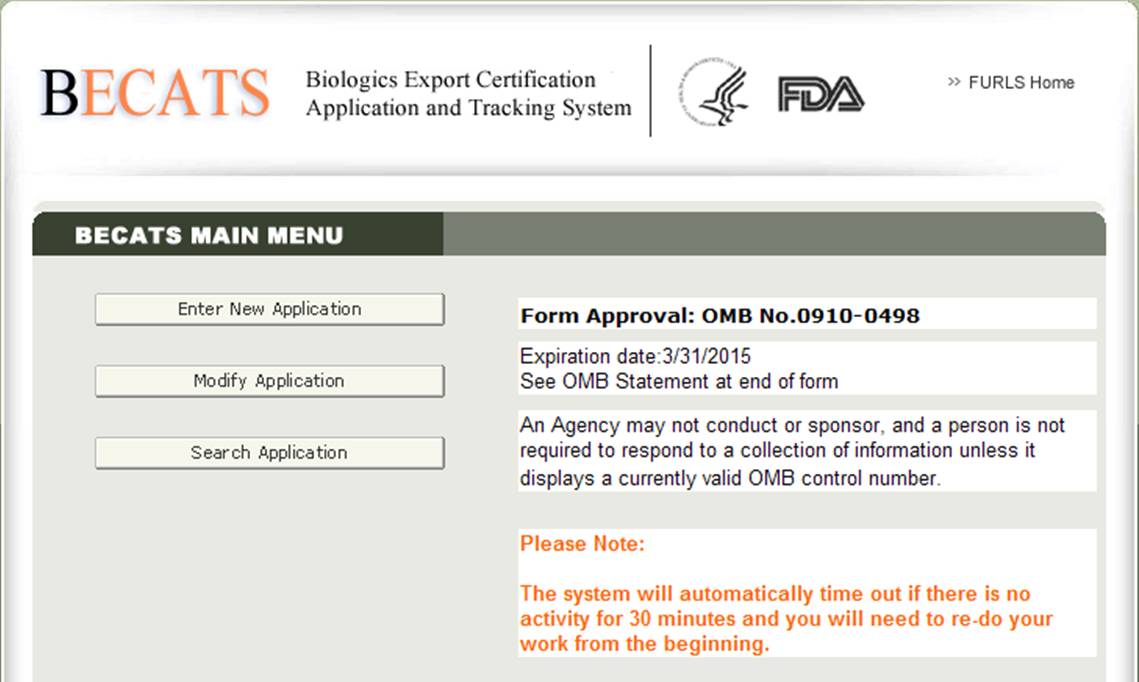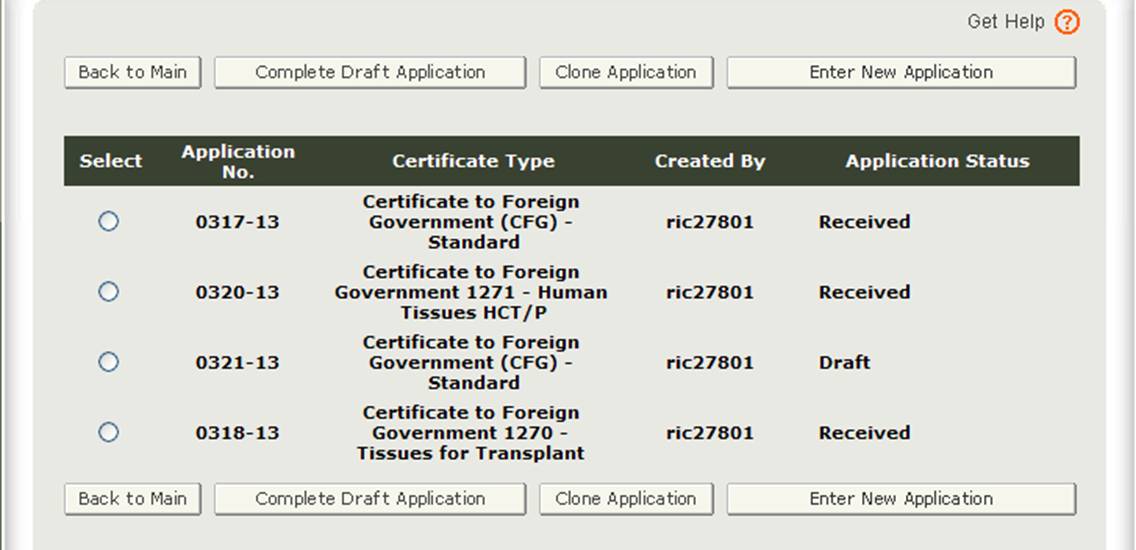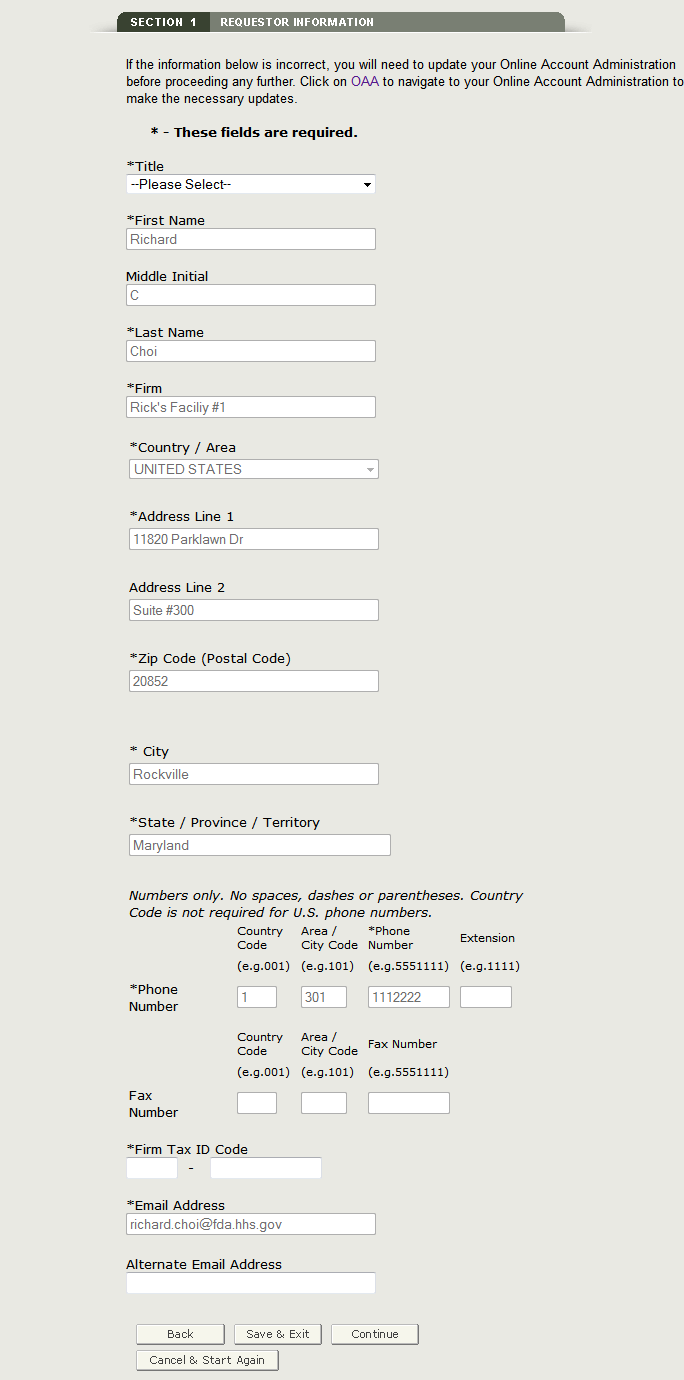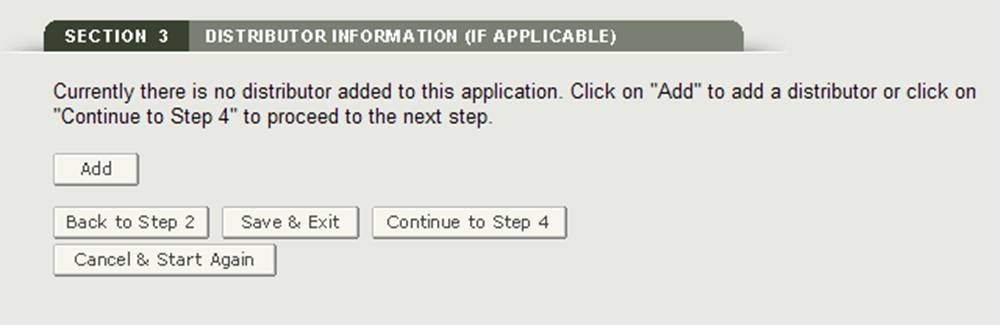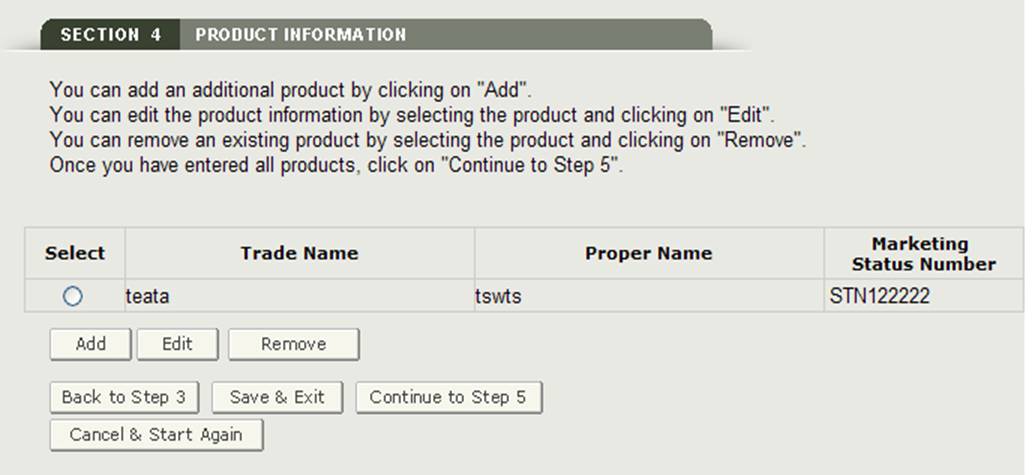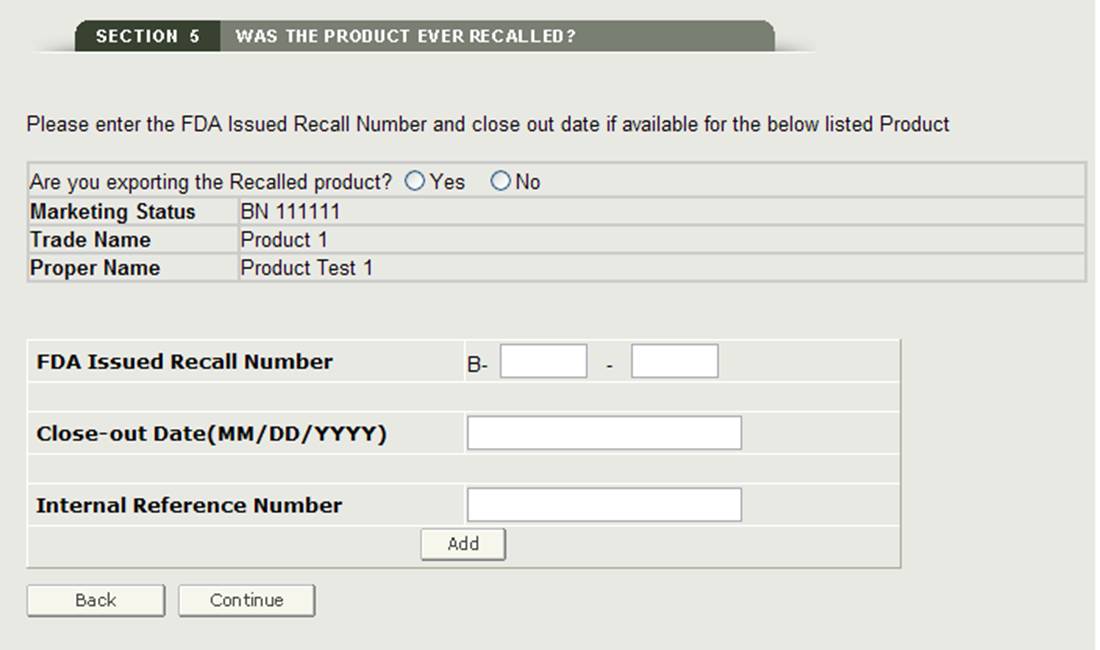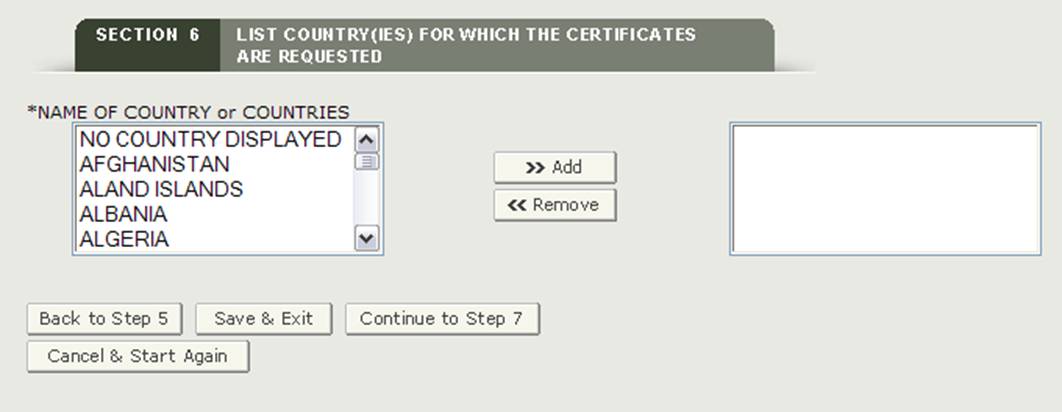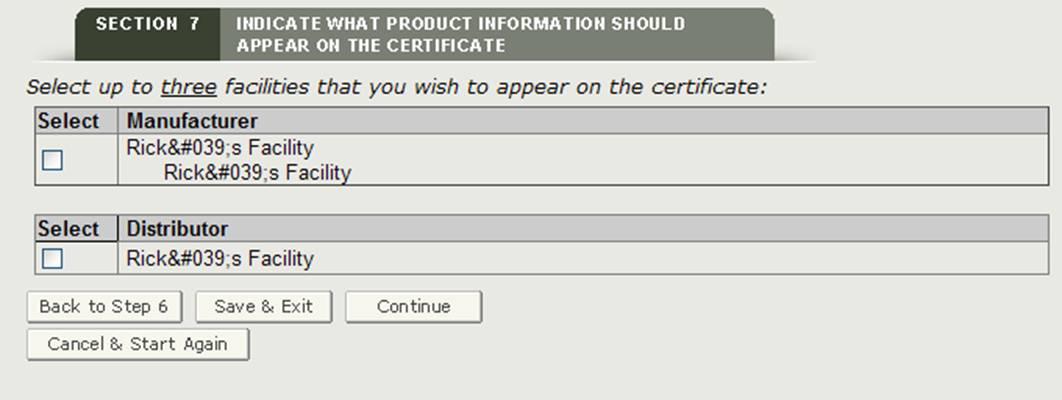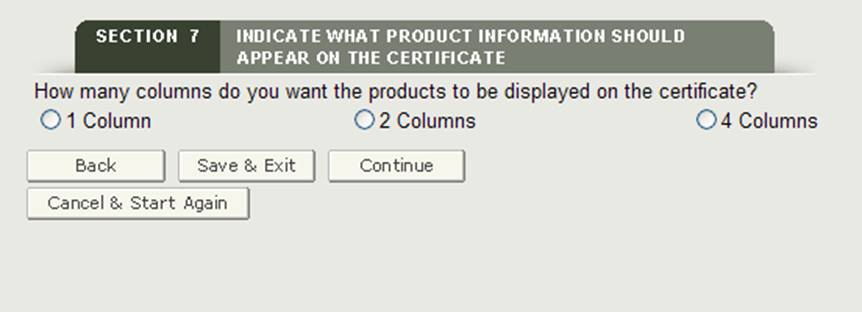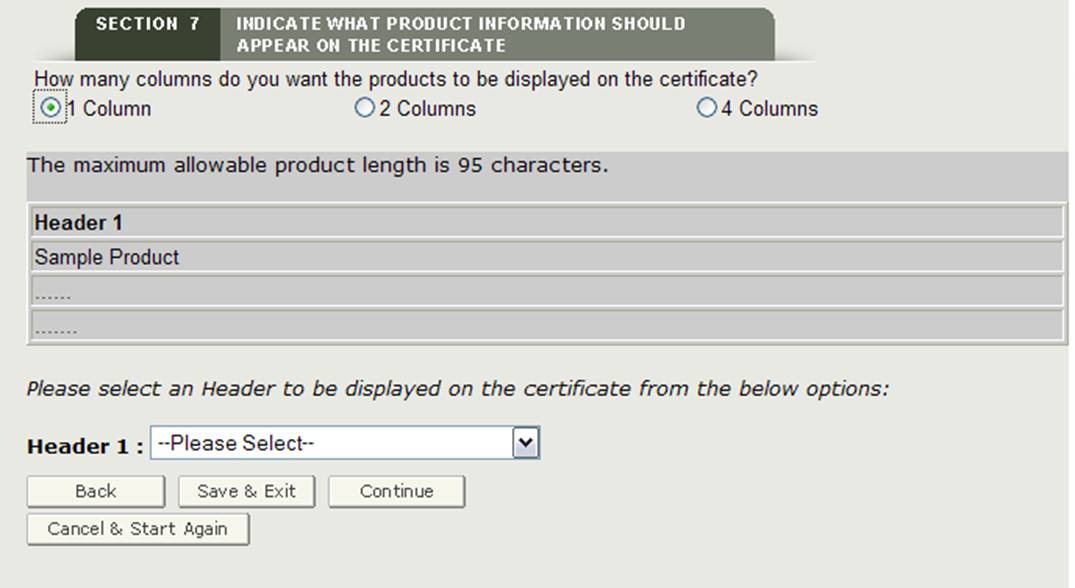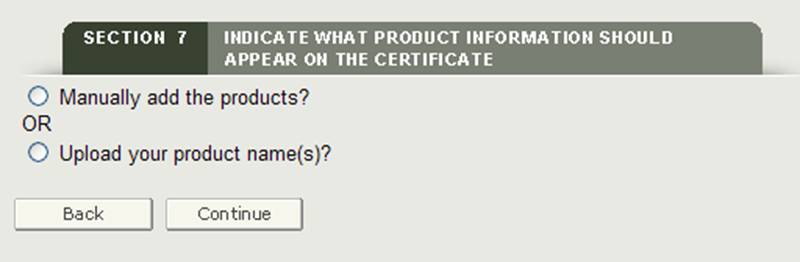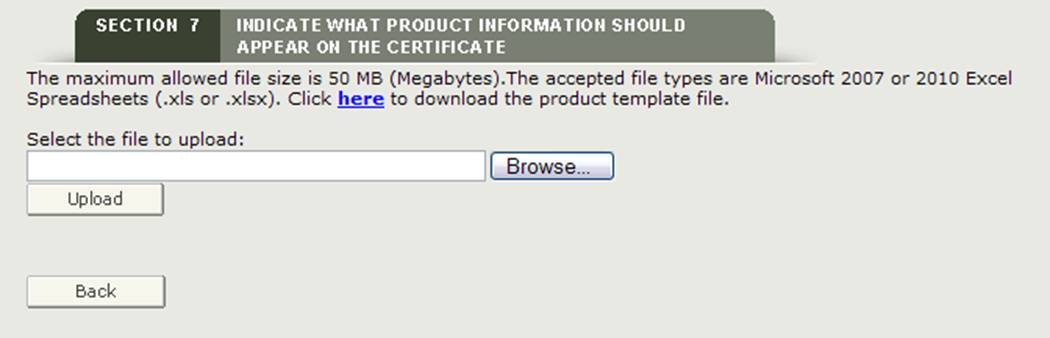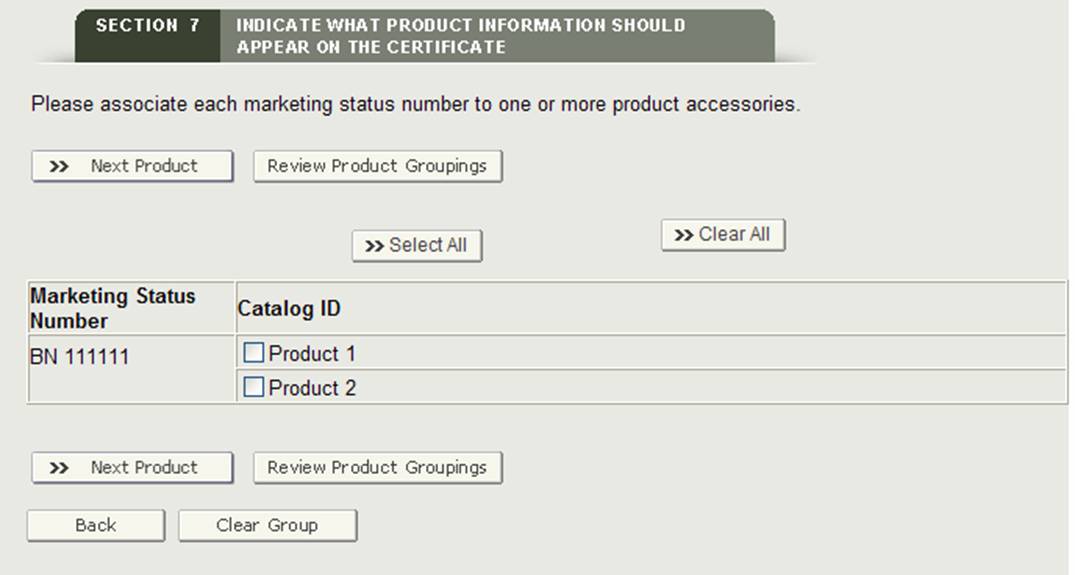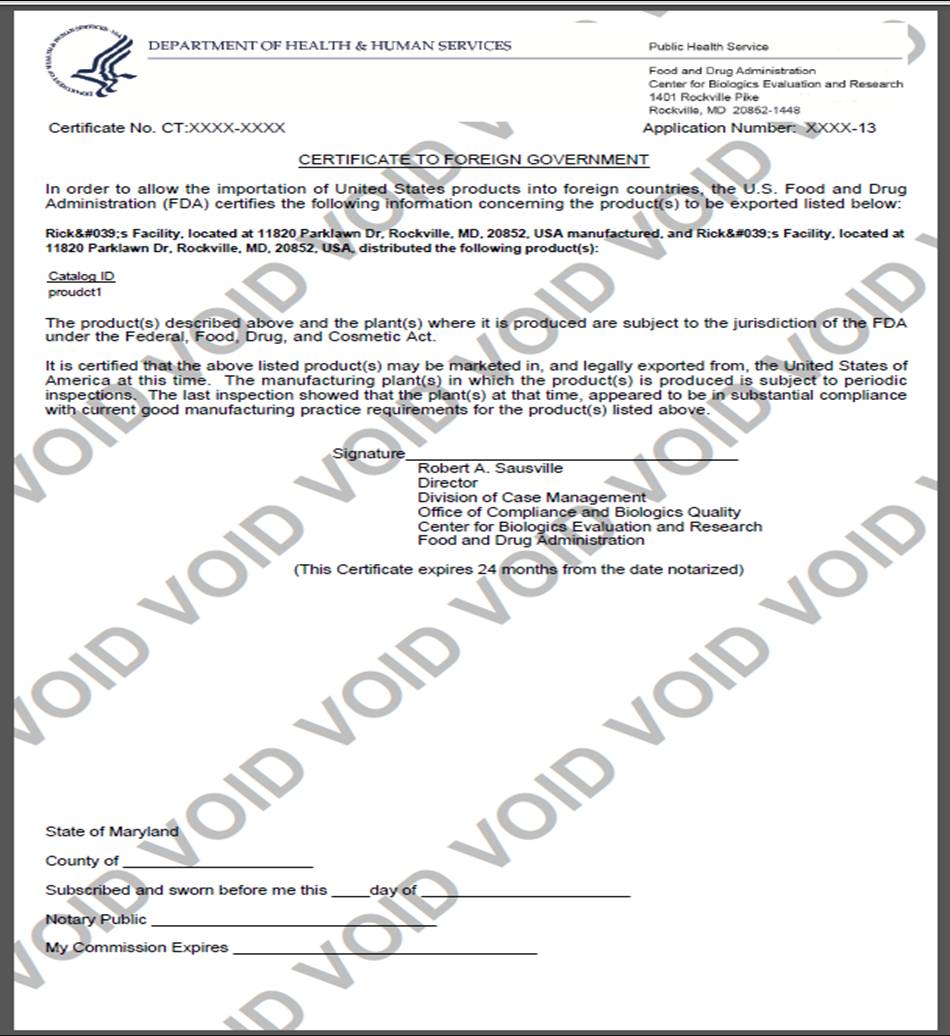Como Entrar em um Certificado de Governo Estrangeiro (CFG) Aplicação Passo-a-Passo as Instruções
de julho, 2014
Índice
- Insira um Certificado de Governo Estrangeiro (CFG) O aplicativo
- Navegação
- Seção 1 Informações Solicitante
- Seção 2 Informações do Fabricante
- Seção 3 Distribuidor Informações (se aplicável)
- Seção 4 Informações do Produto
- Seção 5 Foi o produto que sempre se lembrou?A(S) lista (s) País (es) para o (s) Qual (is) Os Certificados são pedidos A (S) lista (s) País (es) para o qual os certificados são solicitados A (S) Casa (S) 7 indicar quais as informações sobre o produto que devem figurar no certificado a) Casa (S) 8 indicar o país de destino no certificado?
- Seção 9 do Exportador Declaração de Certificação
- Análise Final da Página
Introduza um Certificado de Governo Estrangeiro (CFG) Aplicação
Depois de ter registrado no FDA dos Sistemas da Indústria, selecione “produtos Biológicos Exportação de Certificação de Aplicativo & Sistema de Acompanhamento” (BECATS) a partir da lista de sistemas disponíveis no FURLS Página, como mostrado na Figura 1.
Figura 1: FDA Industry Systems Page
Depois de ter seleccionado “Biologics Export Certification Application & Tracking System”, irá navegar para a página do Menu Principal do BECATS, como mostrado na Figura 2 abaixo.
Figura 2: o menu principal de BECATS
para iniciar o processo de aplicação, seleccione “introduzir nova aplicação” na lista de opções. Você pode selecionar ” modificar aplicação “(quando aplicável) ou” pesquisar aplicação ” para uma aplicação existente no menu principal.
Depois de seleccionar a opção “Enter New Application”, o sistema irá mostrar todas as aplicações que gravou ou submeteu, como mostrado na Figura 3 abaixo. As aplicações que são salvas mas não submetidas estarão em estado de “rascunho” até que você as submeta.
- Se desejar continuar a trabalhar numa aplicação que tenha sido gravada, seleccione o botão de rádio da aplicação desejada e carregue em “Complete Draft Application”.
- Se desejar copiar uma aplicação existente, seleccione o botão de rádio da aplicação desejada e carregue em “Clone Application”. Por favor, consulte a secção “Criar uma aplicação baseada na aplicação existente” no âmbito da aplicação “modificar” deste documento para mais detalhes.
- Se você deseja criar uma nova aplicação, clique em”Enter new Application”.
Figura 3: Aplicações de Conta
Carregue em “introduzir nova aplicação” para criar uma nova aplicação.
O Center for Biologics Evaluation and Research (CBER) emite vários tipos de certificados de exportação. Ao criar um novo aplicativo, você terá que primeiro selecionar qual o tipo de certificado que você está solicitando, como mostrado na Figura 4.
Figura 4: Tipos de Certificado
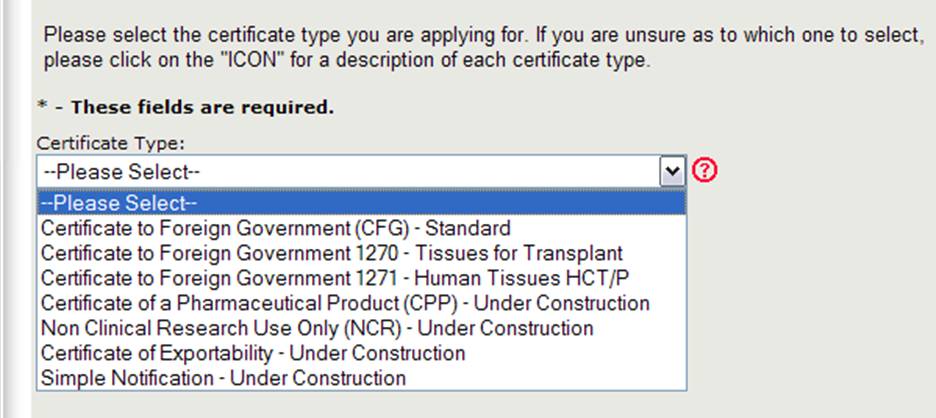
NOTA: Atualmente, o Certificado de Governo Estrangeiro (CFG) Padrão, 1270, 1271, e o Certificado de Produto Farmacêutico (CPP) são os únicos tipos de certificados que podem ser solicitados online. Os pedidos em linha para os outros tipos de certificados (que incluem a investigação não Clínica e o certificado de Exportabilidade) estarão disponíveis num futuro próximo. Por favor, continue a utilizar o formulário de candidatura em papel existente para esses tipos de certificados.nota: para uma descrição de cada tipo de certificado, carregue no ícone do ponto de interrogação vermelho localizado ao lado da lista de tipos de certificados, tal como indicado na Figura 4.descrição dos tipos de certificados:CFG-Standard Certificate to Foreign Government (export of product legally marketed in the U. S.)
CFG – 1270 Certificado de Governo Estrangeiro (Para Tecidos Adquiridos Antes de 25 de Maio de 2005)
CFG – 1271 Certificado de Governo Estrangeiro (Para HCT/Ps Obtido Depois de 25 de Maio de 2005)
CPP Certificado de Produto Farmacêutico, Organização Mundial da Saúde (Rotulagem obrigatório)
NCR Não-Clínica de Investigação Utilize Apenas (Certificado de Exportação de um não-investigação clínica usar apenas o produto, do material ou componente que não se destina para uso humano que não podem ser comercializados, e legalmente exportados dos EUA)
COE (801(e)/802) Certificado de capacidade de exportação (Para a Exportação de produtos não aprovados para comercialização nos EUA)
Simples Notificação Notificação Simples (Requer pessoas exportação de uma droga ou dispositivo na secção 802(b)(1) da Lei de proporcionar uma “simples notificação identificar a droga ou dispositivo quando o primeiro exportador começa a exportar tais droga ou dispositivo” para qualquer país listados na secção 802(b)(1) da Lei. Se o produto for exportado para um país não listado, a seção 802(g) da lei exige que o exportador forneça uma simples notificação “identificando o medicamento ou dispositivo e o país para o qual esse medicamento ou dispositivo está sendo exportado.)
para ver as definições dos tipos de produtos para os quais pode pedir um certificado de exportação em CAP, carregue no ícone pergunta vermelha localizado ao lado da lista de tipos de certificados. O sistema irá aparecer numa nova janela com uma descrição de cada tipo de certificado, como mostrado na Figura 5 abaixo:
Figura 5: Certificado de Tipo Descrição

NOTA: neste momento, o Certificado de Governo Estrangeiro (Padrão, 1270, e 1271), e o Certificado de Produto Farmacêutico que são os únicos tipos de certificados que podem ser solicitados online. Para todos os outros tipos de certificados, preencha e envie o formulário de candidatura adequado para o seguinte endereço:
U. S. Administração de alimentos e Drogas
Center for Biologics Evaluation and Research
departamento de Cumprimento e Biológicos de Qualidade
Divisão de Gestão de Caso
10903 New Hampshire Avenue
Silver Spring, MD 20993
Voltar ao início
Navegação
No topo de cada página durante o Enter Novo processo de Candidatura, uma barra de estado irá acompanhar o seu progresso através de cada etapa do processo de inscrição online, como mostrado na Figura 6 abaixo.
Figura 6: Barra de navegação
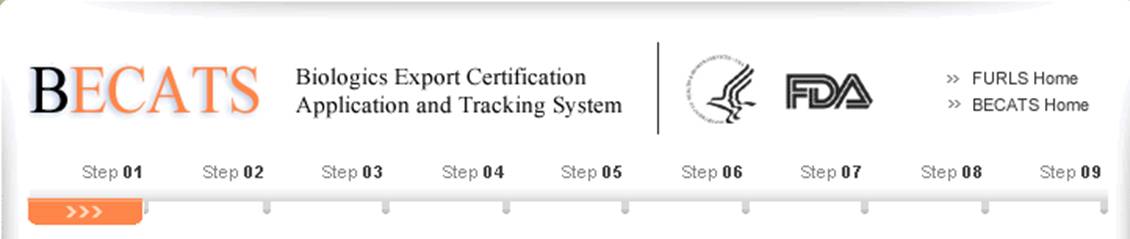
um ícone de “obter ajuda”, localizado no canto superior direito de cada passo, irá fornecer ajuda específica da página. Para uma visão geral de todos os arquivos de Ajuda disponíveis, por favor consulte o Índice de páginas de ajuda da indústria da FDA em http://www.fda.gov/BiologicsBloodVaccines/GuidanceComplianceRegulatoryInformation/ComplianceActivities/BiologicsImportingExporting/default.htm
o link “FURLS Home”, localizado no canto superior direito de cada página, irá levá-lo para a página inicial de FURLS. O link “BECATS”, localizado abaixo do link” FURLS Home”, irá levá-lo para a página do menu principal do BECATS (ver Figura 1 e Figura 2). Para sair do sistema, selecione “FURLS Home” e clique em logout.
no topo e no fundo de cada ecrã estão os botões de navegação, como mostrado na Figura 7 abaixo.
Figura 7: botões Gerais de navegação
- Back – back um ecrã e continuar a introduzir a informação da aplicação. As informações introduzidas no ecrã actual não serão gravadas.
- Save & Exit – as informações introduzidas até este ponto serão gravadas. O sistema irá fornecer-lhe um número de aplicação e sua aplicação estará em um estado “rascunho” no sistema por 60 dias. Após 60 dias, a aplicação será eliminada do sistema. Quando você entrar no sistema BECATS, todas as aplicações que estejam em um estado de “rascunho” serão exibidas depois de selecionar a opção “Enter New Application” do menu principal.
- Continue-vá para o próximo ecrã e continue a introduzir o formulário de Aplicação.
- cancelar & Iniciar de novo – O sistema irá devolvê-lo ao ecrã de selecção do tipo de certificado. Ver Figura 4. Qualquer informação que tenha introduzido não será gravada.
Back to top
Section 1 Requesttor Information
The requesttor is the owner of the account from which the application is filed, and the person requesting the export certificate. O requerente é responsável pelo preenchimento e assinatura do formulário de candidatura.
A maioria dos campos da secção Um são automaticamente povoados com base na informação da sua conta de administração Online (OAA) e não podem ser editados em BECATS. Se a informação estiver incorreta, você pode clicar no hyperlink ” OAA ” e entrar em seu OAA.
Você também pode clicar no link ‘FURLS Home’, localizado no canto superior direito. Em seguida, seleccione ‘Editar o perfil de Conta’ do lado esquerdo e actualize o seu perfil de conta em conformidade. Depois de ter atualizado a sua conta, navegue de volta para a BECATS e verifique as suas alterações.os campos marcados com um asterisco (*) são obrigatórios.nota: são necessários os dois campos seguintes na secção 1::
- título
- código de identificação fiscal das empresas (também referido como Número de identificação dos empregados ou EIN
(Um valor numérico de nove dígitos)-este número é atribuído pelo Internal Revenue Service (IRS).
Depois de ter completado estes campos, carregue em Continuar para o Passo 2. Ver Figura 8 abaixo:
Figura 8: Informação do requerente
validação do endereço
O sistema executa uma validação do endereço. O sistema irá exibir o “endereço validado” se houver pequenas diferenças no endereço do solicitador. Se o endereço estiver incorreto, você terá que sair da aplicação e fazer as atualizações necessárias para a sua administração de conta on-line. Caso contrário, selecione o botão de rádio “aceitar endereço validado e Continuar” e clique em Continuar para avançar para o Passo 2. Ver Figura 9 abaixo.
Figura 9: Address Validation

faturamento Address/Method of Delivery
Antes de avançar para a Etapa 2, você precisará verificar se o endereço de faturamento é o mesmo que o endereço do solicitador. Se não for o mesmo que o endereço do solicitador, selecione ” Não ” e digite o endereço de faturamento. Você também será capaz de selecionar o método de entrega. Você tem a opção de selecionar entre USPS, FedEx ou UPS. Se seleccionar a FedEx ou UPS, terá de fornecer um número de conta e anexar uma etiqueta de devolução preenchida, como indicado na Figura 10.
Figura 10: Endereço de facturação / método de entrega
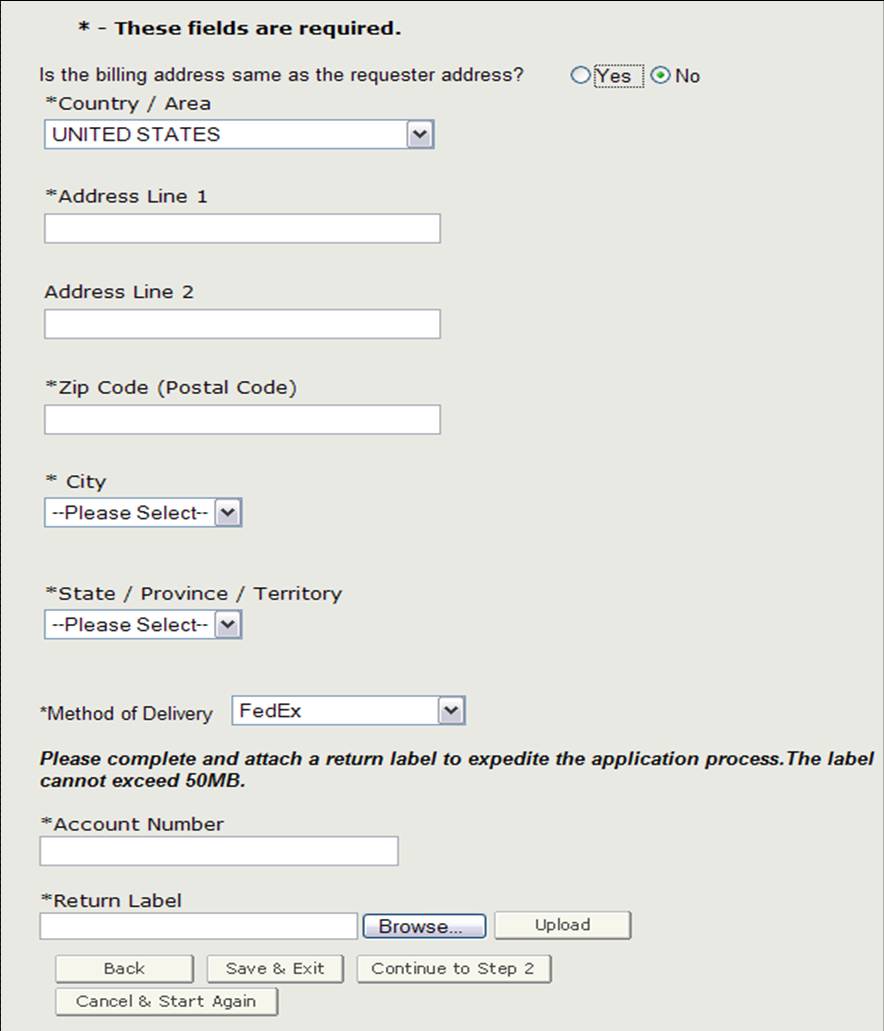
Depois de ter completado esta secção, carregue em “Continuar para o Passo 2”.
nota: o sistema irá efectuar uma verificação de validação do endereço se introduzir um novo endereço de facturação. O sistema irá exibir o “endereço validado” se houver pequenas diferenças no endereço de faturação. Se o endereço estiver incorreto, você terá que atualizar o endereço de faturamento a partir da tela anterior. Caso contrário, selecione o botão de rádio “aceitar endereço validado e Continuar” e clique em Continuar para avançar para o Passo 2.a empresa de fabrico é a empresa que está a fabricar um ou mais produtos. Esta empresa pode ser a mesma que o solicitador. Se forem os mesmos, assinale a opção “mesmo que a informação do Solicitador”. Caso contrário, preencher todos os campos marcados com um asterisco ( * ), conforme indicado na Figura 11.nota: deve adicionar pelo menos um fabricante à secção 2.
Figura 11: Informação de fabrico
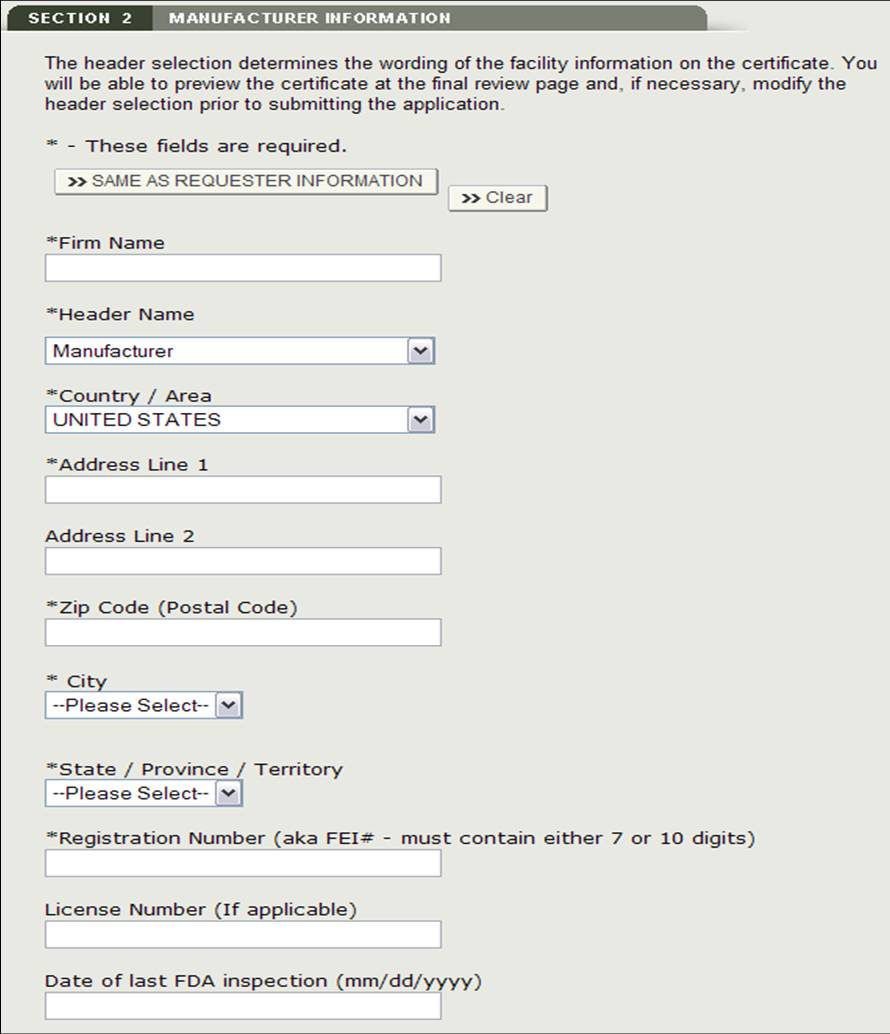
após a adição do fabricante, o sistema fornecerá uma página de revisão para todos os fabricantes adicionados ao pedido, como indicado na Figura 12 infra.
nota: a língua no certificado será determinada com base na selecção do seu cabeçalho. Se você selecionar “proprietário Legal” ou “fabricado para” da lista de cabeçalho, você será obrigado a adicionar informações adicionais.
Figura 12: Manufacturing Information Review Page

poderá adicionar fabricantes adicionais na secção 2 clicando no botão “Adicionar”. Se carregar no botão” Adicionar”, irá navegar de volta para o início da secção 2.
poderá remover um fabricante da lista, se necessário. Clique no botão de rádio ao lado do nome da empresa, clique em “Remover” e verifique selecionando o botão “continuar”.
poderá, opcionalmente, indicar a data da última inspecção FDA para cada fabricante seleccionado. Selecione o botão de rádio ao lado do nome da empresa, clique em “Editar” e digite a data da última inspeção da FDA. Ver Figura 13 abaixo.
Figura 13: editar a informação do fabricante
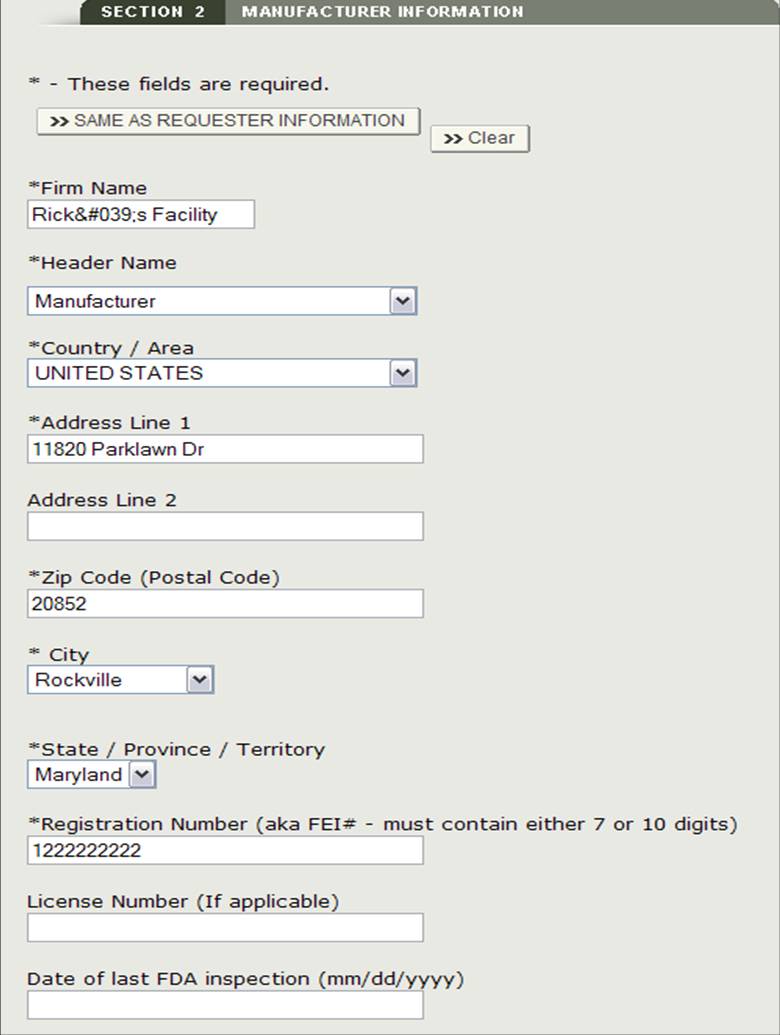
Depois de ter completado a entrada em todos os fabricantes, carregue em”continuar a Etapa 3″.
de volta ao topo
Secção 3 Informação sobre o distribuidor (se aplicável)
na secção 3, tem a opção de introduzir um ou mais distribuidores ao seu pedido.
Este distribuidor pode ser o mesmo que o solicitador. Se forem os mesmos, assinale a opção “mesmo que Requisitor”. Caso contrário, preencher todos os campos marcados com um asterisco ( * ), conforme indicado na Figura 14.
Figura 14: Adicionar Distribuidor
Figura 15: Informações sobre o distribuidor
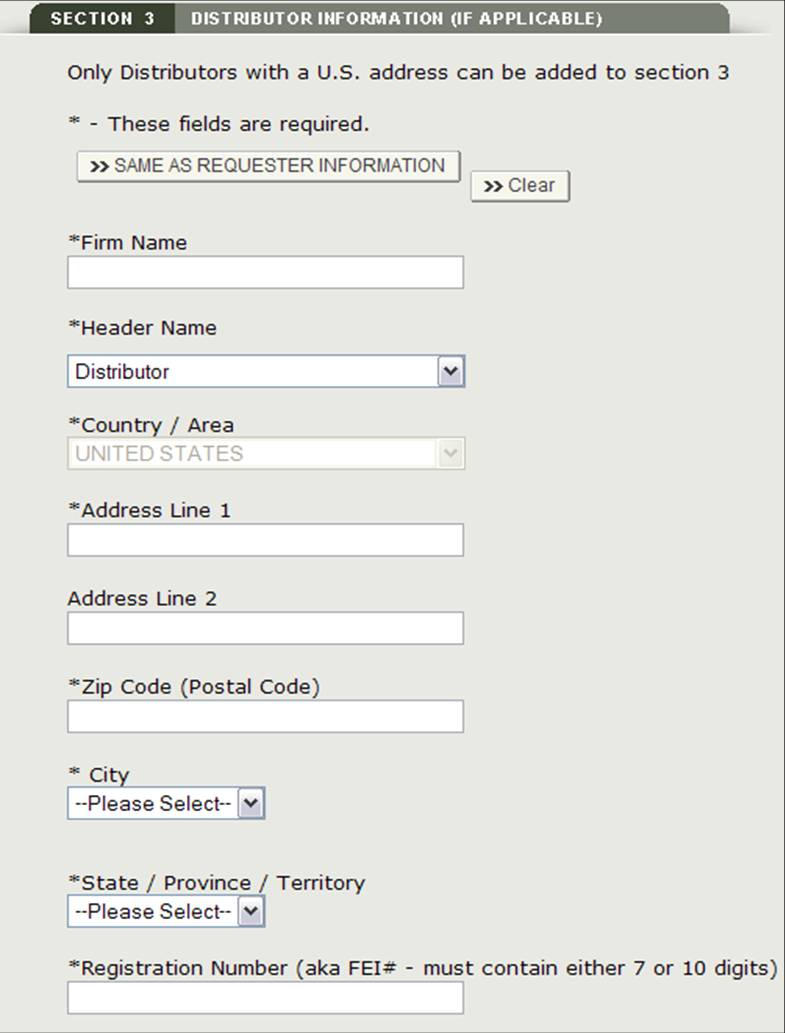
Depois de entrar num Distribuidor, o sistema fornecerá uma página de revisão para todos os distribuidores adicionados à aplicação, como indicado na Figura 16.
Figura 16: página de revisão da Informação do distribuidor
poderá adicionar distribuidores adicionais na secção 3 clicando no botão “Adicionar”. Se carregar no botão” Adicionar”, irá navegar de volta para o início da secção 2.
poderá remover um fabricante da lista, se necessário. Clique no botão de rádio ao lado do nome da empresa, clique em “Remover” e verifique selecionando o botão “continuar”.
poderá, opcionalmente, indicar a data da última inspecção FDA para cada fabricante seleccionado. Selecione o botão de rádio ao lado do nome da empresa, clique em “Editar” e digite a data da última inspeção da FDA.depois de ter concluído a seleção de todos os distribuidores, na página de revisão do distribuidor clique em “Continue a Etapa 4”.nota: todos os distribuidores devem ter um endereço NOS EUA. Se você não adicionar um distribuidor na seção 3, pelo menos um fabricante deve ter um endereço dos EUA. Você não será capaz de prosseguir para a secção 4 a menos que um fabricante tenha um endereço doméstico, ou um distribuidor é adicionado.
de volta ao topo
Secção 4 Informação sobre o produto
nesta secção, poderá adicionar um ou mais produtos à sua aplicação
por favor, indique os seguintes campos obrigatórios, como indicado na Figura 17:
- Nome Comercial (Nome em inglês Apenas)
- Nome próprio (Nome em inglês Apenas)
- Marketing Status Prefixo – escolha o prefixo da lista
- BLA/PLA
- PMA
- 510k
- E
- NDA
- Marketing Status de Número – Insira o valor numérico de marketing número de estado
NOTA: Você deve adicionar pelo menos um produto para o aplicativo
Figura 17: Informações sobre o Produto
Uma vez introduzido um produto, o sistema irá fornecer uma página de revisão do produto como mostrado na Figura 18.
Figura 18: página de revisão da Informação sobre o produto-actualização
adicionar produtos
para adicionar um produto adicional, carregue no botão Adicionar. Indique os campos necessários e, quando terminar, carregue em “Adicionar”. O sistema irá exibir o produto adicionado à lista de produtos.
edite o produto:
para editar um produto, selecione o botão de rádio ao lado do produto que deseja editar e clique em “Editar”., como mostrado na Figura 18. O sistema irá mostrar novamente o ecrã de entrada do produto e permitir-lhe-á editar qualquer um dos campos apresentados. Clique no botão” Atualizar ” para atualizar a informação do produto. Você também pode selecionar o botão “Cancelar” se você não deseja editar o produto.para remover um produto, selecione o botão de rádio ao lado do produto que deseja remover e clique em “Remover” como mostrado na Figura 18. O sistema irá exibir a informação do produto. Clique no botão” Remover ” para remover esse item da lista de produtos. Você também pode selecionar o botão “Cancelar” se você não deseja remover o produto da sua lista de produtos.uma vez que todos os produtos foram adicionados à lista de produtos, clique em “Continue a Etapa 5” da Página de revisão do produto para prosseguir.a secção 5 já foi retirada?
nesta secção, O sistema apresenta todos os produtos indicados na secção 4, como indicado na Figura 19.Figura 19: adicionar o produto receitado
Se algum dos produtos enumerados tiver sido recolhido nos últimos dez anos, terá de seleccionar a opção ao lado do produto e, em seguida, clicar no botão “Adicionar / Modificar a informação de recolha”. Você terá então que adicionar o número de Recall emitido pela FDA e ou o seu número de referência interno para o produto recalled como mostrado na Figura 20.
Figura 20: Lembrou de Informações do Produto
Depois clique em “Continuar”, o sistema irá validar o número a recuperar.nota: Se um produto tem mais de um número de recolha (nos últimos dez anos), você deve adicionar cada número de recolha a esse produto. O sistema permitirá que você adicione vários números de recall para um produto específico.
Clique no botão “Continue a Passo 6” para prosseguir, uma vez que você tenha introduzido todos os números de recolha (se aplicável) ou se não houver números de recolha para os seus produtos.
de volta ao topo
Secção 6 país(es) da lista para o qual são pedidos Os Certificados
Esta secção é necessária.
*nome do país ou países – selecione um ou mais países para indicar o destino do produto. Se não tiver um país de destino específico, deve seleccionar “nenhum país apresentado”, como indicado na Figura 21.
nota: outro método para seleccionar um país (para além de percorrer a lista) é carregar primeiro num país da lista de países e depois escrever as primeiras letras do nome do país desejado. O sistema vai saltar para o país que começa com as letras digitadas. Você também tem a opção de segurar o botão “CTRL” e selecionar vários países.
Figura 21: Lista de Países
Depois de ter feito uma selecção, carregue no botão “continuar a Etapa 7” para prosseguir.
Voltar ao início
Seção 7 Indicam que informações sobre o produto deverá aparecer no certificado
Instalação ou instalações que serão apresentados no certificado
O sistema irá exibir uma lista de todos os fabricantes e distribuidores inserido na seção 2 e 3, como mostrado na Figura 22. Você deve selecionar pelo menos uma facilidade a ser exibida no certificado. Um máximo de três instalações podem ser selecionadas para serem exibidas no certificado. Uma vez selecionada a instalação ou instalações, clique em “Continue”.
Nota: Se seleccionar um fabricante com um cabeçalho de “Fabricado para “ou” proprietário Legal”, o sistema contá-lo-á como duas instalações. Portanto, você só será capaz de selecionar uma instalação adicional.
Figura 22: Instalação ou Instalações que serão Apresentados no Certificado
uma Vez que você tenha selecionado suas instalações, a serem apresentados no certificado, clique em “Continuar”.
seleccionando o número de colunas
a seguir, terá a opção de seleccionar como os seus acessórios do produto serão apresentados no certificado. Como mostrado na Figura 23, você pode exibir seus produtos em 1, 2 ou 4 colunas no certificado.
Figura 23: selecção da coluna
Uma vez seleccionado o número da coluna, o sistema irá mostrar um exemplo de como os produtos serão impressos no certificado.
Selecção do cabeçalho
é necessário seleccionar um cabeçalho para cada coluna apresentada. As selecções do cabeçalho são as seguintes:
- id de catálogo
- Nome do produto
- Deixar Em Branco
Faça uma selecção da lista de cabeçalhos, como mostrado na Figura 24.
Figura 24: Selecção do cabeçalho
importante a notar:
- Quanto maior for a coluna Número seleccionada, mais produtos poderá caber num certificado. No entanto, o comprimento máximo autorizado de descrição para cada produto será reduzido.
- existe um número máximo de produtos que podem ser exibidos em um certificado baseado no número de instalações selecionadas para serem exibidas no certificado. Se você exceder esse número, você terá que remover um ou mais produtos até que todos os produtos se encaixem no certificado, ou você não será capaz de apresentar este pedido.
- Se seleccionar ” 2 colunas “e seleccionar” ID do catálogo “para o cabeçalho 1, o sistema selecciona automaticamente” Nome do produto ” para o cabeçalho 2.
- se seleccionou ” 4 colunas “e depois seleccionou” ID do catálogo “para o cabeçalho 1, o sistema selecciona automaticamente o” nome do produto “para o cabeçalho 2 e 4, e o” ID do catálogo ” para o cabeçalho 3.
introduza ou envie manualmente os acessórios do produto a serem impressos no certificado
nesta secção, tem a opção de adicionar ou enviar manualmente os acessórios do produto a serem apresentados no certificado, como mostrado na Figura 25.
Figura 25: adicionar manualmente vs. Enviar os acessórios do produto
Se optar por adicionar manualmente os seus acessórios do produto, carregue no botão de rádio ao lado de “adicionar manualmente os produtos” e introduza os seus acessórios do produto?
Se optar por carregar os seus próprios acessórios do produto, seleccione “carregar os nomes dos seus produtos” e carregue em “Continuar”.
Upload File
The system provides a hyperlink to download a template which is in a format that must be used to upload your products. Clique na hiperligação “aqui” para baixar o arquivo como mostrado na Figura 26 abaixo.
Figura 26: carregar a hiperligação e navegar por
nota: a ordem dos acessórios do produto impressos no certificado será a mesma ordem dos acessórios do produto introduzidos no ficheiro de envio do modelo do produto.
instruções / regras adicionais foram fornecidas no arquivo do modelo de produto excel. Por favor, adira às seguintes regras ou o sistema não aceitará o envio:
- As Linhas 1 e 2 não devem ser apagadas no modelo.
- por Favor, não separado de produtos com quaisquer linhas em branco
- com Base no número de instalações apresentadas no certificado e o número da coluna selecionada, a largura máxima do nome do produto (descrição) irão variar e o número máximo de produtos que podem ser apresentados no certificado pode variar.
- usando todas as letras maiúsculas pode afectar a largura máxima permitida por nome do produto
Se uma destas regras não for seguida, a função de envio irá falhar e nenhum acessórios do produto será carregado para a aplicação.
Uma vez que tenha adicionado Os acessórios do seu produto ao modelo e tenha gravado o ficheiro, carregue no botão “Escolher…” para navegar até à localização do seu ficheiro e, em seguida, carregue no botão “Enviar”, Como mostrado na Figura 26 acima. O sistema deve exibir todos os acessórios do produto prontos para o agrupamento.esta secção permite associar cada produto (Número do Estado de comercialização) aos acessórios do produto que foram adicionados na secção 7.
Botão”Grupo”
O sistema irá exibir o primeiro número de status de marketing e todos os acessórios do produto. Selecione um ou mais acessórios do produto que estão associados ao número de status de marketing. Quando terminar, clique no botão “Próximo produto”, como mostrado na Figura 27.
Figura 27: Agrupamento
o sistema irá indicar o próximo número do Estado de comercialização (se aplicável). Continuar a agrupar os acessórios do produto. Uma vez que todos os números de status de marketing foram agrupados, o sistema irá exibir uma página de revisão final com todos os grupos.nota: um número de Estado de comercialização deve ser associado a pelo menos um acessório do produto.
” editar grupos de Produtos ” botão
Se você cometer um erro ao agrupar, você será capaz de selecionar “Editar grupos de Produtos” editar um grupo de status de marketing número.
“reiniciar o Passo 7” Botão
se, por alguma razão, tiver de reiniciar a Secção 7, carregue no botão “Reiniciar o Passo 7”. O sistema irá fornecer uma mensagem de aviso antes de reiniciar o Passo 7. Uma vez confirmado, o sistema irá navegar de volta para o início do Passo 7.
Aviso: toda a informação será apagada se você clicar no botão” Reiniciar o Passo 7″, incluindo todas as facilidades identificadas a serem impressas no certificado, seleções de cabeçalho, e os acessórios do produto adicionados à aplicação.uma vez que todos os números do Estado de comercialização foram agrupados em pelo menos um acessório do produto, o sistema irá exibir os grupos do produto para sua revisão, Como mostrado na Figura 28 abaixo.
Figura 28: agrupar a Página de revisão
carregue no botão “continuar a passo 8” para prosseguir.o país de destino deve constar do certificado?esta secção é necessária.
se seleccionou um país que não” nenhum país apresentado “na secção 6, poderá seleccionar” Sim ” para imprimir o país de destino no certificado. O sistema irá mostrar o país ou países seleccionados (a partir da Secção 6) onde poderá indicar o número de certificados solicitado para cada país, como indicado na Figura 29.
Figura 29: Especificar o País e a quantidade de Certificados Solicitados
Se você não deseja exibir um país específico sobre o certificado, clique em “Não” e digite o número de certificados solicitados, como mostrado na Figura 30.
Figura 30: Nenhum País Especificado e Número de Certificados Solicitados
NOTA: O número total de certificados não pode exceder 50 por aplicação.
Preview Certificate
Antes de navegar para o próximo passo, o sistema oferece um botão “Preview Certificate”. Isto permite-lhe ver o certificado (assumindo que a FDA aprova a sua aplicação). Você será capaz de ver como o certificado será parecido e, se necessário, fazer modificações em sua aplicação antes de submeter se não for a saída esperada.
Nota: Se você achar que não é a saída desejada, você pode modificar sua aplicação. Especificamente, você pode executar um ou todos os seguintes procedimentos para a sua aplicação, que terão um impacto direto sobre a apresentação do certificado:
- Alterar o fabricante informações de cabeçalho na seção 2
- Actualização do país ou países para ser exibido no certificado na seção 6
- Alterar o número de colunas na seção 7
- Alterar as informações de cabeçalho de coluna na seção 7
- Atualizar a instalação ou instalações que serão apresentados no certificado na seção 7
Abaixo está um exemplo de Visualização de um Certificado, como mostrado na Figura 31.
Figura 31: Visualização de Certificado
Voltar ao início
Seção 9 do Exportador Declaração de Certificação
O Exportador Declaração de Certificação (ECS) reconhece que, o funcionário responsável ou representante, comprovar que a unidade(s) e os produtos identificados com as Informações Complementares são para o seu melhor conhecimento, em conformidade substancial com o Federal Food, Drug, and Cosmetic Act (a Lei) e a todas as leis ou regulamentos pertinentes.
nesta secção, o sistema fornece uma lista de todas as instalações indicadas nas secções 2 e 3 da aplicação. Você deve selecionar uma instalação da lista como a principal instalação, clique no botão” Eu concordo ” localizado no fundo desta seção, e digite seu nome e título. Você não será capaz de continuar com a aplicação até que estes campos tenham sido concluídos. Ver Figura 32 abaixo:
figura 32: Declaração de certificação do Exportador
Depois de ter completado esta secção, carregue no botão “Continuar” para prosseguir para a Página de revisão Final.
de volta ao topo
página de revisão Final
o sistema irá mostrar toda a aplicação, discriminada por secção, Como mostrado na figura 33 abaixo. Poderá optar por modificar uma secção, seleccionando o botão “Editar” ao lado da secção a actualizar. O sistema irá mostrar novamente o ecrã de entrada de dados correspondente à sua secção escolhida. Você pode fazer as mudanças necessárias.figura 33: Página de revisão Final
pode optar por imprimir a sua candidatura antes da apresentação. Selecione o botão “Imprimir aplicação” localizado na parte inferior da página de revisão. Uma nova janela de navegador irá abrir o que lhe permitirá imprimir a aplicação. Nota: imprimir a aplicação irá imprimir o conteúdo da própria aplicação e não uma carta de certificação final. Quando terminar, feche a janela do navegador para voltar à aplicação BECATS.
Quando a sua aplicação estiver pronta para a submissão, clique no botão “Submeter” também localizado na parte inferior da página de revisão. O sistema irá mostrar uma mensagem de que a sua aplicação foi enviada com sucesso, como mostrado na figura 34 Abaixo. O sistema irá fornecer-lhe um número de Aplicação. Por favor, guarde este número para referência futura. O número da aplicação será necessário para verificar o estado da sua aplicação. Você também receberá uma confirmação por e-mail de que sua aplicação foi recebida com sucesso, juntamente com o número da aplicação.figura 34: Página de Submissão
de volta ao topo