você já ouviu o termo “pastas de usuário”, e você se perguntou o que essas pastas são? Sabe onde encontrá-los no seu computador ou dispositivo Windows 10? Neste artigo, explicamos quais são as pastas de usuário, tais como Downloads, documentos ou música. Então, nós também vamos mostrar a você como mudar cada localização de pasta de usuário no Windows 10. Então, se você quiser saber a resposta a uma pergunta como ” como mudar minha localização de documentos?”ou a necessidade de descobrir como alterar a localização da pasta de Downloads no Windows, Leia em:
que pastas de utilizador estão no Windows 10
Todas as edições modernas do Windows criam uma colecção de pastas de utilizador para cada conta de utilizador, em “C:\Users\User nome.”A colecção inclui:
- objectos 3D-contém ficheiros 3D para aplicações como o Paint 3D ou o portal de realidade mista
- Contactos – se estiver a usar os contactos datados do Windows, esta é a pasta onde todos os dados sobre os seus contactos são armazenados. Cada contato tem seu próprio arquivo, com a extensão”.contacto.”
- Desktop – este é o seu desktop, contendo os atalhos, ficheiros e pastas que lhe adicionou.
- Downloads – esta é a pasta por omissão onde os ficheiros são transferidos da internet se não tiver definido outra localização no seu navegador web por omissão.
- favoritos – é a pasta onde todos os favoritos do Internet Explorer são armazenados.
- Documentos-esta é a pasta onde os seus documentos são armazenados por omissão.
- Links – é usado para armazenar os atalhos da seção Favoritos do Windows Explorer no Windows 7 e do File Explorer no Windows 8.1. Esta pasta não é mais usada pelo Windows 10, mesmo que ainda seja encontrada em sua pasta de usuário.
- imagens-é a pasta onde todas as imagens são armazenadas por omissão.
- música-é a pasta onde todas as músicas são armazenadas por padrão.
- vídeos-é a pasta onde todos os vídeos são mantidos por padrão.
- OneDrive-se estiver a utilizar o serviço de armazenamento OneDrive na nuvem da Microsoft, é aqui que os seus ficheiros OneDrive são armazenados.
- jogos gravados – a pasta onde todos os jogos integrados com o Windows 10 gravam os seus dados de jogo para que possa continuar a jogar a partir do seu último jogo gravado. No entanto, a maioria dos jogos não usam esta pasta para armazenar gravuras, mesmo que devam.
- procura-é aqui que o Windows 10 guarda todas as pesquisas que gravar para utilização posterior.
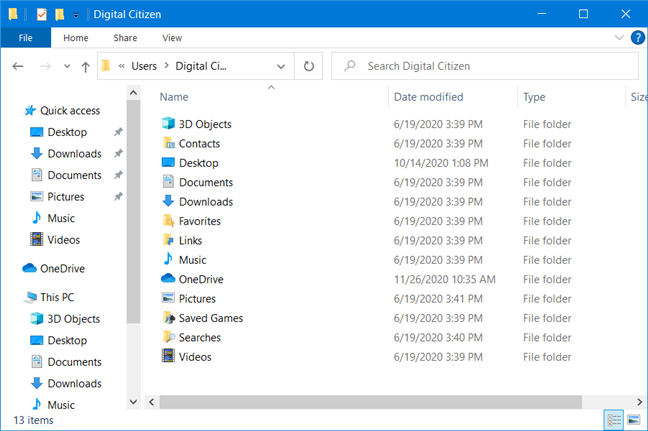
pastas de Utilizador no Windows 10
o Que é a localização das pastas de utilizador no Windows 10
A melhor maneira de encontrar a lista completa de pastas de utilizador é este:
- Abra o Explorador de arquivos – uma forma rápida de o fazer é, simultaneamente, pressione Win + E no seu teclado ou pressione o Explorador de ficheiros botão na barra de tarefas
- Navegue até a unidade onde instalou o Windows 10: geralmente é o “C:” de unidade.
- abra a pasta de Utilizadores e, em seguida, a pasta da sua conta de utilizador, fazendo duplo-click ou duplo-click sobre eles. Por exemplo, uma de nossas contas de usuário é chamada de Cidadão Digital, e o Windows 10 está instalado na unidade “C:”. Por isso navegamos para “C:\Users\Digital Cidadão.”
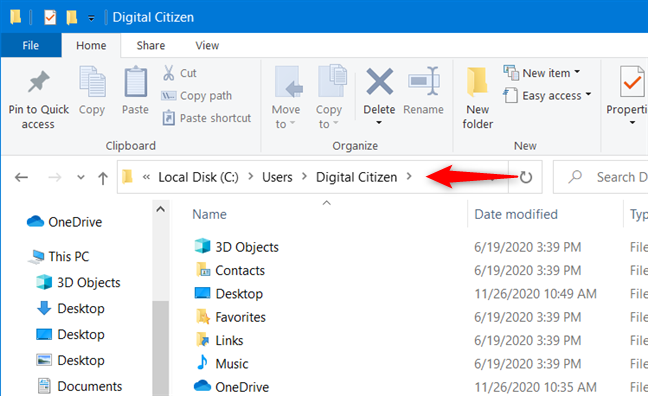
Uma pasta da conta de utilizador do Windows 10
Uma melhoria no Windows 10, comparado às versões anteriores dos sistemas operacionais Windows é que ele oferece fácil acesso a algumas das mais comuns pastas de usuário. Se abrir o ficheiro Explorer e for para este PC, deverá encontrar atalhos para todas estas pastas de utilizadores: ambiente de trabalho, Documentos, Downloads, Música, Imagens e vídeos.
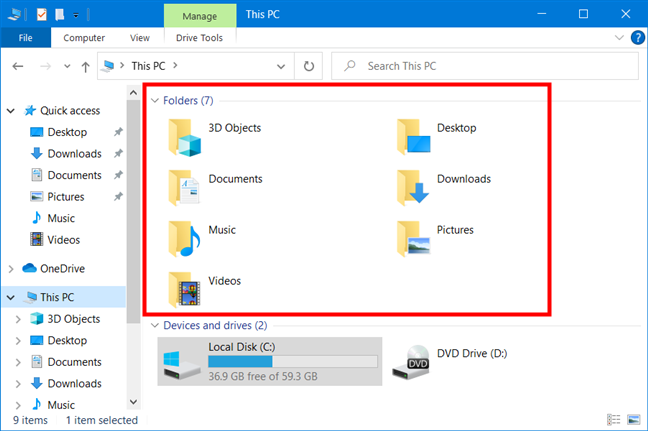
o Windows 10 de Arquivo do Explorer oferece uma maneira fácil de acessar pastas de utilizador common
Como você pode ver, eles não são todas as suas pastas de usuário, apenas o que é mais provável que você utilize regularmente.
como mudar a localização das pastas do utilizador no Windows 10 (Documentos, Downloads, música, etc.)
mudar a localização de todas estas pastas de usuário é possível, e você pode fazê-lo usando o mesmo procedimento. Para ilustrar este procedimento, vamos usar a pasta de Downloads como um exemplo e mostrar-lhe como movê-la para outro local para que o seu navegador da web salve os arquivos que você baixar lá e não no local definido pelo Windows 10.
abra o Explorador de ficheiros e vá para a pasta principal do seu utilizador. Carregue com o botão direito ou carregue na pasta que deseja mover para uma nova localização e seleccione as propriedades.
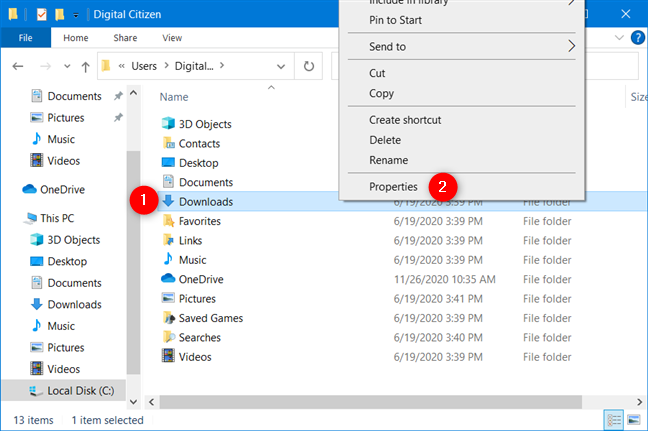
abrir as propriedades de uma pasta de utilizador
Pode também usar a fita do ficheiro Explorer. Seleccione a pasta que deseja mover e depois vá para a página pessoal e carregue ou toque nas propriedades.
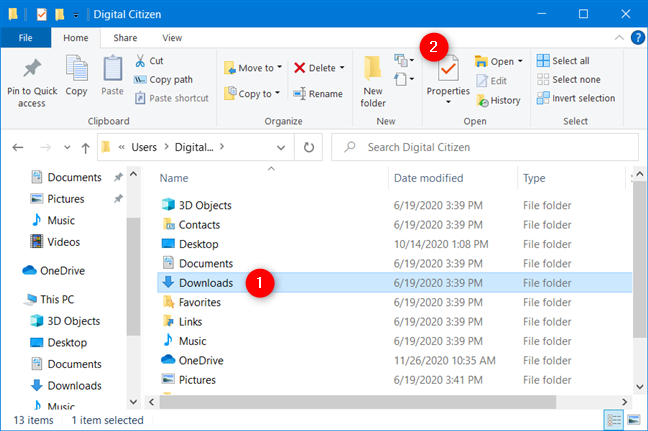
Abrir as Propriedades de uma pasta de usuário usando o gerenciador de arquivos do menu da faixa de opções
Na janela Propriedades para a pasta selecionada, vá para a guia Local. Lá, você pode ver sua localização atual no seu computador. Clique ou toque em Mover.
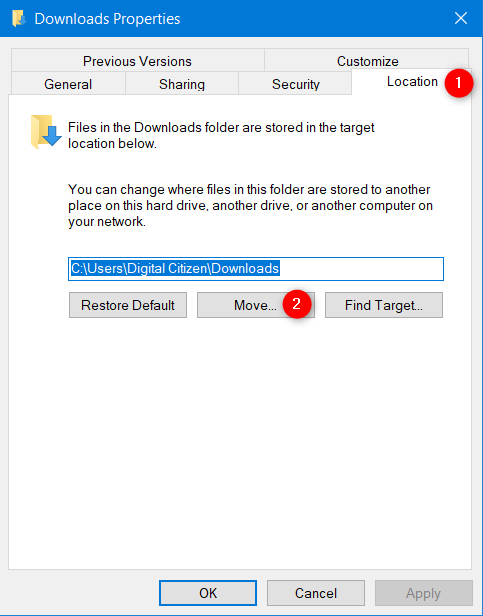
Como alterar a localização da pasta de Downloads no Windows 10
Uma nova janela com o nome “Selecione um Destino” mostra-se.
navegue para a nova localização onde deseja que a pasta seja movida e carregue ou toque em Seleccionar a pasta.
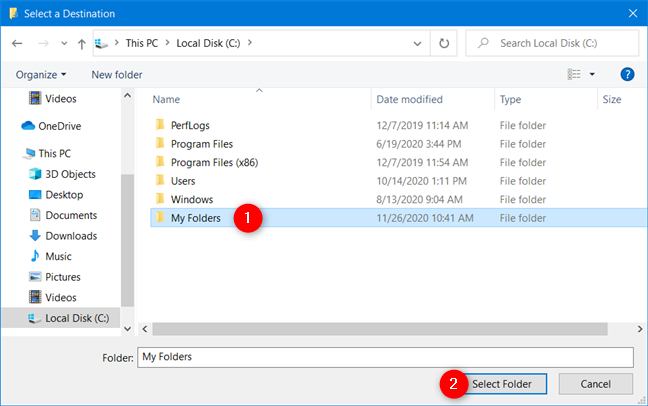
escolher a nova localização da pasta de utilizador
a nova localização é agora mostrada na página localização. Para aplicar a mudança, clique ou toque OK.
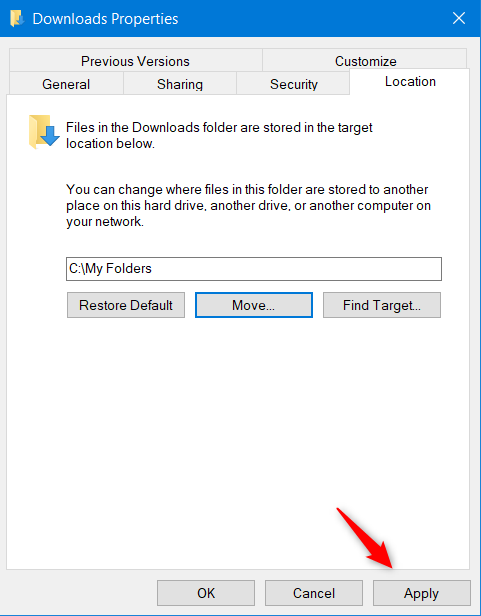
Windows 10 mova a pasta de utilizador
é-lhe perguntado se deseja mover todos os ficheiros existentes da localização antiga para a nova. Recomendamos que você clique ou toque Sim para que tudo seja movido e você não tem problemas em encontrar arquivos antigos que são mantidos no local antigo.
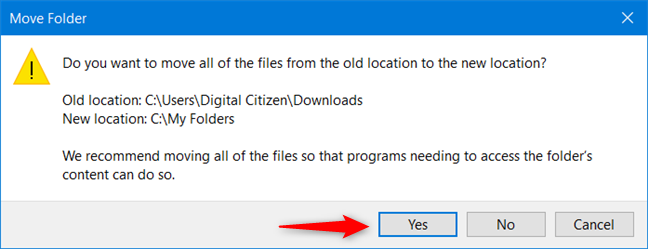
Mover todos os arquivos da pasta do usuário para o novo local
Os arquivos encontrados no local anterior são agora passou. Uma vez que o processo termina, você é feito mover a pasta de usuário selecionada para uma nova localização.
Cuidado com este erro: Não Mova uma pasta de utilizador para outra pasta de utilizador!
ao executar uma operação de mover, evite este erro que cometemos numa das nossas experiências falhadas: pedimos ao Windows 10 para mover a pasta de Transferências para o ecrã. Quando fizemos isso, o Windows 10 nos avisou que estávamos prestes a mover a pasta de Usuário para outra pasta de usuário. Isto significa que o Windows 10, a partir de agora, não é mais capaz de separar os dois locais causando confusão para os usuários e aplicações usando o Desktop e Downloads pastas de usuários.
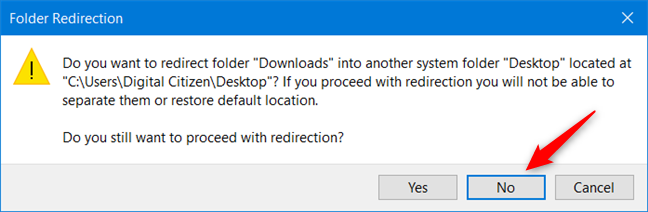
não mova uma pasta de utilizador para outra pasta de utilizador!
Se receber um aviso semelhante, carregue em não quando lhe for perguntado se tem a certeza de que deseja prosseguir com o redireccionamento da pasta e escolher outro local. Nós carregamos Sim, e acabamos com um sistema confuso onde a pasta de usuário de Downloads estava apontando para o mesmo local que Desktop. Praticamente não tínhamos uma maneira fácil de separar as duas pastas, e a pasta de Downloads nem sequer estava listada no File Explorer.
a lição aqui é a seguinte: ao mover a localização de uma pasta de usuário, não use uma localização usada por outra pasta de usuário. Certifique-se de que o move para um local que não é usado por outra pasta de usuário.mudou a localização das pastas do utilizador no seu PC do Windows 10?
como pode ver, no Windows 10, é fácil mover as pastas do utilizador para onde quiser. Independentemente de você querer saber como alterar a localização dos documentos, ou alterar a localização da sua pasta de Downloads no Windows 10, Agora você sabe como fazê-lo. Nossa recomendação é mover essas pastas para partições não usadas pelo Windows 10 de modo que, se o seu sistema falhar, eles têm menos chances de serem afetados por possíveis reinstalações do sistema operacional. Além disso, se você estiver usando uma unidade de Estado Sólido, mover pastas de usuário pode ajudá-lo a salvar espaço de armazenamento precioso para aplicativos e jogos que precisam de uma unidade rápida. Ter seus downloads e documentos armazenados em uma unidade mais lenta não deve ser um problema.
