Índice
neste artigo, Vou levá-lo através de 8 Maneiras Fáceis para Verificar a Versão Ubuntu em Bash Linha de Comando. É uma prática muito comum para usuários do Ubuntu verificar a versão atual do Ubuntu por muitas razões. Se alguém precisa instalar novos pacotes, então a primeira coisa que precisamos verificar é a versão Ubuntu para entender a compatibilidade. Também se alguém está recebendo algum problema de instalação de pacotes, então ele ou ela precisa primeiro verificar a versão atual do Ubuntu e seu suporte para a instalação de pacotes.da mesma forma, existem outros requisitos devido aos quais é necessário verificar a versão Ubuntu. Enquanto isso pode ser feito usando um único comando, mas o que está errado na aprendizagem de outros métodos possíveis usando que você pode verificar sua versão Ubuntu servidor.
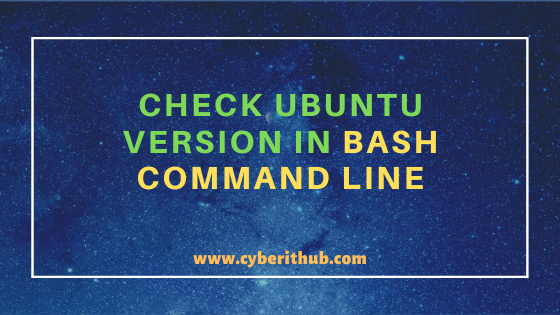

Verifique a Versão Ubuntu em Bash Linha de Comando
Leia Também: 5 Passos Fáceis para Instalar o Openssh-Server no Ubuntu 20.04 para habilitar o ssh
Método 1: Como Verificar a Versão Ubuntu Usando lsb_release -um comando
Se você deseja verificar a versão Ubuntu em seguida, você pode usar lsb_release -a comando, como mostrado abaixo. Como você pode ver na versão atual do Ubuntu de saída é Ubuntu 20.04.1 LTS. Você pode ter notado LTS (suportado a longo prazo) na versão Ubuntu, o que significa que ele é suportado por pelo menos nos próximos 5 anos.
root@localhost:~# lsb_release -aNo LSB modules are available.Distributor ID: UbuntuDescription: Ubuntu 20.04.1 LTSRelease: 20.04Codename: focal
-a: exibir toda a informação acima. Assinale a Página de manual lsb_ release para mais informações.
nota:
root utilizador para executar todos os comandos abaixo.Você pode usar qualquer usuário com sudo Acesso para executar todos esses comandos. Para mais informações, por favor, verifique passo a passo: Como Adicionar Usuário aos Sudoers para fornecer sudo acesso ao usuário.Método 2: Como Verificar a Versão Ubuntu Usando lsb_release -d do comando
Você também pode usar -d opção lsb_release comando para verificar a Versão Ubuntu, como mostrado abaixo. Como você pode ter notado a diferença de usar -d opção sobre -b opção usada no método anterior, ele só irá mostrar a versão Ubuntu e nada mais. A escolha é sua para verificar como quiser.
root@localhost:~# lsb_release -dDescription: Ubuntu 20.04.1 LTS
-d : Exibe uma descrição do que atualmente instalado distribuição. Assinale a Página de manual lsb_ release para mais informações.
Método 3: Como verificar a versão do Ubuntu de/etc/lsb-release
em vez de usar o ficheiro lsb_release pode também verificar o comando /etc/lsb-release para verificar a versão actual do Ubuntu, como mostrado abaixo. Aqui você precisa verificar o parâmetro DISTRIB_DESCRIPTION no resultado para encontrar a sua versão atual do Ubuntu.
root@localhost:~# cat /etc/lsb-releaseDISTRIB_ID=UbuntuDISTRIB_RELEASE=20.04DISTRIB_CODENAME=focalDISTRIB_DESCRIPTION="Ubuntu 20.04.1 LTS"
Method 4: How to Check Ubuntu Version from/etc/issue file
Another method to check the Ubuntu version is from the /etc/issue file as you can see below. Se executar o comando cat /etc/issue no seu terminal da linha de comandos Bash, então irá mostrar a versão actual do Ubuntu, conforme especificado em baixo. Esta é também uma das formas mais simples de verificar.
root@localhost:~# cat /etc/issueUbuntu 20.04.1 LTS \n \l
Método 5: Como verificar a versão Ubuntu do ficheiro /etc/os-release
existe outro ficheiro os-release sob /etc que lhe pode contar sobre a versão actual do Ubuntu. Se executar o comando cat /etc/os-release e verificar o parâmetro PRETTY_NAME no resultado, poderá encontrar a versão actual do Ubuntu. Aqui está mostrando Ubuntu 20.04.1 LTS.
root@localhost:~# cat /etc/os-releaseNAME="Ubuntu"VERSION="20.04.1 LTS (Focal Fossa)"ID=ubuntuID_LIKE=debianPRETTY_NAME="Ubuntu 20.04.1 LTS"VERSION_ID="20.04"HOME_URL="https://www.ubuntu.com/"SUPPORT_URL="https://help.ubuntu.com/"BUG_REPORT_URL="https://bugs.launchpad.net/ubuntu/"PRIVACY_POLICY_URL="https://www.ubuntu.com/legal/terms-and-policies/privacy-policy"VERSION_CODENAME=focalUBUNTU_CODENAME=focal
método 6: Como verificar a versão do Ubuntu usando o comando hostnamectl
existe um comando mais importante chamado que pode ser usado para verificar a versão do Ubuntu. Normalmente é usado para configurar o hostname do servidor, mas você pode verificar a versão Ubuntu bem como a partir de sua saída. Como você pode ver a partir do resultado abaixo, você precisa verificar o parâmetro Operating System para encontrar a versão Ubuntu. Aqui está mostrando Ubuntu 20.04.1 LTS.
root@localhost:~# hostnamectlStatic hostname: test-VirtualBoxTransient hostname: localhostIcon name: computer-vmChassis: vmMachine ID: 50e2aa08c21c49a1ba5c24ad03f21a97Boot ID: adcb459116524180ac66f8c75ef076c1Virtualization: oracleOperating System: Ubuntu 20.04.1 LTSKernel: Linux 5.4.0-45-genericArchitecture: x86-64
método 7: Como verificar a versão Ubuntu através da GUI
Se você é um usuário de GUI, então você também pode verificar a versão Ubuntu através da linha de comandos Bash, como mostrado abaixo. Primeiro, você precisa abrir o terminal pesquisando o terminal na caixa de pesquisa e então usar qualquer um dos comandos indicados acima aqui para verificar a versão atual do Ubuntu.
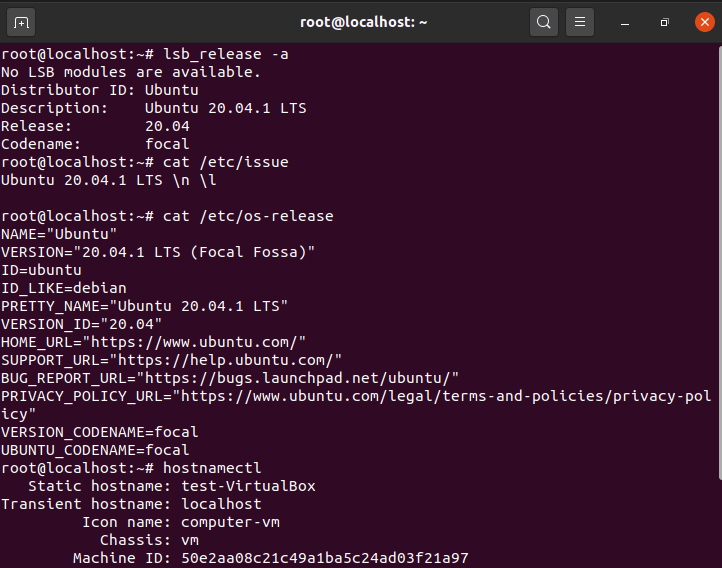

o Método 8: Como verificar a versão do Ubuntu usando a ferramenta neofetch
Você também pode usar outra ferramenta GUI importante chamada neofetch para verificar a versão atual do Ubuntu como mostrado abaixo. Este comando mostra o resultado em forma gráfica agradável e dá outras informações úteis também. Se não tiver esta ferramenta instalada no seu servidor, poderá simplesmente usar o comando apt install neofetch para instalar esta ferramenta.
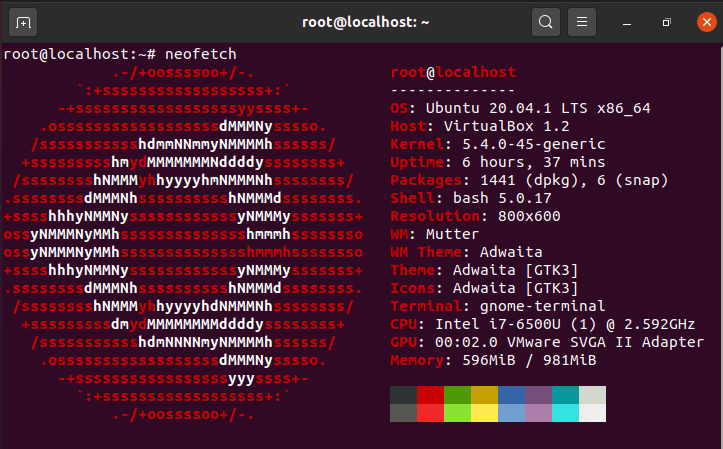

Recomendado Posts:-
Como Instalar Ferrugem Linguagem de Programação em Linux, Usando 6 Melhores Passos
10 Útil iproute2 ferramentas de exemplos para Gerenciar Conexões de Rede no Linux
6 Métodos Populares para Listar Todos os Serviços em Execução Sob o Systemd em Linux
Unix/Linux Encontrar Arquivos e Diretórios de Propriedade de um Determinado Usuário(5 Exemplos Úteis)
33 Exemplos Práticos de comando ulimit em Linux/Unix para Profissionais
Instalar o Nó.js in 6 Easy Steps on Ubuntu 18.04
How to Install NVM for Node.js on Ubuntu 18.04
Como limitar o limite de CPU de um processo usando CPULimit em Linux (RHEL/CentOS 7/8)
