Se não for fã do tipo de letra predefinido no Windows 10, Segoe, poderá alterá-lo para o tipo de letra preferido com um ajuste simples do registo. Isso vai mudar as fontes para ícones do Windows 10, menus, texto da barra de título, Arquivo Explorer, e muito mais.
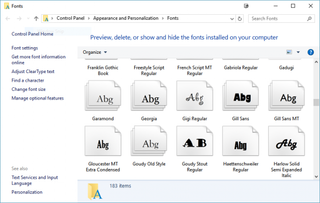
Primeiro, vamos fazer backup de suas configurações de registro, assim, você pode reverter as alterações no caso de você não gostar delas mais tarde. Then we’ll simply update the registry with a .reg file.
1. Press Win+R.
2. Type in regedit and press Enter.
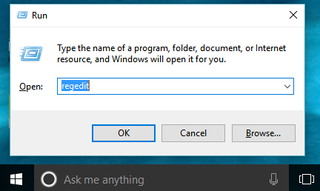
3. Go to File > Export… to save the registry file somewhere on your hard drive.
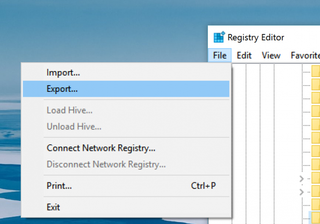
4. Abra o bloco de notas e copie e cole nele o seguinte:
Editor de registos do Windows Versão 5.00
“Segoe UI (TrueType)”=””
“Segoe UI (TrueType)”=””
“Segoe UI Preto (TrueType)”=””
“Segoe UI Preto Itálico (TrueType)”=””
“Segoe UI Negrito (TrueType)”=””
“Segoe UI Negrito Itálico (TrueType)”=””
“Segoe UI Histórico (TrueType)”=””
“Segoe UI Itálico (TrueType)”=””
“Segoe UI Luz (TrueType)”=””
“Segoe UI Luz Itálico (TrueType)”=””
“Segoe UI Semibold (TrueType)”=””
“Segoe UI Semibold Itálico (TrueType)”=””
“Segoe UI Semilight (TrueType)”=””
“Segoe UI Semilight Itálico (TrueType)”=””
“Segoe UI”=”Verdana”
Substituir Verdana na última linha com o nome do tipo de letra que deseja usar como padrão do seu sistema. Poderá ter de abrir a sua pasta de tipos de letra (procurar por “tipos de letra” na barra de tarefas do Windows) para obter o nome completo e correcto do tipo de letra.5. Carregue em Ficheiro > Save.6. Alterar o” gravar como “tipo para” todos os arquivos.”
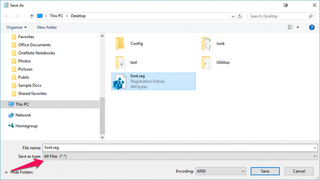
7. No campo do nome do ficheiro, dê ao ficheiro A.extensão reg. Podes dar-lhe o nome de qualquer coisa, desde que acabe .admissao.8. Clique Em Gravar.9. Faça duplo-click no ficheiro de registo que acabou de criar para o executar. Você será solicitado a permitir que o arquivo para fazer alterações no computador e confirmar que você quer continuar, em seguida, obter a confirmação de que as alterações foram feitas com sucesso.
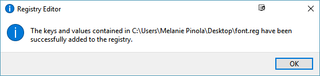
10. Reinicie o seu computador para ver a alteração do tipo de letra aplicada ao longo do Windows 10.
apenas não mude o tipo de letra por omissão para algo como Wingdings, para que não torne o seu sistema completamente ilegível.
Personalizar o Windows 10
- Dica Anterior
- Próxima Dica
- Criar Atalhos de Teclado Personalizados
- Fazer com que o Windows 10 De Olhar e Sentir Como o Windows 7
- Alterar o Padrão de Fonte do Windows
- Desativar a Notificação e os Sons do Sistema
- Alterar o Seu Fundo de ambiente de Trabalho no Windows 10
- Alterar o Tamanho do Ícone
- Windows 10 um Tema Escuro
- Faça o Seu Próprio Windows 10 Tema
- Ocultar o Seu Nome na Tela de Login
- Adicionar Outra Coluna para o Menu Iniciar
- Obter Mac-Como Visualizações de Arquivo
- Adicione Ícone Meu Computador para Ambiente de trabalho
- Editar Fotos para Caber como Fundos
- Adicione Cores de destaque
- Personalizar o Menu do jogo automático
- Instalar e Excluir Fontes
- Personalizar o Centro de Acção
- Desativar Efeitos de Transparência
- Obter Clássico campo minado e Paciência
- Alterar a Aparência do Windows 10 Livros
- Adicionar um Campo de URL para a barra de Tarefas
- Adicionar Relógios de Vários fusos Horários
- Obter o Velho Controle de Volume Anterior
- Desactivar o Windows 10 Atraso de Inicialização
- Adicionar Contatos Rápidos para o Menu Iniciar
- Mostrar Pastas e Arquivos Ocultos
- Ativar Espacial do Som
- melhores temas
- Todas as dicas do Windows 10
- altere o fundo do ecrã de autenticação
- instale novos temas do ambiente de trabalho
