zoptymalizuj swój BIOS pod kątem TopPerformance
już wiesz, że istnieje mnóstwo rzeczy, które możesz zrobić, aby Twój komputer z systemem Windows działał szybciej i płynniej, a jestem pewien, że Twój komputer jest teraz o wiele wygodniejszy w użyciu. Ale teraz jest czas, aby przyspieszyć komputer jeszcze bardziej, zagłębiając się pod maskę i poprawiając niektóre bardziej zaawansowane ustawienia.
jedną z bardziej zaawansowanych technik optymalizacji jest Bios tuneup.BIOS oznacza podstawowy system wejścia-wyjścia i jest standardowym formatem firmware. Jest to pierwsze oprogramowanie, które komputer ładuje podczas zasilania itup. Przygotowuje wszystko dla systemu operacyjnego, wykrywając składniki oprogramowania komputerowego i pozwalając systemowi operacyjnemu wiedzieć, że może z nich korzystać,obliczając ilość dostępnej pamięci RAM i ustawiając prędkość procesora. Gdy wszystko zostało załatwione, BIOS uruchamia system operacyjny i pozwala OSOWI go przejąć.
podobnie jak każde inne oprogramowanie, BIOS może być dopracowany.Optymalizacja systemu BIOS skróci czas rozruchu komputera i sprawi, że będzie on działał wydajniej.
dostęp do BIOSu
na większości systemów dostęp do BIOSu nie jest wcale taki trudny. Po uruchomieniu komputera pojawi się ekran startowy. Ten ekran jest zwykle dostępny tylko przez kilka sekund, więc musisz działać szybko. Na ekranie powinieneś zobaczyć, który klawisz musisz nacisnąć, aby wejść do konfiguracji. Zazwyczaj jest to Del, F1, F2 lub F12. Upewnij się, że naciskasz odpowiedni klawiszszybko, ponieważ możesz mieć nie więcej niż kilka sekund. Dzięki temu przejdziesz do ustawień BIOS-u.
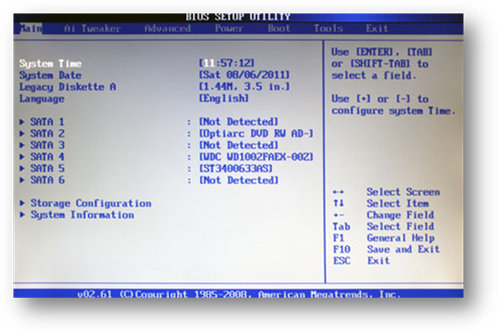
Jeśli ekran startowy miga zbyt szybko lub nie pojawia się wcale, trypresując wyżej wymienione klawisze-w końcu złapiesz właściwy.A jeśli jest ekran powitalny, który nic nie pokazuje, spróbuj nacisnąć Esc-to powinno przejść do ekranu DOS, gdzie wchodzi się do konfiguracji BIOS-u.
Konfiguracja kolejności rozruchu
Konfigurowanie kolejności rozruchu jest czymś, co może znacznie przyspieszyć uruchamianie komputera. BIOS zarządza kolejnością elementów ROZRUCHOWYCH systemu, takich jak Floppy (tak, nadal istnieją), Napęd Optyczny CD/DVD, napęd flash i dysk twardy. Czasami może być konieczne uruchomienie z płyty CD lub dysku flash, ale większość czasu uruchamiania z dysku twardego. Jednak twój BIOS sprawdza, czy są jakieś bootowalne płyty CD lub dyskietki, na wszelki wypadek. Gdy nie wykryje żadnego z tych urządzeń, przechodzi na dysk twardy. Ponieważ używasz dysku twardego do uruchamiania systemu operacyjnego za każdym razem, gdy włączasz komputer i prawie nigdy nie używasz dysków bootableCDs lub innych dysków, sensowne jest tylko umieszczenie dysku twardego na pierwszym miejscu.Pozwoli to zaoszczędzić kilka sekund podczas uruchamiania komputera. Oto jak to zrobić:
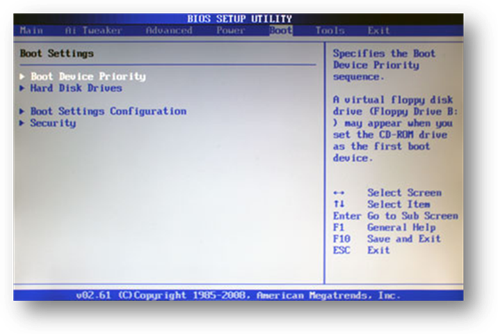

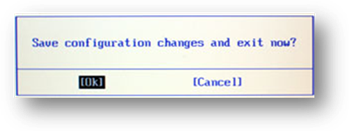
sensowne jest również całkowite wyłączenie dyskietki,ponieważ jest to bardzo prawdopodobne, że będziesz się stamtąd uruchamiał (nawet jeśli masz napęd dyskietek). Aby wyłączyć FloppyDrive w BIOSie, musisz kliknąć na Floppydrive w BIOSie i ustawić go na Disabled.
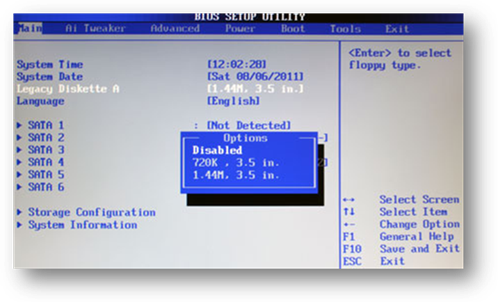
Zapisz zmiany w BIOSie, a komputer nie będzie szukał dyskietek. Możesz zrobić to samo dla napędu CD i ponownie go włączyć lub przenieść go na górę później w przypadku, gdy musisz uruchomić komputer z dysku systemu Windows.
Włącz opcję szybkiego rozruchu
w przeszłości Komputery musiały uruchamiać POSTs – power-on autotesty, które nie są już potrzebne. Jednak niektóre systemy nadal je wykonują ito wydłużyć czas uruchamiania komputera. Sprawdzanie pamięci to najdłuższy z nich, który może trwać kilka sekund. Opcja szybkiego rozruchu nadal wykonuje wszystkie niezbędne testy, ale robi to szybciej. Ma to sens, ponieważ pełna wersja postów nie jest tak naprawdę potrzebna za każdym razem, gdy włączasz komputer.
włączenie szybkiego rozruchu jest dość proste:
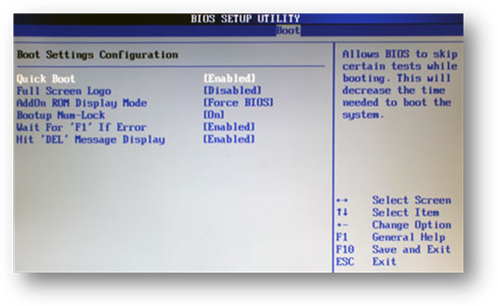
Zaktualizuj swój BIOS
podobnie jak każde inne oprogramowanie, BIOS wymaga aktualizacji. I tak jak każdy inny dostawca, producent płyty głównej powinien wydawać regularne aktualizacje i poprawki błędów, a także poprawić kompatybilność z nowymi urządzeniami. Aktualizacje BIOS mogą znacząco skrócić czas rozruchu komputera i zwiększyć jego ogólną wydajność.
aktualizacje BIOSu są dostępne do pobrania za pośrednictwem strony producenta komputera/płyty głównej. Ale przed pobraniem musisz dowiedzieć się, który BIOSversion działa na twoim komputerze. Aby to zrobić, po prostu wpisz msinfo32 w polu wyszukiwania w systemie Windows 7 / Vista lub w polu Uruchom w WindowsXP i naciśnij Enter.
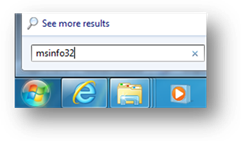
otworzy to narzędzie do informacji o systemie, w którym będziesz mógł zobaczyć, jakiej wersji BIOSu używasz (poszukaj go w podsumowaniu systemu). Rejestruj swoją wersję BIOS-u i zamknij informacje o systemie.
teraz, gdy znasz swoją wersję BIOS-u, przejdź do strony producenta komputera i sprawdź, czy dostępna jest aktualizacja. Większość producentów sortuje według linii i modeli komputerów PC.
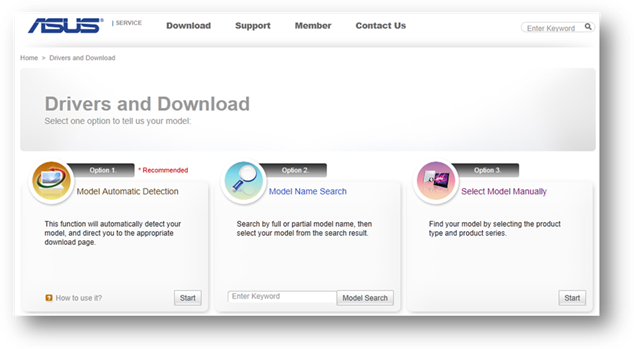
bądź bardzo ostrożny i upewnij się, że pobierzesz odpowiedni plik BIOSupdate, który jest przeznaczony dla danego modelu. Instalacja BIOSu, który nie jest przeznaczony dla Twojego modelu, najprawdopodobniej zniszczy twój komputer i sprawi, że będzie można go uruchomić. Większość aktualizacji BIOS-u ostrzeże cię, jeśli spróbujesz je zainstalować natwarsztat, który nie pasuje,ale najlepiej jest zachować ostrożność.
Po znalezieniu odpowiedniej aktualizacji BIOS-u pobierz ją wraz z odpowiednią dokumentacją i przeczytaj pliki.
ważne: jest to absolutnie niezbędne do zapoznania się z instrukcjami aktualizacji w dokumentacji Read Me. Nieprawidłowa Aktualizacja BIOS może zniszczyć twój komputer.
większość producentów komputerów PC sprawia, że aktualizacja BIOSu jest dość łatwa – wystarczy pobrać aktualizację, zamknąć wszystkie otwarte aplikacje i uruchomić .exefile. Pozwól, aby aktualizacja obsłużyła wszystko, a następnie uruchom ponownie komputer. Upewnij się, że nie rozładowujesz baterii podczas aktualizacji BIOS-u, ponieważ nie będziesz mógł się uruchomić, jeśli aktualizacja zostanie przerwana. To nie brzmi zbyt ciężko, prawda?
jednak, jeśli masz starszy komputer, może być konieczne utworzenie abootable drive i ręcznie zaktualizować BIOS. Niektóre systemy pozwalają na pobranie aplikacji, która skonfiguruje rozruchowy dysk USB lub pusty CD / DVD, aby zaktualizować BIOS. Inne systemy nie są tak przyjazne dla użytkownika i wymagajesz skopiować niektóre pliki na dysk rozruchowy, zrestartować komputer i wejść do uruchamiania BIOSduring. Następnie musisz zmienić kolejność rozruchu, aby system uruchamiał aktualizację zamiast uruchamiania systemu operacyjnego z dysku twardego. Aby uzyskać bardziej szczegółowe instrukcje, należy zapoznać się z dokumentacją aktualizacji BIOS-u.
omówiliśmy Inne ważne techniki optymalizacji BIOS – u w naszym podręczniku „Turbo Windows-The Ultimate PC Speed Up Guide”. Pobierz teraz za darmo!
