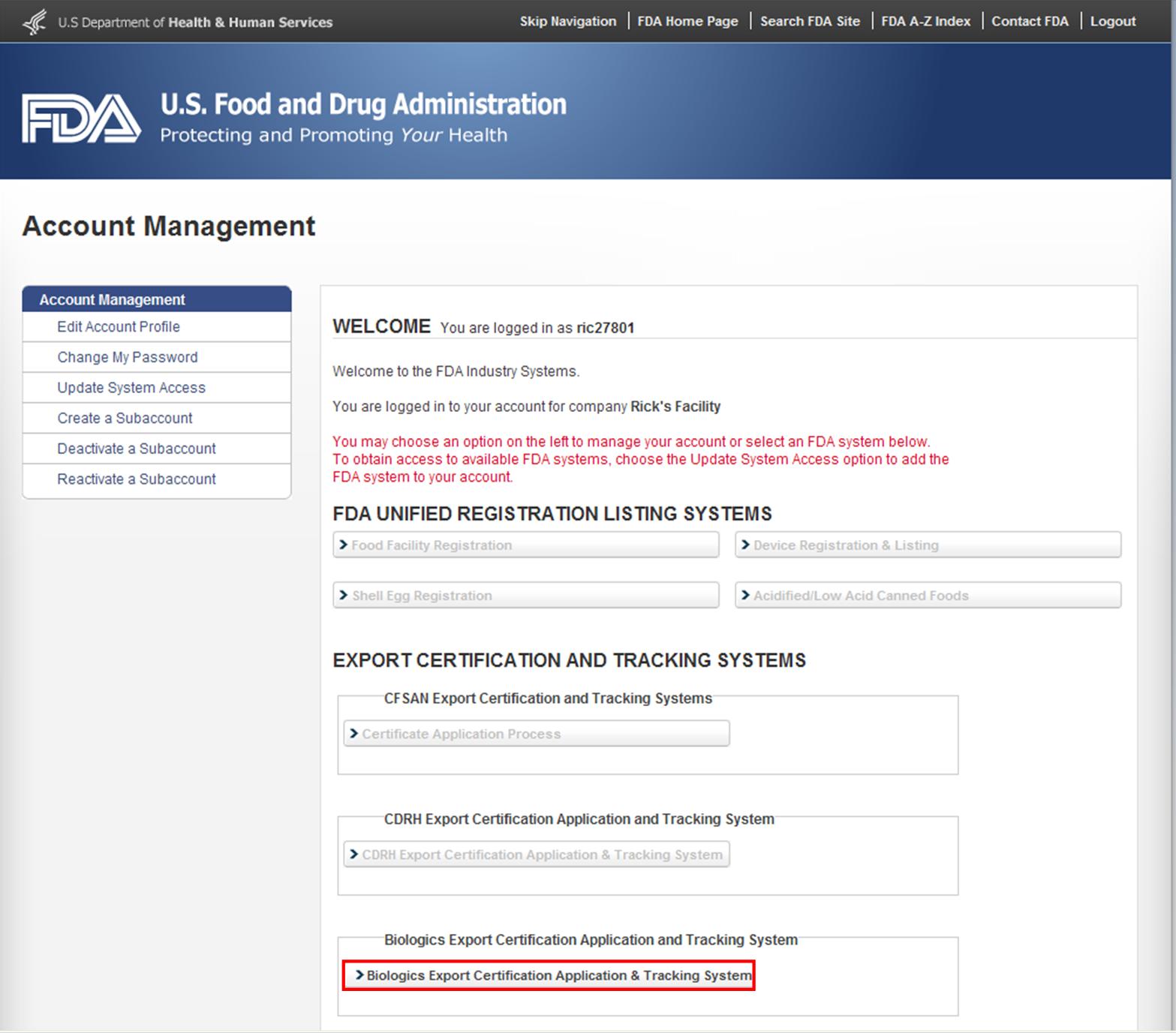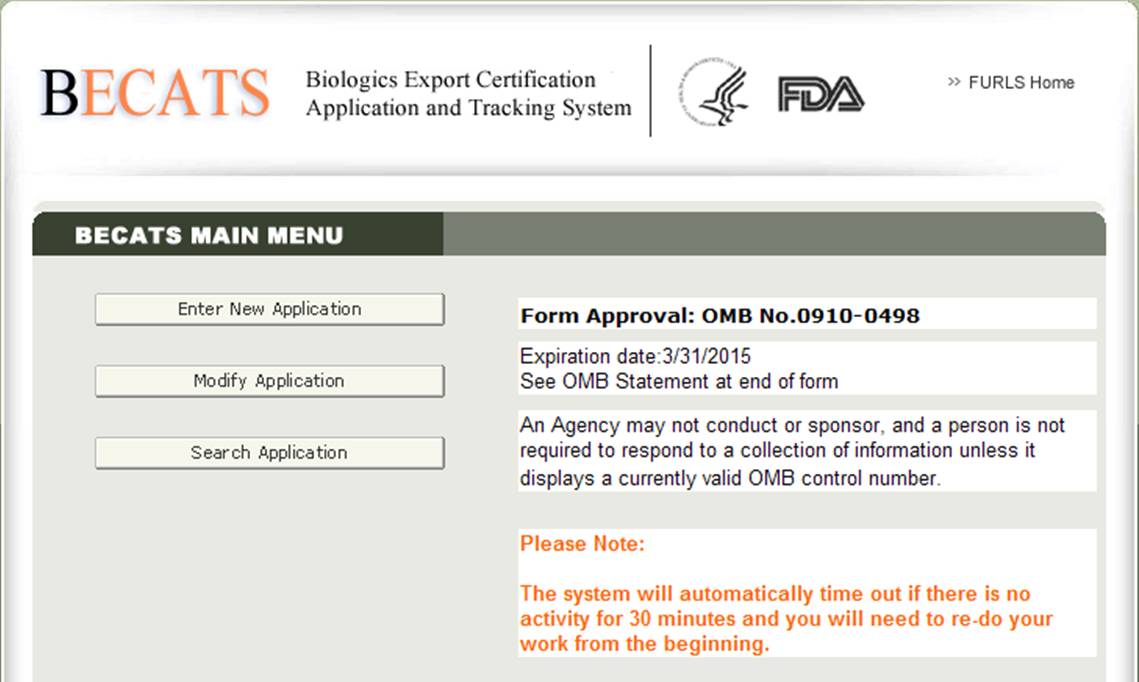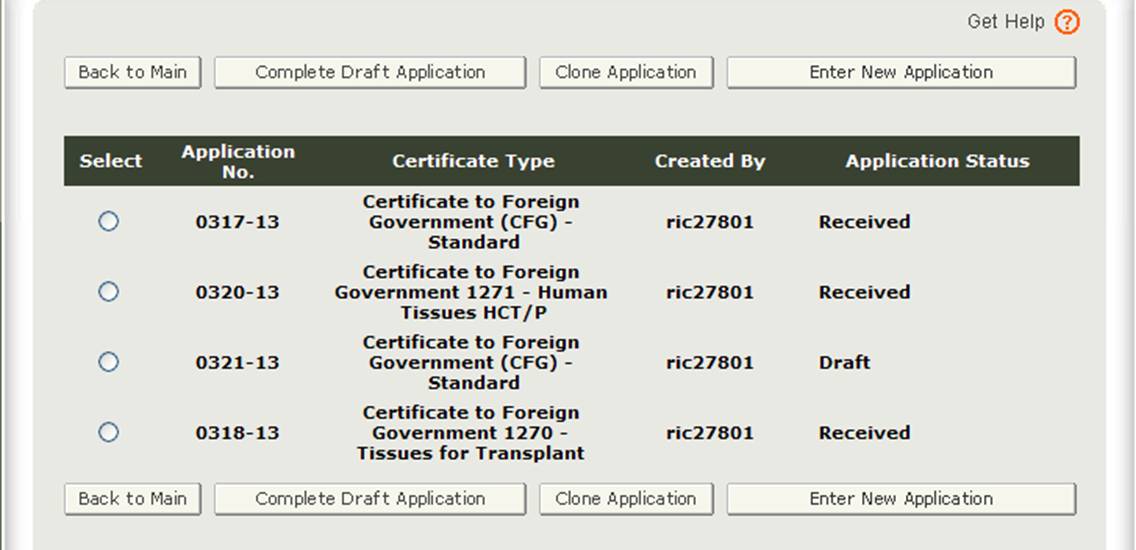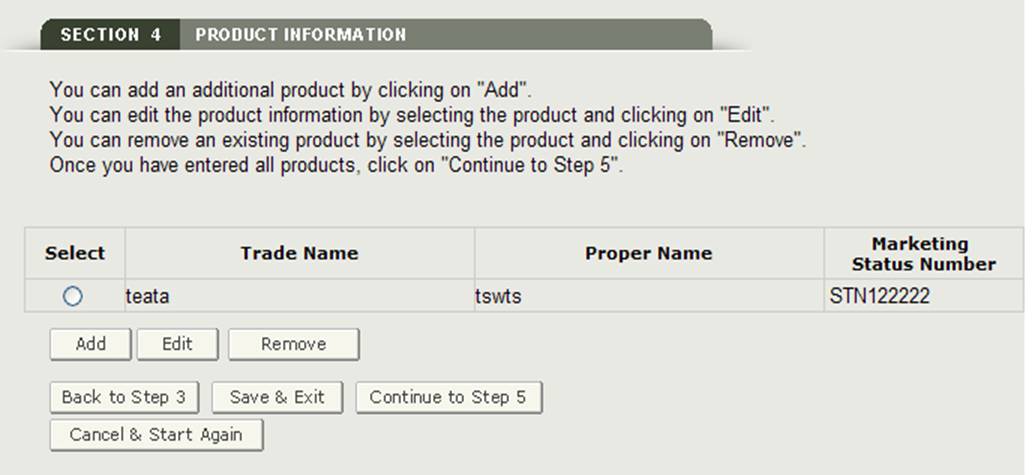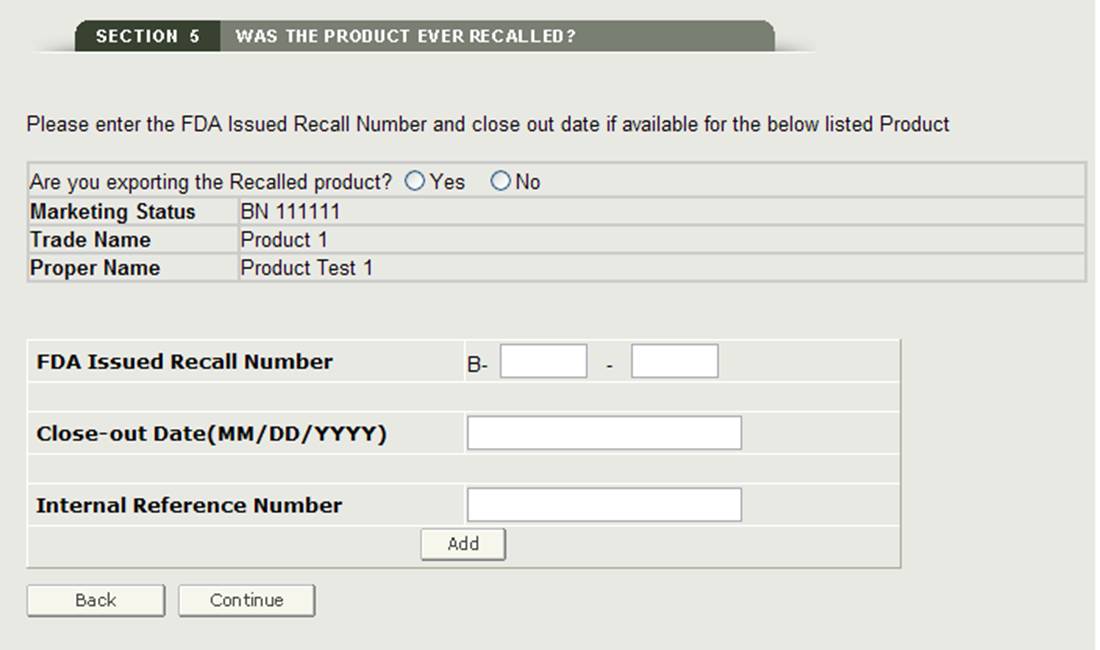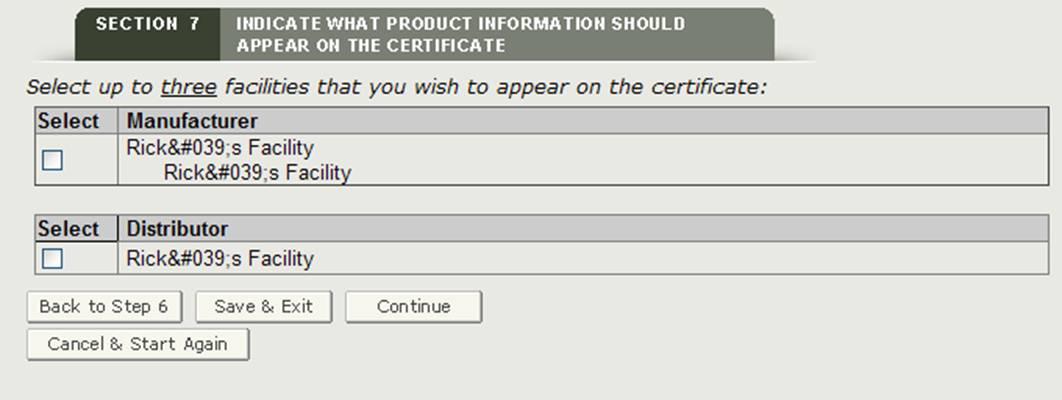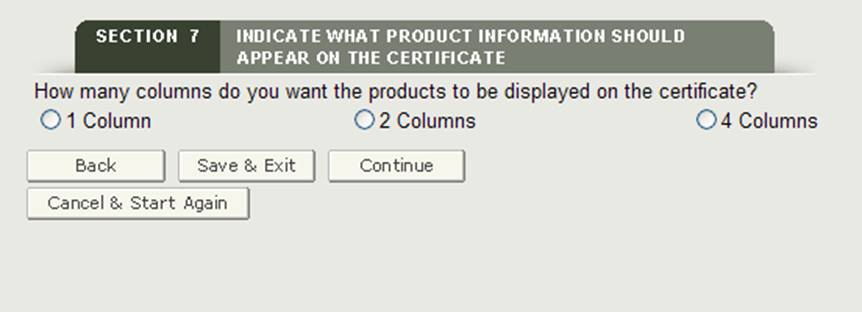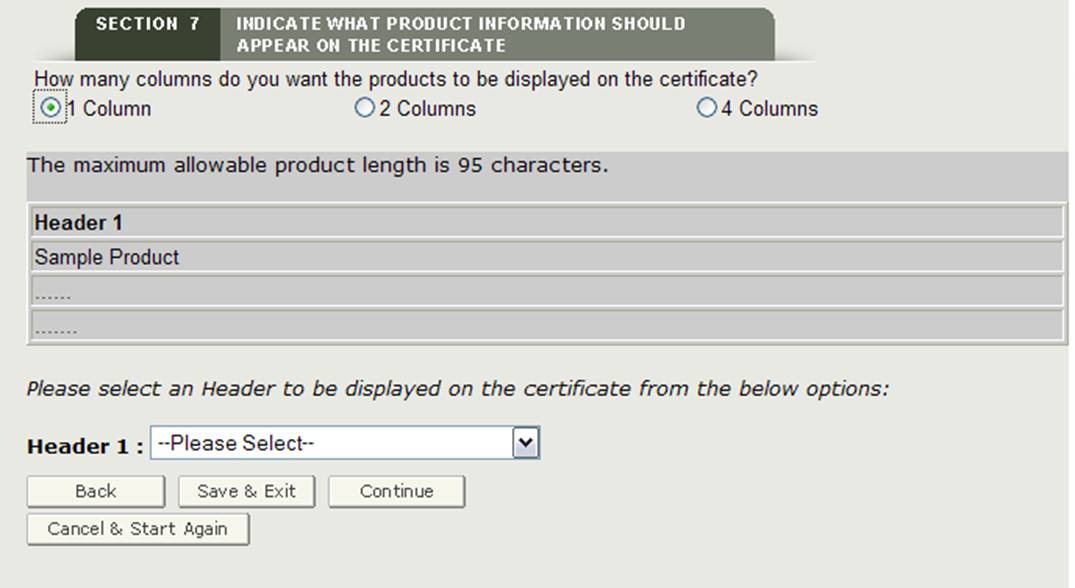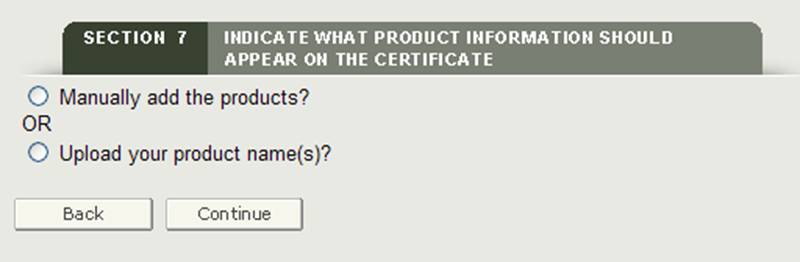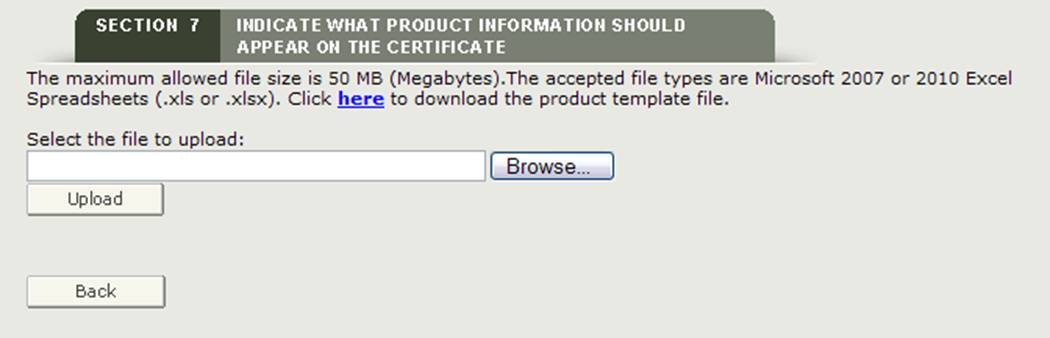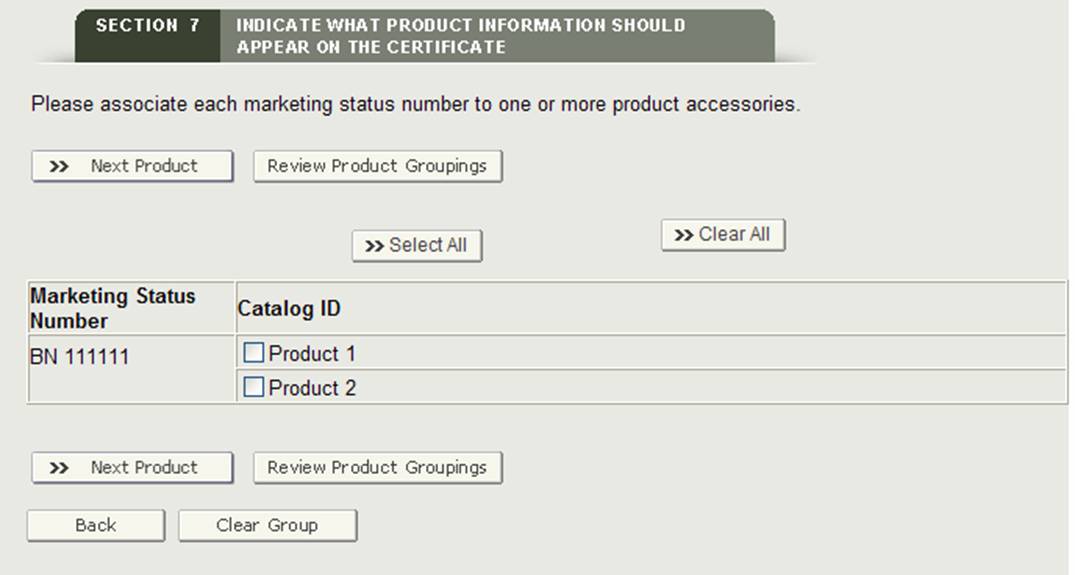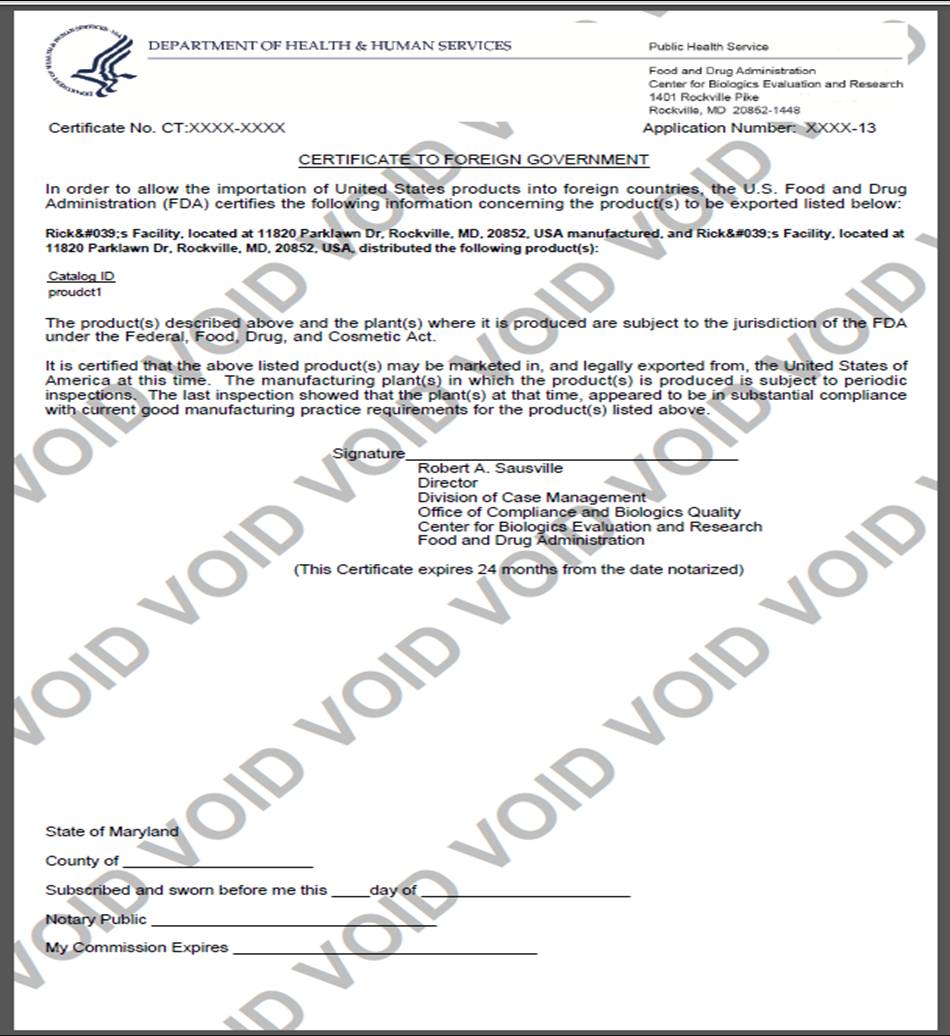Jak wprowadzić certyfikat do aplikacji Foreign Government (CFG) instrukcje krok po kroku
lipiec, 2014
spis treści
- wprowadź certyfikat do aplikacji Foreign Government (CFG)
- Nawigacja
- Sekcja 1 Informacje dla wnioskodawców
- sekcja 2 Informacje o producencie
- sekcja 3 Informacje o dystrybutorze (jeśli dotyczy)
- sekcja 4 Informacje o produkcie
- sekcja 5 czy produkt kiedykolwiek został wycofany?
- Sekcja 6 zawiera listę krajów, dla których wymagane są certyfikaty
- Sekcja 7 wskazuje, jakie informacje o produkcie powinny znajdować się na certyfikacie
- sekcja 8 czy kraj docelowy powinien być wymieniony na certyfikacie?
- Sekcja 9 Oświadczenie o certyfikacji eksportera
- strona przeglądu końcowego
wprowadź certyfikat do aplikacji Foreign Government (CFG)
Po zalogowaniu się do systemów branżowych FDA wybierz „Biologics Export Certification Application& Tracking System” (BECATS) z listy systemów dostępnych na stronie głównej FURLS, jak pokazano na rysunku 1.
Rysunek 1: Strona FDA Industry Systems
Po wybraniu „Biologics Export Certification Application & Tracking System”, przejdziesz do strony głównego Menu BECATS, jak pokazano na rysunku 2 poniżej.
Rysunek 2: Menu główne BECATS
aby rozpocząć proces aplikacji, wybierz „Wprowadź nową aplikację” z listy opcji. Możesz wybrać ” Modyfikuj aplikację „(jeśli dotyczy) lub” Wyszukaj aplikację ” dla istniejącej aplikacji z menu głównego.
Po wybraniu opcji „wprowadź nową aplikację” system wyświetli wszystkie aplikacje, które zapisałeś lub przesłałeś, jak pokazano na rysunku 3 poniżej. Aplikacje, które zostaną zapisane, ale nie zostaną wysłane, będą miały status „Wersja robocza” do momentu ich przesłania.
- Jeśli chcesz kontynuować pracę nad zapisaną aplikacją, wybierz żądany przycisk radiowy aplikacji i kliknij „kompletny projekt aplikacji”.
- jeśli chcesz skopiować istniejącą aplikację, wybierz żądany przycisk radiowy aplikacji i kliknij „Klonuj aplikację”. Więcej informacji można znaleźć w sekcji „Utwórz aplikację na podstawie istniejącej aplikacji” w sekcji Modyfikuj aplikację tego dokumentu.
- Jeśli chcesz utworzyć nową aplikację, kliknij „Wprowadź nową aplikację”.
Rysunek 3: aplikacje konta
kliknij „Wprowadź nową aplikację”, aby utworzyć nową aplikację.
Centrum Oceny i Badań Biologicznych (CBER) wydaje kilka typów certyfikatów eksportowych. Podczas tworzenia nowej aplikacji należy najpierw wybrać żądany typ certyfikatu, jak pokazano na rysunku 4.
Rysunek 4: typy certyfikatów
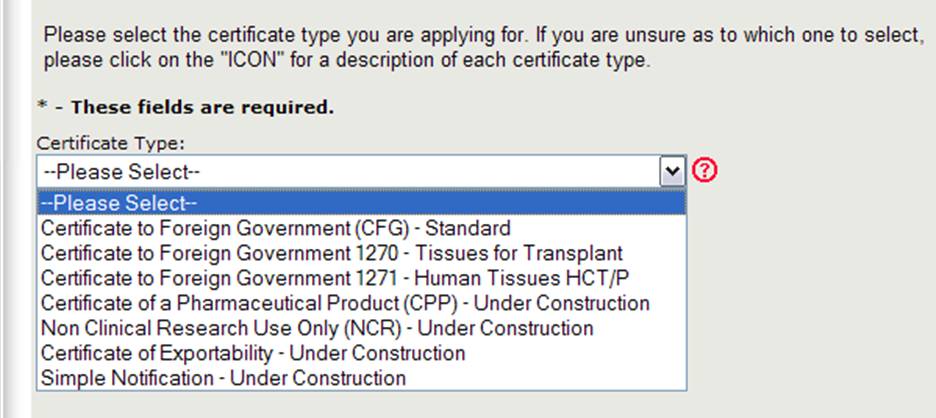
Uwaga: obecnie certyfikat dla rządu zagranicznego (CFG) Standard, 1270, 1271 oraz certyfikat produktu farmaceutycznego (CPP) są jedynymi typami certyfikatów, które można zamówić online. Aplikacje online dla innych typów certyfikatów (które obejmują Badania niekliniczne i certyfikat Eksportowalności) będą dostępne w najbliższej przyszłości. Proszę nadal korzystać z istniejącego formularza wniosku w wersji papierowej dla tych typów certyfikatów.
Select Certificate to Foreign Government (CFG) – Standard
UWAGA: Aby uzyskać opis każdego typu certyfikatu, kliknij ikonę czerwonego znaku zapytania znajdującą się obok listy typów certyfikatów, jak pokazano na rysunku 4 powyżej.
opis typów certyfikatów:
CFG-Standard Certificate to Foreign Government (export of product legally marketed in the U. S.)
certyfikat CFG – 1270 dla rządu zagranicznego (dla tkanek pozyskanych przed 25 maja 2005 r.)
certyfikat CFG – 1271 dla rządu zagranicznego (dla HCT/Ps pozyskanych po 25 maja 2005 r.)
certyfikat CPP produktu farmaceutycznego, Światowa Organizacja Zdrowia (wymagane oznakowanie)
NCR tylko do badań nieklinicznych certyfikat (eksport produktu, materiału lub składnika do badań nieklinicznych nie jest przeznaczony do stosowania u ludzi, który może być wprowadzany do obrotu i legalnie wywożony z USA.)
Coe (801(e)/802) Certificate of Exportability (for Export of products not approved for marketing in the U. S.)
Simple Notification Simple Notification (Requires persons exporting a drug or device under Article 802(b) (1) of the Act to provide a „simple notification identifying the drug or device when the exporter first begins to export such drug or device” to any country listed in Article 802(b) (1) of the Act. Jeżeli produkt ma być wywieziony do kraju nienotowanego na liście, sekcja 802 lit.g) ustawy wymaga od eksportera przedstawienia prostego powiadomienia „identyfikującego lek lub wyrób oraz kraj, do którego ten lek lub wyrób jest wywożony.)
aby wyświetlić definicje typów produktów, dla których można zażądać certyfikatu eksportowego w CAP, kliknij czerwoną ikonę pytania znajdującą się obok listy typów certyfikatów. System wyświetli się w nowym oknie z opisem każdego typu certyfikatu, jak pokazano na rysunku 5 poniżej:
Rysunek 5: Opis typu certyfikatu

uwaga: w tej chwili certyfikat dla rządu zagranicznego (Standard, 1270 i 1271) oraz certyfikat produktu farmaceutycznego są jedynymi typami certyfikatów, które można zamówić online. W przypadku wszystkich innych typów certyfikatów prosimy o wypełnienie i przesłanie odpowiedniego formularza zgłoszeniowego na adres:
U. S. Food and Drug Administration
Center for Biologics Evaluation and Research
Office of Compliance and Biologics Quality
Division of Case Management
10903 New Hampshire Avenue
Silver Spring, MD 20993
powrót do góry
Nawigacja
na górze każdej strony podczas procesu wprowadzania nowej aplikacji pasek stanu będzie śledzić postępy na każdym etapie procesu aplikacji online, jak pokazano na rysunku 6 poniżej.
Rysunek 6: Pasek nawigacji
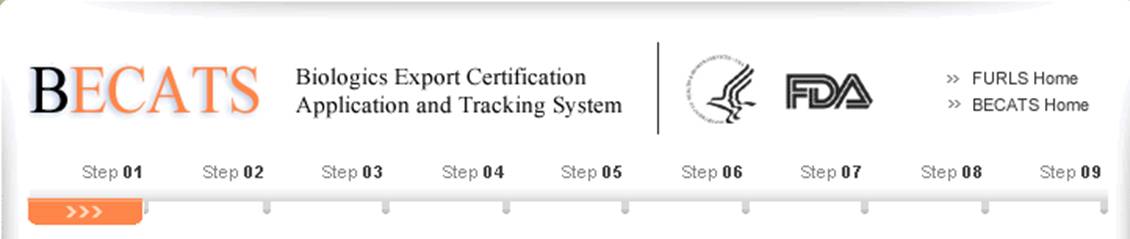
a ikona „Uzyskaj pomoc”, znajdująca się w prawym górnym rogu każdego kroku, zapewni pomoc dla danej strony. Aby uzyskać przegląd wszystkich dostępnych plików pomocy, zapoznaj się z indeksem stron pomocy FDA Industry Systems pod adresem http://www.fda.gov/BiologicsBloodVaccines/GuidanceComplianceRegulatoryInformation/ComplianceActivities/BiologicsImportingExporting/default.htm
link „Furls Home”, znajdujący się w prawym górnym rogu każdej strony, przeniesie cię do strony głównej FURLS. Link „BECATS”, znajdujący się pod linkiem” Furls Home”, przeniesie Cię do głównej strony menu BECATS (patrz rysunek 1 i rysunek 2). Aby wylogować się z systemu, wybierz „FURLS Home” i kliknij Wyloguj.
u góry i u dołu każdego ekranu znajdują się przyciski nawigacyjne, jak pokazano na rysunku 7 poniżej.
Rysunek 7: ogólne przyciski nawigacyjne

- Wstecz – Wróć o jeden ekran i kontynuuj wprowadzanie informacji o aplikacji. Informacje wprowadzone na bieżącym ekranie nie zostaną zapisane.
- Zapisz& Exit – informacje wprowadzone do tego momentu zostaną zapisane. System poda ci numer aplikacji, a Twoja aplikacja będzie w stanie „wersja robocza” w systemie przez 60 dni. Po 60 dniach aplikacja zostanie usunięta z systemu. Po zalogowaniu się do systemu BECATS, wszystkie aplikacje, które mają status „Draft”, zostaną wyświetlone po wybraniu opcji” wprowadź nową aplikację ” z głównego menu.
- Continue-przejdź do następnego ekranu i kontynuuj wprowadzanie formularza zgłoszeniowego.
- Anuluj& Uruchom ponownie – system powróci do ekranu wyboru typu certyfikatu. Patrz rysunek 4 powyżej. Wszelkie wprowadzone informacje nie zostaną zapisane.
powrót do góry
Sekcja 1 Informacje o osobie składającej wniosek
osoba składająca wniosek jest właścicielem konta, z którego został złożony wniosek, oraz osobą składającą wniosek o wydanie certyfikatu eksportowego. Osoba składająca wniosek jest odpowiedzialna za wypełnienie i podpisanie formularza zgłoszeniowego.
większość pól w sekcji pierwszej jest automatycznie wypełniana na podstawie informacji z konta administracyjnego Online (OAA) i nie można ich edytować w BECATS. Jeśli informacje są nieprawidłowe, możesz kliknąć hiperłącze ” OAA ” i zalogować się do swojego OAA.
Możesz również kliknąć na link 'FURLS Home’, znajdujący się w prawym górnym rogu. Następnie wybierz „Edytuj Profil konta” po lewej stronie i odpowiednio zaktualizuj profil konta. Po zaktualizowaniu konta wróć do BECATS i zweryfikuj zmiany.
pola oznaczone gwiazdką (*) są obowiązkowe.
Uwaga: następujące dwa pola w sekcji 1 są wymagane:
- Tytuł
- Kod identyfikacji podatkowej firmy (określany również jako numer identyfikacyjny pracownika lub EIN
(dziewięciocyfrowa wartość liczbowa)-numer ten jest nadawany przez Urząd Skarbowy (IRS).
Po wypełnieniu tych pól kliknij Kontynuuj do kroku 2. Zobacz Rysunek 8 poniżej:
Rysunek 8: informacje o żądającym
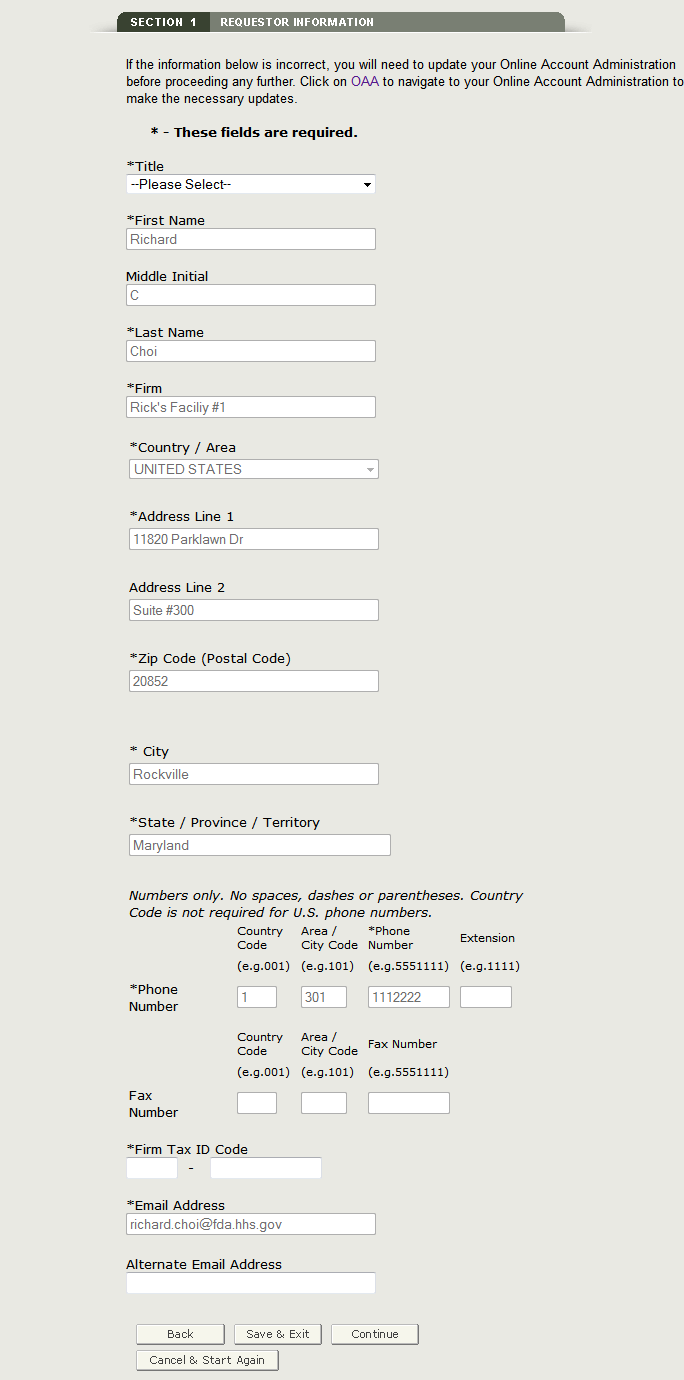
Weryfikacja adresu
System perform przeprowadzi weryfikację adresu. System wyświetli „zwalidowany adres”, jeśli występują niewielkie różnice w adresie zgłaszającego. Jeśli adres jest nieprawidłowy, musisz wyjść z aplikacji i dokonać niezbędnych aktualizacji do zarządzania kontem Online. W przeciwnym razie wybierz przycisk radiowy „Akceptuj zweryfikowany adres i kontynuuj” i kliknij Kontynuuj, aby przejść do kroku 2. Patrz rysunek 9 poniżej.
Rysunek 9: Sprawdzanie adresu

adres rozliczeniowy/sposób dostawy
przed przejściem do kroku 2 należy sprawdzić, czy adres rozliczeniowy jest taki sam jak adres Zamawiającego. Jeśli nie jest to adres Zamawiającego, wybierz ” Nie ” i wprowadź adres rozliczeniowy. Będziesz także mógł wybrać sposób dostawy. Możesz wybrać z USPS, FedEx lub UPS. Jeśli wybierzesz FedEx lub UPS, musisz podać numer konta i dołączyć wypełnioną etykietę zwrotną, jak pokazano na rysunku 10.
Rysunek 10: Adres rozliczeniowy / sposób dostawy
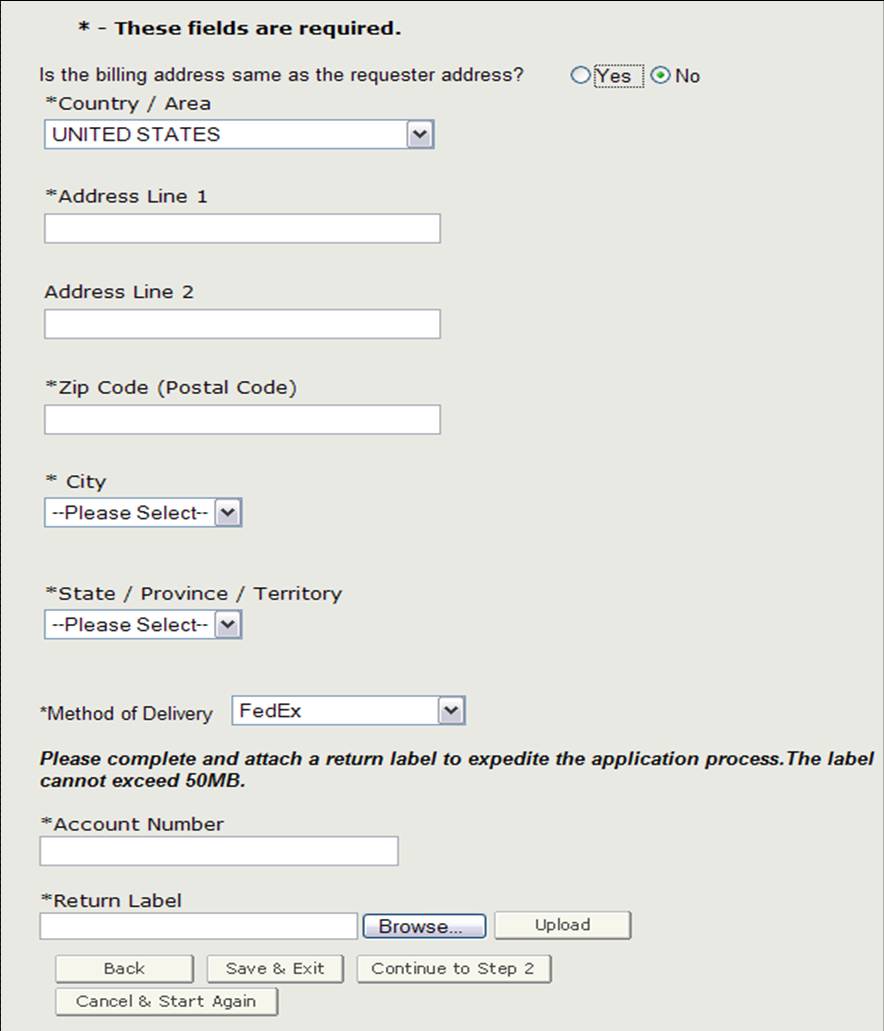
Po zakończeniu tej sekcji kliknij „Przejdź do kroku 2”.
uwaga: system przeprowadzi sprawdzenie poprawności adresu, jeśli wprowadzono nowy adres rozliczeniowy. System wyświetli „zweryfikowany adres”, jeśli występują niewielkie różnice w adresie rozliczeniowym. Jeśli adres jest nieprawidłowy, musisz zaktualizować adres rozliczeniowy z poprzedniego ekranu. W przeciwnym razie wybierz przycisk radiowy „Akceptuj zweryfikowany adres i kontynuuj” i kliknij Kontynuuj, aby przejść do kroku 2.
powrót do góry
Sekcja 2 Informacje o producencie
firma produkcyjna to firma produkująca jeden lub więcej produktów. Ta firma może być taka sama jak wnioskodawca. Jeśli są takie same, zaznacz pole „takie same jak informacje o żądającym” opcja. W przeciwnym razie należy wypełnić wszystkie pola oznaczone gwiazdką ( * ), jak pokazano na rysunku 11.
uwaga: do punktu 2 należy dodać co najmniej jednego producenta.
Rysunek 11: Informacje o produkcji
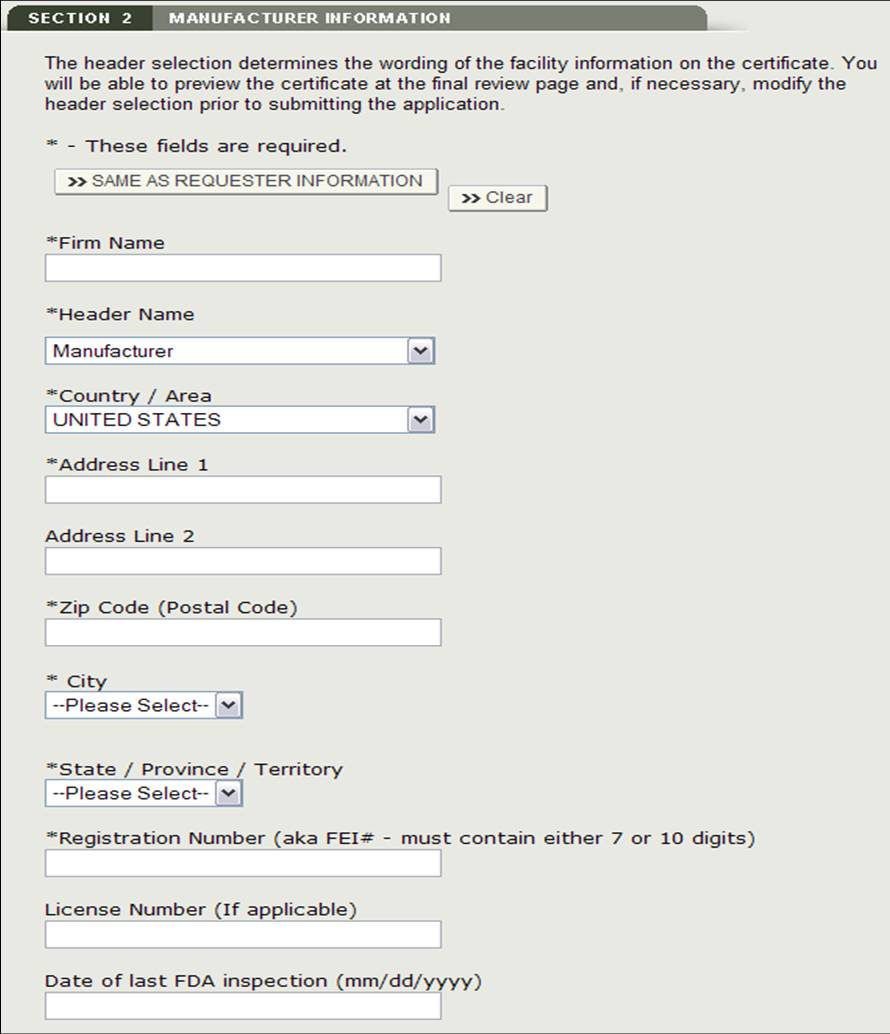
Po dodaniu producenta system zapewni stronę przeglądu dla wszystkich producentów dodanych do aplikacji, jak pokazano na rysunku 12 poniżej.
Uwaga: język certyfikatu zostanie określony na podstawie wyboru nagłówka. Jeśli wybierzesz „Legal Owner” lub „produced for” z listy rozwijanej nagłówka, będziesz musiał dodać dodatkowe informacje.
Rysunek 12: Strona przeglądu informacji o produkcji

możesz dodać dodatkowych producentów w sekcji 2, klikając przycisk „Dodaj”. Jeśli klikniesz na przycisk „Dodaj”, przejdziesz z powrotem do początku sekcji 2.
w razie potrzeby możesz usunąć producenta z listy. Kliknij przycisk radiowy obok nazwy firmy, kliknij ” Usuń „i sprawdź, wybierając przycisk” Kontynuuj”.
możesz opcjonalnie wprowadzić datę ostatniej kontroli FDA dla każdego wybranego producenta. Wybierz przycisk radiowy obok nazwy firmy, kliknij „Edytuj” i wprowadź datę ostatniej kontroli FDA. Patrz rysunek 13 poniżej.
rysunek 13: Edytuj informacje o producencie
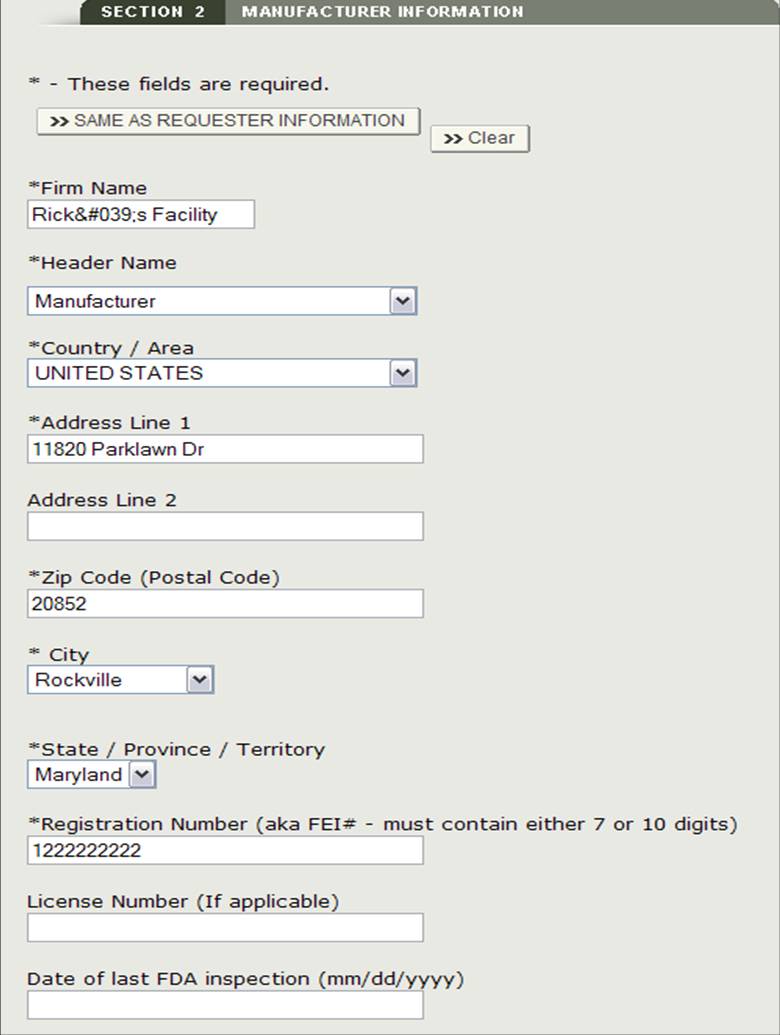
Po zakończeniu wprowadzania wszystkich producentów kliknij „Przejdź do kroku 3”.
powrót do góry
Sekcja 3 Informacje o dystrybutorze (jeśli dotyczy)
w sekcji 3 możesz wprowadzić jednego lub więcej dystrybutorów do swojego wniosku.
Ten dystrybutor może być taki sam jak requestor. Jeśli są takie same, zaznacz pole „tak samo jak Requestor”opcja. W przeciwnym razie należy wypełnić wszystkie pola oznaczone gwiazdką ( * ), jak pokazano na rysunku 14 poniżej.
Rysunek 14: Dodaj dystrybutora
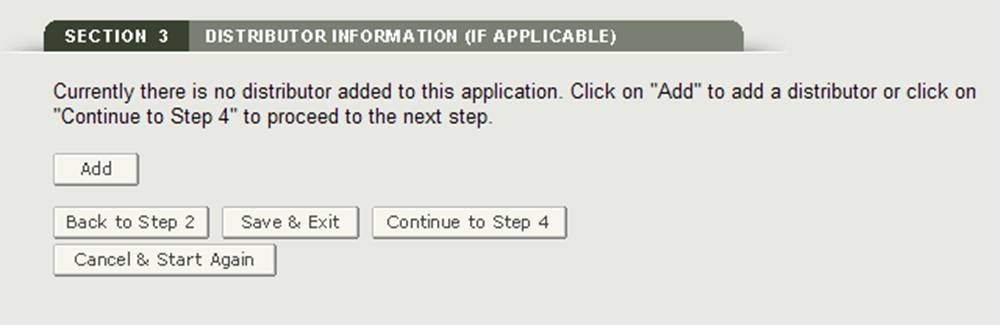
rysunek 15: Informacje o dystrybutorze
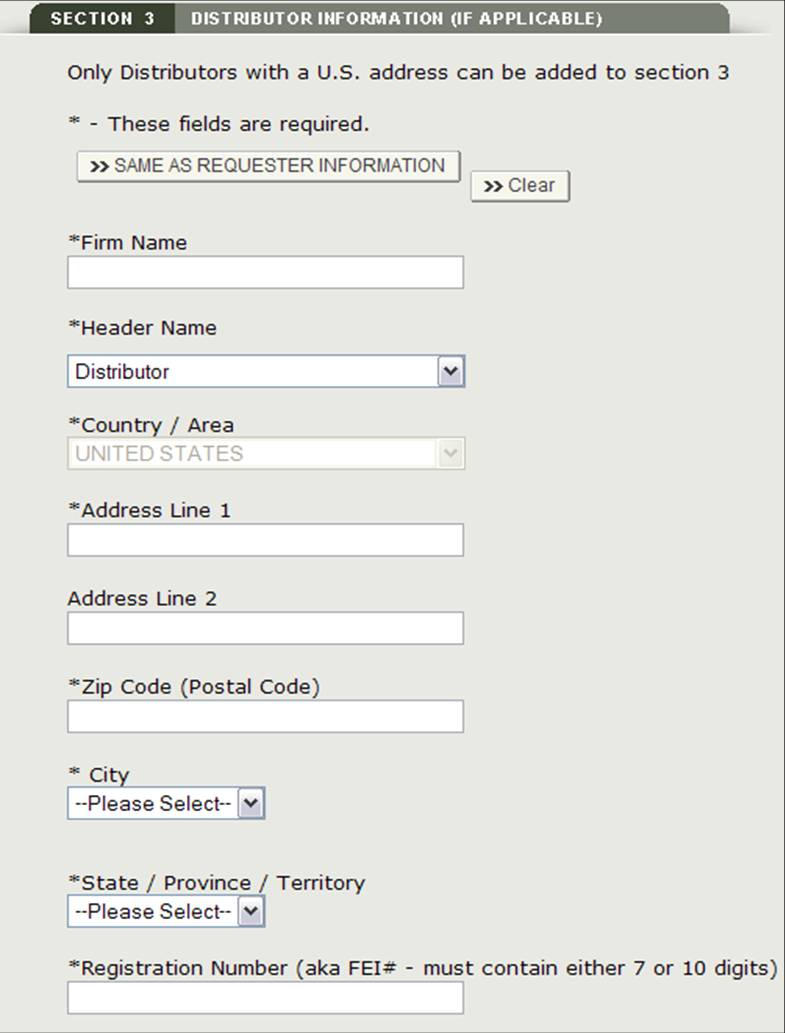
Po wprowadzeniu dystrybutora system udostępni stronę przeglądu wszystkich dystrybutorów dodanych do aplikacji, jak pokazano na rysunku 16.
Rysunek 16: Strona przeglądu informacji o dystrybutorze
w sekcji 3 można dodać dodatkowych dystrybutorów, klikając przycisk „Dodaj”. Jeśli klikniesz na przycisk „Dodaj”, przejdziesz z powrotem do początku sekcji 2.
w razie potrzeby możesz usunąć producenta z listy. Kliknij przycisk radiowy obok nazwy firmy, kliknij ” Usuń „i sprawdź, wybierając przycisk” Kontynuuj”.
możesz opcjonalnie wprowadzić datę ostatniej kontroli FDA dla każdego wybranego producenta. Wybierz przycisk radiowy obok nazwy firmy, kliknij „Edytuj” i wprowadź datę ostatniej kontroli FDA.
Po zakończeniu wybierania wszystkich dystrybutorów, na stronie przeglądu dystrybutorów kliknij „Przejdź do kroku 4”.
uwaga: wszyscy dystrybutorzy muszą mieć adres w USA. Jeśli nie dodasz dystrybutora w sekcji 3, co najmniej jeden producent musi mieć adres w USA. Nie będzie można przejść do sekcji 4, chyba że jeden producent ma adres Krajowy lub jeden dystrybutor jest dodany.
powrót do góry
Sekcja 4 Informacje o produktach
w tej sekcji możesz dodać jeden lub więcej produktów do swojej aplikacji
wprowadź następujące obowiązkowe pola, jak pokazano na rysunku 17:
- nazwa handlowa (tylko nazwa angielska)
- nazwa własna (tylko nazwa angielska)
- prefiks statusu marketingowego – wybierz prefiks z listy rozwijanej
- Bla/PLA
- PMA
- 510K
- ANDA
- nda
- numer statusu marketingowego – wprowadź numeryczny numer statusu marketingowego
Uwaga: do aplikacji należy dodać co najmniej jeden produkt
rysunek 17: informacje o produkcie
Po wprowadzeniu produktu system wyświetli stronę recenzji produktu, jak pokazano na rysunku 18.
rysunek 18: Strona przeglądu informacji o produkcie – aktualizacja
Dodaj produkty
aby dodać dodatkowy produkt, kliknij przycisk Dodaj. Wprowadź wymagane pola, a po zakończeniu kliknij „Dodaj”. System wyświetli produkt dodany do listy produktów.
Edytuj produkt:
Aby edytować produkt, wybierz przycisk radiowy obok produktu, który chcesz edytować, i kliknij „Edytuj”., jak pokazano na rysunku 18. System ponownie wyświetli ekran wprowadzania produktu i umożliwi edycję dowolnego z wyświetlanych pól. Kliknij przycisk „Aktualizuj”, aby zaktualizować informacje o produkcie. Możesz również wybrać przycisk „Anuluj”, jeśli nie chcesz edytować produktu.
usuń produkt:
Aby usunąć produkt, wybierz przycisk radiowy obok produktu, który chcesz usunąć, i kliknij „Usuń”, jak pokazano na rysunku 18. System wyświetli informacje o produkcie. Kliknij przycisk „Usuń”, aby usunąć ten element z listy produktów. Możesz również wybrać przycisk „Anuluj”, jeśli nie chcesz usuwać produktu z listy produktów.
Po dodaniu wszystkich produktów do listy produktów kliknij „Przejdź do kroku 5” na stronie recenzji produktu, aby kontynuować.
powrót do góry
sekcja 5 czy produkt kiedykolwiek został wycofany?
w tej sekcji system wyświetla wszystkie produkty wprowadzone do Sekcji 4, Jak pokazano poniżej na rysunku 19.
rysunek 19: Dodaj wycofany produkt
Jeśli którykolwiek z wymienionych produktów został wycofany w ciągu ostatnich dziesięciu lat, musisz zaznaczyć pole wyboru obok produktu, a następnie kliknąć przycisk „Dodaj / zmodyfikuj informacje o wycofaniu”. Następnie należy dodać numer wycofania wydany przez FDA lub wewnętrzny numer referencyjny wycofanego produktu, jak pokazano na rysunku 20.
rysunek 20: Informacje o wycofanym produkcie
Po kliknięciu przycisku „Kontynuuj” system potwierdzi numer wycofania.
Uwaga: Jeśli produkt ma więcej niż jeden numer wycofania (w ciągu ostatnich dziesięciu lat), należy dodać każdy numer wycofania do tego produktu. System pozwoli na dodanie wielu numerów przywoławczych dla konkretnego produktu.
kliknij przycisk „Przejdź do kroku 6”, aby kontynuować, po wprowadzeniu wszystkich numerów przywoławczych (jeśli dotyczy) lub jeśli nie ma numerów przywoławczych dla Twoich produktów.
powrót do góry
Sekcja 6 Lista krajów, dla których wymagane są certyfikaty
Ta sekcja jest wymagana.
* nazwa kraju lub krajów-Wybierz jeden lub więcej krajów, aby wskazać miejsce docelowe produktu. Jeśli nie masz określonego kraju docelowego, musisz wybrać „Brak kraju wyświetlanego”, jak pokazano na rysunku 21.
Uwaga: inną metodą wyboru kraju (inną niż przewijanie listy w dół) jest najpierw kliknięcie kraju z listy krajów, a następnie wpisanie kilku pierwszych liter żądanej nazwy kraju. System przeskoczy do kraju, który zaczyna się od liter wpisanych. Możesz także przytrzymać przycisk „CTRL” i wybrać wiele krajów.
Rysunek 21: Lista krajów
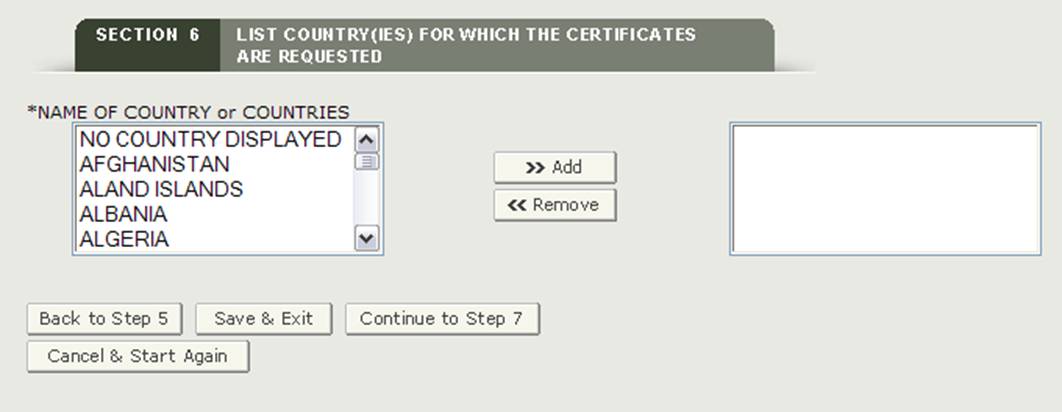
Po dokonaniu wyboru kliknij przycisk „Przejdź do kroku 7”, aby kontynuować.
powrót do góry
Sekcja 7 wskaż, jakie informacje o produkcie powinny pojawić się na certyfikacie
obiekt lub urządzenia, które mają być wyświetlane na certyfikacie
system wyświetli listę wszystkich producentów i dystrybutorów wymienionych w Sekcjach 2 i 3, Jak pokazano na rysunku 22. Musisz wybrać co najmniej jeden obiekt, który ma być wyświetlany na certyfikacie. Można wybrać maksymalnie trzy obiekty, które mają być wyświetlane na certyfikacie. Po wybraniu obiektu lub obiektów kliknij „Kontynuuj”.
UWAGA: Jeśli wybierzesz producenta z nagłówkiem ” Wyprodukowano dla „lub” Legal Owner”, system policzy go jako dwa urządzenia. Dlatego będziesz mógł wybrać tylko jeden dodatkowy obiekt.
rysunek 22: Obiekt lub obiekty, które mają być wyświetlane na certyfikacie
Po wybraniu obiektów, które mają być wyświetlane na certyfikacie, kliknij „Kontynuuj”.
wybór liczby kolumn
następnie będziesz miał możliwość wyboru sposobu wyświetlania akcesoriów produktu na certyfikacie. Jak pokazano na rysunku 23, możesz wyświetlić swoje produkty w 1, 2 lub 4 kolumnach na certyfikacie.
rysunek 23: wybór kolumny
Po wybraniu numeru kolumny system wyświetli przykład, w jaki sposób produkty będą drukowane na certyfikacie.
wybór nagłówka
musisz wybrać Nagłówek dla każdej wyświetlanej kolumny. Wybór nagłówka jest następujący:
- ID katalogu
- Nazwa produktu
- pozostaw jako puste
dokonaj wyboru z listy rozwijanej nagłówka, jak pokazano na rysunku 24.
rysunek 24: wybór nagłówka
:
- im większa zostanie wybrana kolumna numeryczna, tym więcej produktów będzie można zmieścić na certyfikacie. Jednakże maksymalna dopuszczalna długość opisu dla każdego produktu zostanie zmniejszona.
- istnieje maksymalna liczba produktów, które mogą być wyświetlane na certyfikacie w oparciu o liczbę obiektów wybranych do wyświetlenia na certyfikacie. Jeśli przekroczysz tę liczbę, będziesz musiał usunąć jeden lub więcej produktów, dopóki wszystkie produkty nie będą pasować do certyfikatu, lub nie będziesz mógł złożyć tego wniosku.
- jeśli wybierzesz „2 kolumny”, a następnie wybierz „ID Katalogu” dla nagłówka 1, system automatycznie wybierze „nazwę produktu” dla nagłówka 2.
- Jeśli wybrałeś „4 kolumny”, a następnie wybierz „ID Katalogu” dla nagłówka 1, system automatycznie wybierze „nazwę produktu” dla nagłówka 2 i 4 oraz „ID Katalogu” dla nagłówka 3.
ręcznie wprowadź lub prześlij Akcesoria do produktów, które mają być wydrukowane na certyfikacie
w tej sekcji możesz ręcznie dodać lub przesłać Akcesoria do produktów, które mają być wyświetlone na certyfikacie, jak pokazano na rysunku 25.
rysunek 25: Ręczne dodawanie vs. Prześlij Akcesoria produktu
Jeśli zdecydujesz się ręcznie dodać akcesoria do produktów, kliknij przycisk radiowy obok „ręcznie dodaj produkty” i wprowadź Akcesoria do produktów?
Jeśli zdecydujesz się przesłać własne akcesoria do produktów, wybierz „Prześlij nazwy produktów” i kliknij „Kontynuuj”.
Prześlij plik
system zapewnia hiperłącze do pobrania szablonu, który jest w formacie, który musi być użyty do przesłania produktów. Kliknij hiperłącze „tutaj”, aby pobrać plik, Jak pokazano na rysunku 26 poniżej.
rysunek 26: Prześlij hiperłącze i przeglądaj
Uwaga: kolejność akcesoriów produktu wydrukowana na certyfikacie będzie taka sama jak kolejność akcesoriów produktu wpisana w przesłanym pliku szablonu produktu.
dodatkowe wskazówki / zasady zostały podane w pliku Excel szablonu produktu. Proszę stosować się do poniższych zasad lub system nie zaakceptuje uploadu:
- wiersze 1 i 2 nie mogą być usuwane z szablonu.
- proszę nie oddzielać produktów pustymi wierszami
- w zależności od liczby obiektów wyświetlanych na certyfikacie i wybranej kolumny numer, maksymalna szerokość nazwy produktu (opisu) będzie się różnić, a maksymalna liczba produktów, które mogą być wyświetlane na certyfikacie, może się różnić.
- używanie wszystkich wielkich liter może mieć wpływ na maksymalną szerokość dozwoloną dla nazwy produktu
Jeśli jedna z tych zasad nie zostanie przestrzegana, funkcja przesyłania zawiedzie i żadne Akcesoria produktowe nie zostaną przesłane do aplikacji.
Po dodaniu akcesoriów produktu do szablonu i zapisaniu pliku, kliknij przycisk „Przeglądaj…”, aby przejść do lokalizacji pliku, a następnie kliknij przycisk „Prześlij”, jak pokazano na rysunku 26 powyżej. System powinien wyświetlać wszystkie akcesoria produktu gotowe do grupowania.
grupowanie produktów do obiektu lub obiektów
Ta sekcja pozwala powiązać każdy produkt(numer statusu marketingowego) z akcesoriami produktu, które zostały dodane w sekcji 7.
przycisk”Grupa”
system wyświetli pierwszy numer statusu marketingowego i wszystkie akcesoria produktowe. Wybierz jedno lub więcej akcesoriów do produktu, które są powiązane z numerem statusu marketingowego. Po zakończeniu kliknij przycisk „Następny produkt”, jak pokazano na rysunku 27.
rysunek 27: grupowanie
system wyświetli następny numer statusu marketingowego (jeśli dotyczy). Kontynuuj grupowanie akcesoriów do produktów. Po pogrupowaniu wszystkich numerów statusu marketingowego system wyświetli końcową stronę przeglądu ze wszystkimi grupami.
Uwaga: numer statusu marketingowego musi być powiązany z co najmniej jednym akcesorium do produktu.
przycisk”Edytuj grupy produktów”
Jeśli popełnisz błąd podczas grupowania, będziesz mógł wybrać „Edytuj grupy produktów” edytuj grupowanie numerów statusu marketingowego.
przycisk”Uruchom ponownie Krok 7″
Jeśli z jakiegokolwiek powodu musisz ponownie uruchomić sekcję 7, Kliknij przycisk „Uruchom ponownie Krok 7”. System wyświetli komunikat ostrzegawczy przed ponownym uruchomieniem Krok 7. Po potwierdzeniu system powróci do początku kroku 7.
Ostrzeżenie: wszystkie informacje zostaną usunięte po kliknięciu przycisku „Uruchom ponownie Krok 7”, w tym wszystkie zidentyfikowane urządzenia, które mają być wydrukowane na certyfikacie, wybór nagłówka i akcesoria produktu dodane do aplikacji.
gdy wszystkie numery statusu marketingowego zostaną zgrupowane w co najmniej jednym akcesorium produktu, system wyświetli grupy produktów do przeglądu, jak pokazano na rysunku 28 poniżej.
rysunek 28: strona przeglądu grupowego
kliknij przycisk „Przejdź do kroku 8”, aby kontynuować.
powrót do góry
sekcja 8 czy kraj docelowy powinien być wymieniony na certyfikacie?
Ta sekcja jest wymagana.
Jeśli w sekcji 6 wybrano kraj inny niż „brak kraju wyświetlonego”, można wybrać „tak”, aby wydrukować kraj docelowy na certyfikacie. System wyświetli wybrany kraj lub kraje (z sekcji 6), w których będzie można wprowadzić żądaną liczbę certyfikatów dla każdego kraju, jak pokazano na rysunku 29.
rysunek 29: Określ kraj i liczbę wymaganych certyfikatów
Jeśli nie chcesz wyświetlać określonego kraju na certyfikacie, kliknij „Nie” i wprowadź liczbę wymaganych certyfikatów, jak pokazano na rysunku 30.
rysunek 30: brak określonego kraju i liczba wymaganych certyfikatów
Uwaga: łączna liczba certyfikatów nie może przekroczyć 50 na wniosek.
podgląd Certyfikatu
przed przejściem do następnego kroku system wyświetla przycisk „podgląd Certyfikatu”. Umożliwi to wyświetlenie certyfikatu (zakładając, że FDA zatwierdzi Twoją aplikację). Będziesz mógł zobaczyć, jak będzie wyglądał certyfikat i, jeśli to konieczne, dokonać zmian w aplikacji przed złożeniem, jeśli nie jest to oczekiwany wynik.
UWAGA: Jeśli okaże się, że nie jest to pożądane wyjście, możesz zmodyfikować swoją aplikację. W szczególności możesz wykonać jedną lub wszystkie z poniższych czynności w swojej aplikacji, które będą miały bezpośredni wpływ na wyświetlanie certyfikatu:
- Zmień informacje o nagłówku producenta w sekcji 2
- zaktualizuj kraj lub kraje, które mają być wyświetlane na certyfikacie w sekcji 6
- Zmień liczbę kolumn w sekcji 7
- Zmień informacje o nagłówku kolumny w sekcji 7
- zaktualizuj obiekt lub obiekty, które mają być wyświetlane na certyfikacie w sekcji 7
poniżej znajduje się przykład podglądu certyfikatu, jak pokazano na rysunku 31.
rysunek 31: podgląd Certyfikatu
powrót do góry
Sekcja 9 Oświadczenie o certyfikacji eksportera
Oświadczenie o certyfikacji eksportera (ECS) potwierdza, że użytkownik, odpowiedzialny urzędnik lub wyznaczona osoba, poświadcza, że zakład (- y) i produkty zidentyfikowane w informacji uzupełniającej są zgodnie z najlepszą wiedzą użytkownika w zakresie zasadnej zgodności z federalna ustawa o żywności, lekach i kosmetykach (ustawa) oraz wszystkie obowiązujące lub stosowne przepisy.
w tej sekcji System udostępnia listę rozwijaną wszystkich urządzeń wprowadzonych w sekcji 2 i 3 aplikacji. Musisz wybrać jeden obiekt z rozwijanej listy jako główny obiekt, kliknąć przycisk „Zgadzam się” znajdujący się na dole tej sekcji i wprowadzić swoje imię i nazwisko oraz tytuł. Nie będzie można kontynuować aplikacji, dopóki te pola nie zostaną wypełnione. Zob. rysunek 32 poniżej:
rysunek 32: Oświadczenie o certyfikacji eksportera
Po zakończeniu tej sekcji kliknij przycisk „Kontynuuj”, aby przejść do strony ostatecznej recenzji.
powrót do góry
strona końcowa
system wyświetli całą aplikację w podziale na sekcje, jak pokazano na rysunku 33 poniżej. Możesz zmienić sekcję, wybierając przycisk „Edytuj” obok sekcji, która ma być aktualizowana. System ponownie wyświetli ekran wprowadzania danych odpowiadający wybranej sekcji. Możesz wprowadzić zmiany w razie potrzeby.
rysunek 33: Strona z recenzją końcową

możesz wydrukować swoją aplikację przed jej złożeniem. Wybierz przycisk „Drukuj aplikację” znajdujący się u dołu strony recenzji. Otworzy się nowe okno przeglądarki, które pozwoli Ci wydrukować aplikację. Uwaga: wydrukowanie aplikacji spowoduje wydrukowanie zawartości samej aplikacji, a nie ostatecznego listu certyfikacyjnego. Po zakończeniu zamknij okno przeglądarki, aby powrócić do aplikacji BECATS.
gdy Twoja aplikacja jest gotowa do złożenia, kliknij przycisk „Wyślij” znajdujący się również na dole strony recenzji. System wyświetli komunikat, że Twoja aplikacja została pomyślnie wysłana, jak pokazano na rysunku 34 poniżej. System dostarczy Ci numer zgłoszenia. Proszę zapisać ten numer do wykorzystania w przyszłości. Numer aplikacji będzie wymagany do sprawdzenia statusu aplikacji. Otrzymasz również wiadomość e-mail z potwierdzeniem, że Twoja aplikacja została pomyślnie odebrana wraz z numerem aplikacji.
rysunek 34: Strona składania wniosków
powrót do góry