Jeśli nie jesteś fanem domyślnej czcionki w systemie Windows 10, Segoe, możesz zmienić ją na preferowaną czcionkę za pomocą prostego dostosowania rejestru. Spowoduje to zmianę czcionek ikon systemu Windows 10, Menu, tekstu paska tytułu, Eksploratora plików i innych.
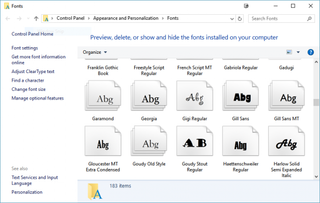
najpierw wykonamy kopię zapasową ustawień rejestru, abyś mógł później cofnąć zmiany, jeśli ich nie polubisz. Then we’ll simply update the registry with a .reg file.
1. Press Win+R.
2. Type in regedit and press Enter.
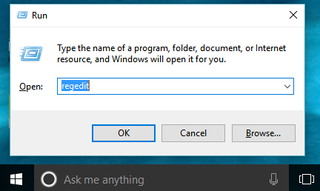
3. Go to File > Export… to save the registry file somewhere on your hard drive.
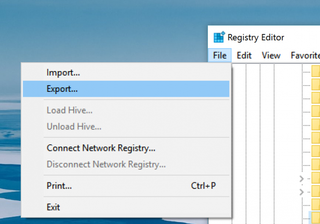
4. Otwórz Notatnik i skopiuj i wklej do niego następujące elementy:
Windows Registry Editor Version 5.00
„Segoe UI (TrueType)”=””
„Segoe UI (TrueType)”=””
„Segoe UI Black (TrueType)”=””
„Segoe UI Black Italic (TrueType)”=””
„Segoe UI Bold (TrueType)”=””
„Segoe UI Bold Italic (TrueType)”=””
„Segoe UI historic (TrueType)”=””
„Segoe UI italic (TrueType)”=””
„Segoe UI Light (TrueType)”=””
„Segoe UI Light Italic (TrueType)”=””
„Segoe UI SemiBold (TrueType)”=””
„Segoe UI SemiBold Italic (TrueType)”=””
„Segoe UI semilight (TrueType)”=””
„Segoe UI semilight italic (TrueType)”=””
„Segoe UI”=”Verdana”
zastąp verdana w ostatniej linii z nazwą czcionki, której chcesz użyć jako domyślnej. Być może trzeba będzie otworzyć folder czcionki (wyszukaj „czcionki” na pasku zadań systemu Windows), aby uzyskać pełną, poprawną nazwę czcionki.
5. Kliknij plik> Zapisz.
6. Zmień typ „Zapisz jako” na ” wszystkie pliki.”
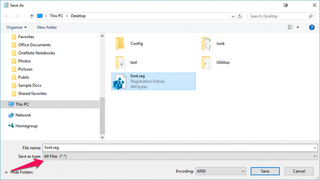
7. W polu Nazwa pliku podaj plik a .rozszerzenie reg. Można go nazwać wszystko, tak długo, jak to się skończy .reg.
8. Kliknij Zapisz.
9. Kliknij dwukrotnie utworzony plik rejestru, aby go uruchomić. Zostaniesz poproszony o zezwolenie na wprowadzanie zmian w pliku na komputerze i potwierdzenie, że chcesz kontynuować, a następnie o potwierdzenie, że zmiany zostały pomyślnie wprowadzone.
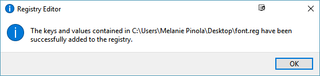
10. Uruchom ponownie komputer, aby zobaczyć zmianę czcionki zastosowaną w systemie Windows 10.
Po prostu nie zmieniaj domyślnej czcionki na coś takiego jak Wingdings, aby nie uczynić systemu całkowicie nieczytelnym.
Dostosuj System Windows 10
- poprzednia Wskazówka
- następna wskazówka
- utwórz niestandardowe skróty klawiaturowe
- spraw, aby System Windows 10 wyglądał jak Windows 7
- Zmień domyślną czcionkę systemu Windows
- Wyłącz powiadomienia i dźwięki systemowe
- Zmień tło pulpitu w systemie Windows 10
- Zmień rozmiar ikony
- nadaj Windows 10 Ciemny motyw
- stwórz własny motyw Windows 10
- Ukryj swoje imię na ekranie logowania
- dodaj kolejną kolumnę do menu Start
- pobierz podgląd plików Mac
- Dodaj ikonę mojego komputera do Pulpit
- Edytuj zdjęcia, aby pasowały do tła
- Dodaj Kolory akcentu
- Dostosuj menu Autoplay
- Instaluj i usuwaj czcionki
- Dostosuj Centrum akcji
- Wyłącz efekty przezroczystości
- Pobierz klasycznego pasjansa i Sapera
- Zmień Wygląd książek Windows 10
- Dodaj pole URL do paska zadań
- Dodaj zegary z wielu stref czasowych
- Odzyskaj starą regulację głośności
- wyłącz opóźnienie uruchamiania systemu Windows 10
- dodaj szybkie kontakty do menu Start
- Pokaż ukryte pliki i foldery
- włącz dźwięk przestrzenny
- najlepsze motywy
- wszystkie porady Windows 10
- Zmień tło ekranu logowania
- Zainstaluj nowe motywy pulpitu
