CentOS 7 można zainstalować automatycznie za pomocą pliku Kickstart. Plik Kickstart ma odpowiedź na wszystkie pytania, które zadaje instalator CentOS 7 podczas ręcznej instalacji. Możesz utworzyć plik konfiguracyjny Kickstartu za pomocą programu graficznego takiego jak Kickstart Configurator i użyć go do automatycznej instalacji CentOS 7.
w tym artykule pokażę Ci jak wygenerować i użyć pliku Kickstart do zainstalowania CentOS 7.
instalacja Kickstart Configurator na CentOS 7
Kickstart Configurator jest graficzną aplikacją do tworzenia pliku konfiguracyjnego Kickstartu. Nie jest domyślnie instalowany na CentOS 7. Konfigurator Kickstart możesz łatwo zainstalować w App Store.
najpierw wyszukaj App Store w menu aplikacji GNOME 3. Powinieneś zobaczyć następującą ikonę zaznaczoną na zrzucie ekranu poniżej.


należy uruchomić GNOME3 App Store znany również jako instalator aplikacji. Kliknij na Let ’ s Go Shopping.


teraz kliknij ikonę lupy, a pole wyszukiwania powinno pojawić się tak, jak zaznaczono na zrzucie ekranu poniżej.


teraz wyszukaj kickstart. Powinieneś znaleźć Konfigurator Kickstart, jak zaznaczono na zrzucie ekranu poniżej. Kliknij na niego.


teraz kliknij przycisk Zainstaluj, jak zaznaczono na zrzucie ekranu poniżej.


instalacja powinna się rozpocząć.


Po zakończeniu instalacji możesz uruchomić Konfigurator Kickstart z menu aplikacji GNOME 3.


naprawianie problemu z wyborem pakietów konfiguratora Kickstartu
Konfigurator Kickstart zawiera błąd, który nie pozwala na wybranie pakietów oprogramowania. Ale łatwo to naprawić.
uruchom następujące polecenie, aby edytować /usr/share/system-config-kickstart/packages.py:


powinieneś zobaczyć następujące okno. Teraz wpisz: set number i naciśnij <wprowadź>.


numery linii powinny być wyświetlone. Teraz naciśnij <w dół> klawisze strzałek, aby przejść do linii 161, jak zaznaczono na zrzucie ekranu poniżej.


teraz dodaj „base” na końcu linii, jak zaznaczono na zrzucie ekranu poniżej. Teraz naciśnij <Esc> I wpisz :wq! i naciśnij <wprowadź>, aby zapisać plik.


problem powinien zostać rozwiązany.
użyj konfiguratora Kickstart do wygenerowania pliku Kickstartu
Teraz uruchom Konfigurator Kickstart i powinieneś zobaczyć następujące okno.


teraz wybierz swój język z rozwijanego menu sekcji domyślny język.


TERAZ Wybierz układ klawiatury z menu rozwijanego sekcji Klawiatura.


teraz wybierz swoją strefę czasową z menu rozwijanego sekcji Strefa czasowa. Wybieram Amerykę / Nowy Jork.


Możesz zaznaczyć pole wyboru UTC clock, aby włączyć zegar UTC. Nie zrobię tego.


teraz skonfiguruj hasło roota dla instalacji CentOS 7.


teraz wybierz architekturę maszyny. Chcę zainstalować go w maszynie 64bit. Więc zostawię domyślne.


teraz Sprawdź ponowne uruchomienie systemu po instalacji, aby ponownie uruchomić system po zakończeniu instalacji. Sprawdź również wykonaj instalację w trybie tekstowym (domyślnie grafika), aby uruchomić instalator w trybie tekstowym. Instalator trybu tekstowego jest lekki i szybki. Dlatego to lubię.


teraz przejdź do zakładki metoda instalacji oznaczonej na niebiesko na zrzucie ekranu.
w sekcji Metoda instalacji zaznaczonej na Zielono na zrzucie ekranu poniżej kliknij wykonaj nową instalację. Oczywiście można wykonywać aktualizacje systemu. Ale to jest poza zakresem tego artykułu.
teraz z sekcji źródła instalacji wybierz CD-ROM.


teraz na karcie Opcje programu rozruchowego wybierz opcję Zainstaluj nowy program rozruchowy z sekcji Typ instalacji.


teraz kliknij Install boot loader Na Master Boot Record (MBR) z sekcji Opcje instalacji.


teraz przejdź do zakładki Informacje o partycji i powinieneś zobaczyć następujące okno. Tutaj wykonujesz partycjonowanie dysku.
chcę wykonać czystą instalację CentOS 7. Więc wymażę cały mój dysk twardy i zainstaluję CentOS 7. Ale gdy zrozumiesz, jak działa partycjonowanie, możesz go skonfigurować, jak chcesz.


teraz kliknij Wyczyść główny rekord rozruchowy i usuń wszystkie istniejące partycje, jak zaznaczono na zrzucie ekranu poniżej.


aby utworzyć nową partycję, kliknij Dodaj.


powinieneś zobaczyć następujące okno.


najpierw Utwórz partycję rozruchową w następujący sposób. 512MB wystarczy na partycję rozruchową. Po zakończeniu kliknij OK.


teraz utworzę partycję główną w następujący sposób. Pamiętaj, aby kliknąć wypełnij całe niewykorzystane miejsce na dysku w sekcji Opcje rozmiaru, jak zaznaczono na zrzucie ekranu poniżej. Następnie partycja główna zajmie całą przestrzeń pozostałą po utworzeniu partycji rozruchowej. Po zakończeniu kliknij OK.


Po zakończeniu partycjonowania powinna wyglądać następująco.


Możesz również skonfigurować sieć z zakładki Konfiguracja sieci, jak zaznaczono na zrzucie ekranu poniżej. Nie zamierzam tego teraz robić, ponieważ będę instalował CentOS 7 z DVD.


Możesz również skonfigurować sposób uwierzytelniania użytkowników po zakończeniu instalacji na karcie uwierzytelnianie, jak pokazano na zrzucie ekranu poniżej. Zostawię domyślne.


Możesz również skonfigurować firewall i SELinux z sekcji Konfiguracja Firewalla. Zostawię domyślne.


możesz skonfigurować, czy chcesz zainstalować graficzne środowisko graficzne z karty konfiguracji wyświetlacza, jak zaznaczono na zrzucie ekranu poniżej. Kupię bezgłowy CentOS 7. Więc nie ma środowiska graficznego. Odznaczyłem zainstaluj środowisko graficzne.




teraz możesz wybrać pakiety do zainstalowania z zakładki wybór pakietów.


w celu demonstracji wybieram bazę danych MariaDB.


Możesz również ustawić Skrypty przed i po instalacji, jeśli chcesz.


Po zakończeniu kliknij plik, a następnie kliknij Zapisz.


teraz zapisz plik konfiguracyjny Kickstartu na dysku USB jako ks.cfg.


Teraz uruchom CentOS DVD na dowolnym komputerze, na którym chcesz zainstalować CentOS 7. Włóż również Urządzenie USB, w którym masz ks.zapisany plik cfg.


Teraz naciśnij przycisk<Esc>. Powinieneś zobaczyć następujące okno.


Teraz wpisz następujące polecenie, a następnie naciśnij<wpisz>:
uwaga: tutaj / dev / sda to dysk twardy, na którym powinien być zainstalowany CentOS 7, a/dev / sdb1 to dysk USB, na którym zapisałeś ks.plik cfg.
![]()
automatyczny instalator powinien się uruchomić.


CentOS 7 jest instalowany automatycznie przy użyciu pliku Kickstart:
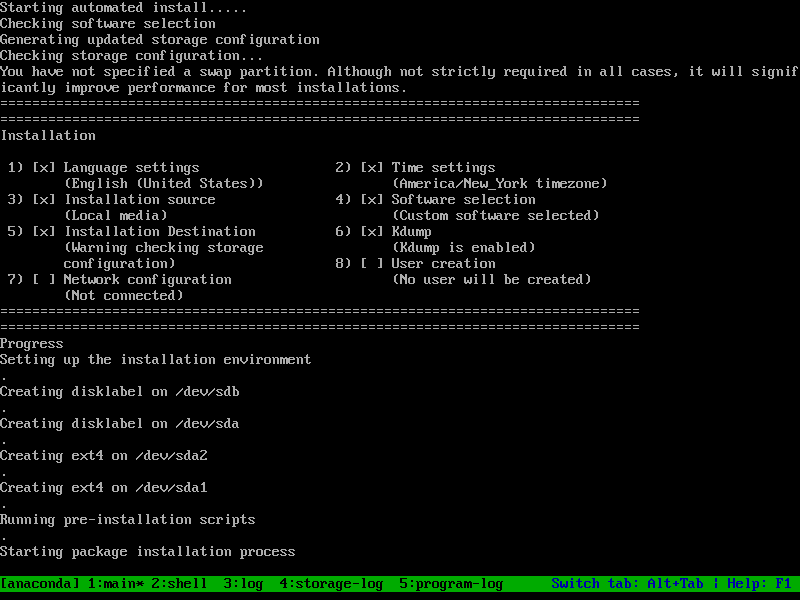

po zakończeniu instalacji powinieneś zobaczyć menu GRUB CentOS 7, Jak pokazano na zrzucie ekranu poniżej. Wybierz pierwszą opcję i naciśnij <wprowadź>.


powinieneś zobaczyć ekran logowania CentOS 7. Możesz zalogować się jako root za pomocą hasła ustawionego w konfiguratorze Kickstart.


jak widać jestem w stanie się zalogować.


zauważ również, że pakiety MariaDB, które wybrałem, są instalowane domyślnie.


That’s how you install CentOS 7 using a Kickstart file. Thanks for reading this article.
