spis treści
w tym artykuł, przeprowadzę Cię przez 8 prostych sposobów, aby sprawdzić wersję Ubuntu w wierszu poleceń Bash. Jest to bardzo powszechna praktyka dla użytkowników Ubuntu, aby sprawdzić aktualną wersję Ubuntu z wielu powodów. Jeśli ktoś musi zainstalować jakieś nowe pakiety, pierwszą rzeczą, którą musimy sprawdzić, jest wersja Ubuntu, aby zrozumieć kompatybilność. Ponadto, jeśli ktoś ma problem z instalacją pakietu, musi najpierw sprawdzić aktualną wersję Ubuntu i jej wsparcie dla instalacji pakietu.
podobnie, istnieją inne wymagania, ze względu na które trzeba sprawdzić wersję Ubuntu. Chociaż można to zrobić za pomocą jednego polecenia, ale co jest nie tak w nauce innych możliwych metod, za pomocą których można sprawdzić wersję serwera Ubuntu.
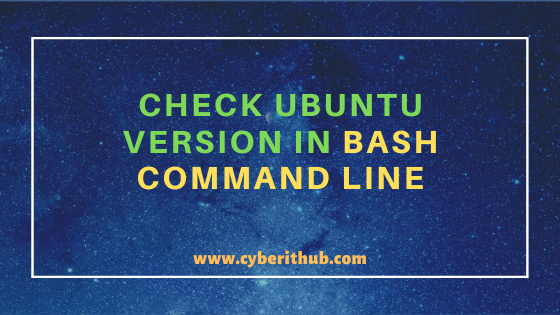

Sprawdź wersję Ubuntu w wierszu poleceń Bash
przeczytaj również: 5 proste kroki, aby zainstalować Openssh-Server na Ubuntu 20.04 aby włączyć ssh
metoda 1: Jak sprawdzić wersję Ubuntu za pomocą polecenia lsb_release-a
jeśli chcesz sprawdzić wersję Ubuntu, możesz użyć polecenialsb_release -a, jak pokazano poniżej. Jak widać z wyjściowej bieżącej wersji Ubuntu jest Ubuntu 20.04.1 LTS. Być może zauważyłeś LTS (Long Term Supported) w wersji Ubuntu, co oznacza, że jest obsługiwany przez co najmniej następne 5 lat.
root@localhost:~# lsb_release -aNo LSB modules are available.Distributor ID: UbuntuDescription: Ubuntu 20.04.1 LTSRelease: 20.04Codename: focal
-a : Wyświetla wszystkie powyższe informacje. Więcej informacji można znaleźć na stronie podręcznika lsb_release.
Uwaga:
root użytkownika, aby uruchomić wszystkie poniższe polecenia.Możesz użyć dowolnego użytkownika z dostępemsudo, aby uruchomić wszystkie te polecenia. Aby uzyskać więcej informacji, sprawdź krok po kroku: Jak dodać użytkownika do Sudoers, aby zapewnić sudo dostęp do użytkownika.Metoda 2: Jak sprawdzić wersję Ubuntu za pomocą polecenia lsb_release-d
Możesz również użyć opcji-d za pomocą polecenialsb_release, aby sprawdzić wersję Ubuntu, jak pokazano poniżej. Jak być może zauważyłeś różnicę w użyciu opcji-d zamiast opcji-b używanej w poprzedniej metodzie, pokaże ona tylko wersję Ubuntu i nic więcej. To jest Twój wybór, aby sprawdzić, w jaki sposób chcesz.
root@localhost:~# lsb_release -dDescription: Ubuntu 20.04.1 LTS
-d : wyświetla opis aktualnie zainstalowanej dystrybucji. Więcej informacji można znaleźć na stronie podręcznika lsb_release.
Metoda 3: Jak sprawdzić wersję Ubuntu z/etc/LSB-release
zamiast używać polecenialsb_release możesz również sprawdzić plik/etc/lsb-release, aby sprawdzić aktualną wersję Ubuntu, jak pokazano poniżej. Tutaj musisz sprawdzićDISTRIB_DESCRIPTION parametr na wyjściu, aby znaleźć aktualną wersję Ubuntu.
root@localhost:~# cat /etc/lsb-releaseDISTRIB_ID=UbuntuDISTRIB_RELEASE=20.04DISTRIB_CODENAME=focalDISTRIB_DESCRIPTION="Ubuntu 20.04.1 LTS"
metoda 4: Jak sprawdzić wersję Ubuntu z pliku/etc/issue
inną metodą sprawdzenia wersji Ubuntu jest plik/etc/issue, jak widać poniżej. Jeśli uruchomisz poleceniecat /etc/issue w terminalu wiersza poleceń Bash, wyświetli się bieżąca wersja Ubuntu, jak określono poniżej. Jest to również jeden z najprostszych sposobów sprawdzenia.
root@localhost:~# cat /etc/issueUbuntu 20.04.1 LTS \n \l
metoda 5: Jak sprawdzić wersję Ubuntu z pliku/etc/os-release
istnieje inny plik os-releasepod /etc, który może powiedzieć o bieżącej wersji Ubuntu. Jeśli uruchomisz poleceniecat /etc/os-release I sprawdziszPRETTY_NAME parametr na wyjściu, będziesz mógł znaleźć bieżącą wersję Ubuntu. Tutaj pokazuje Ubuntu 20.04.1 LTS.
root@localhost:~# cat /etc/os-releaseNAME="Ubuntu"VERSION="20.04.1 LTS (Focal Fossa)"ID=ubuntuID_LIKE=debianPRETTY_NAME="Ubuntu 20.04.1 LTS"VERSION_ID="20.04"HOME_URL="https://www.ubuntu.com/"SUPPORT_URL="https://help.ubuntu.com/"BUG_REPORT_URL="https://bugs.launchpad.net/ubuntu/"PRIVACY_POLICY_URL="https://www.ubuntu.com/legal/terms-and-policies/privacy-policy"VERSION_CODENAME=focalUBUNTU_CODENAME=focal
: Jak sprawdzić wersję Ubuntu za pomocą polecenia hostnamectl
istnieje jeszcze jedna ważna Komenda o nazwie hostnamectl, której można użyć do sprawdzenia wersji Ubuntu. Zwykle jest on używany do Ustawienia nazwy hosta serwera, ale można sprawdzić wersję Ubuntu, jak również z jego wyjścia. Jak widać z poniższego wyjścia, musisz sprawdzićOperating System parametr, aby znaleźć wersję Ubuntu. Tutaj pokazuje Ubuntu 20.04.1 LTS.
root@localhost:~# hostnamectlStatic hostname: test-VirtualBoxTransient hostname: localhostIcon name: computer-vmChassis: vmMachine ID: 50e2aa08c21c49a1ba5c24ad03f21a97Boot ID: adcb459116524180ac66f8c75ef076c1Virtualization: oracleOperating System: Ubuntu 20.04.1 LTSKernel: Linux 5.4.0-45-genericArchitecture: x86-64
metoda 7: Jak sprawdzić wersję Ubuntu za pomocą GUI
Jeśli jesteś użytkownikiem GUI, możesz również sprawdzić wersję Ubuntu za pomocą wiersza poleceń Bash, jak pokazano poniżej. Najpierw musisz otworzyć terminal, wyszukując terminal w polu wyszukiwania,a następnie użyć dowolnego z powyższych poleceń, aby sprawdzić aktualną wersję Ubuntu.
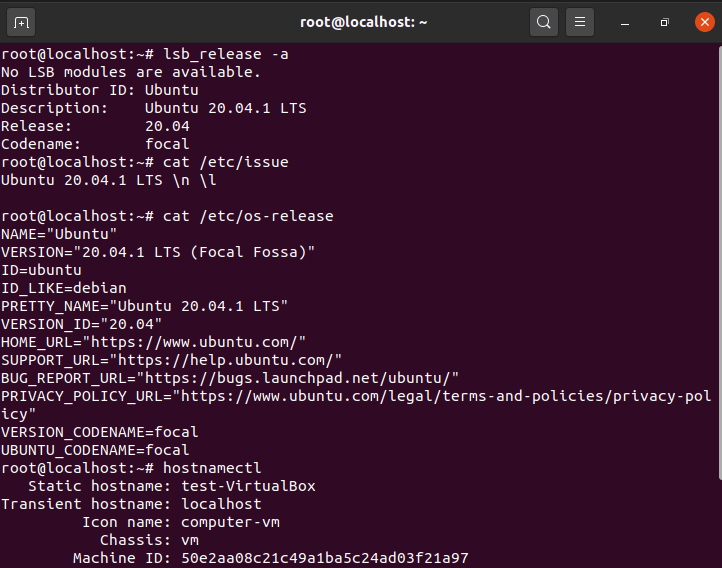

metoda 8: Jak sprawdzić wersję Ubuntu za pomocą narzędzia neofetch
Możesz również użyć innego ważnego narzędzia GUI o nazwie neofetch, aby sprawdzić aktualną wersję Ubuntu, jak pokazano poniżej. Polecenie to pokazuje dane wyjściowe w ładnej formie graficznej i podaje również inne przydatne informacje. Jeśli nie masz zainstalowanego tego narzędzia na swoim serwerze, możesz po prostu użyć polecenia apt install neofetch, aby zainstalować to narzędzie.
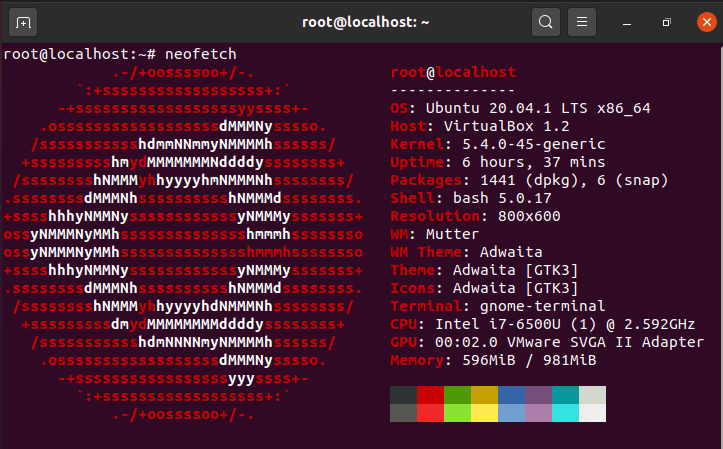

Polecane posty:-
Jak zainstalować język programowania Rust w Linuksie Przy Użyciu 6 najlepszych kroków
10 przydatnych narzędzi iproute2 przykłady zarządzania połączeniami sieciowymi w Linuksie
6 popularnych metod wyświetlania wszystkich uruchomionych usług pod Systemd w Linuksie
Unix/Linux Znajdź pliki i katalogi należące do konkretnego użytkownika(5 przydatnych przykładów)
33 praktyczne przykłady polecenia ulimit w Linuksie/Unix dla profesjonalistów
Install Node.js w 6 prostych krokach na Ubuntu 18.04
Jak zainstalować NVM dla węzła.js na Ubuntu 18.04
Jak ograniczyć Limit CPU procesu używającego CPULimit w Linuksie (RHEL/CentOS 7/8)
