Optimaliseer uw BIOS voor TopPerformance
inmiddels weet u dat er veel dingen zijn die u kunt doen om uw Windows-PC sneller en soepeler te laten werken en ik weet zeker dat uw computer nu veel comfortabeler te gebruiken is. Maar nu is het tijd om uw computer nog meer te versnellen door onder de motorkap te duiken en een aantal meer geavanceerde instellingen aan te passen.
een van de meer geavanceerde optimalisatietechnieken is BIOS tuneup.BIOS staat voor Basic Input-Output System en is de standaard firmware vanotherboards. Het is de eerste software die uw computer laadt wanneer u de macht itup. Het bereidt alles voor op uw besturingssysteem door het detecteren van de hardwarecomponenten van uw computer en laat het besturingssysteem weten dat het ze kan gebruiken,het berekenen van de hoeveelheid beschikbare RAM en het instellen van de CPU-snelheid. Zodra alles is afgehandeld, start de BIOS het besturingssysteem op en laat het besturingssysteem het overnemen.
net als elk ander stuk software, kan de BIOS worden verfijnd.Het optimaliseren van de BIOS zal de opstarttijd van uw computer verminderen en het efficiënter laten werken.
toegang tot het BIOS
op de meeste systemen is toegang tot het BIOS niet zo moeilijk. Wanneer u uw computer oplaadt, verschijnt er een opstartscherm. Dat scherm is meestal slechts enkele seconden toegankelijk, dus je moet snel handelen. Op het scherm moet u zien welke toets U moet indrukken om instellingen in te voeren. Meestal is het Del, F1, F2 of F12. Zorg ervoor dat u snel op de juiste toets drukt, omdat u misschien niet meer dan een paar seconden hebt. Dit brengt je door naar de BIOS-instellingen.
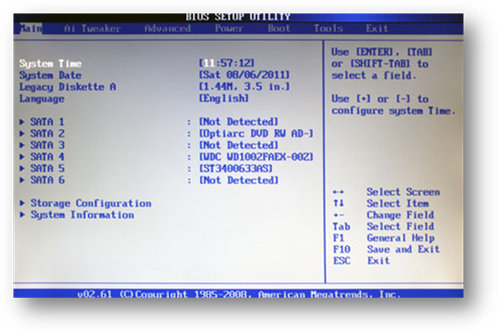
als het opstartscherm te snel knippert of helemaal niet verschijnt, met trypressing van de hierboven genoemde toetsen-zult u uiteindelijk de juiste vinden.En als er een splash screen is die niets laat zien, probeer dan op Esc te drukken-dit zou je door moeten brengen naar het DOS scherm waar je BIOS setup invoert.
bootvolgorde configureren
bootvolgorde configureren is iets dat het opstarten van de computer aanzienlijk kan versnellen. De BIOS beheert de volgorde van systeem boot items, zoalsfloppy (ja, ze bestaan nog steeds), CD / DVD optische drive, flash drive en harddrive. Soms moet je misschien opstarten van een CD of een flash drive, maar meestal boot je van je harde schijf. Je BIOS controleert echter of er opstartbare CD ‘ s of diskettes zijn, voor het geval dat. Wanneer het geen van deze apparaten detecteert, gaat het naar de harde schijf. Aangezien u de harde schijf gebruikt om uw besturingssysteem op te starten elke keer dat u uw computer inschakelt en bijna nooit bootableCDs of andere schijven gebruikt, is het alleen zinvol om uw harde schijf als eerste in de rij te zetten.Dit bespaart u een paar seconden tijdens het opstarten van de computer. Hier is hoe je het kunt doen:
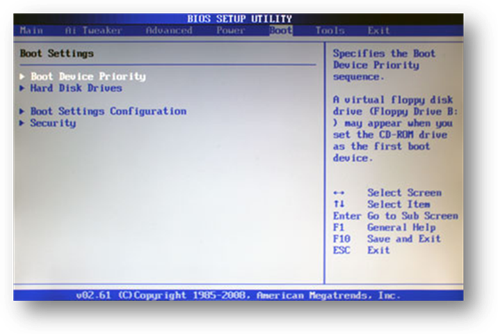

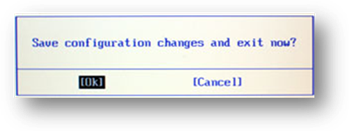
Het is ook zinvol om diskette helemaal uit te schakelen omdat het hoogst onwaarschijnlijk is dat je vanaf daar zult booten (zelfs als je een diskettestation hebt,dat wil zeggen). Om FloppyDrive in BIOS uit te schakelen, moet je op floppydrive in BIOS klikken en het instellen op Disabled.
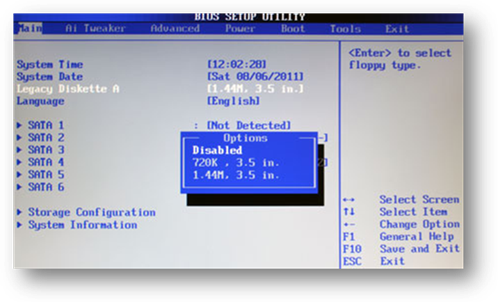
Sla de wijzigingen in BIOS op en uw computer zal niet zoeken naar floppy drives. U kunt hetzelfde doen voor uw CD-station en opnieuw inschakelen of verplaatsen naar boven later in het geval u nodig hebt om op te starten vanaf uw Windows-schijf.
Schakel de Snelstartoptie
In het verleden moesten computers POSTs-power-on zelftesten uitvoeren, die niet langer nodig zijn. Echter, sommige systemen nog steeds uit te voeren endus verhogen uw pc opstarttijd. Geheugen controle is de langste van hen alland kan duren voor enkele seconden. De Quick Boot optie voert nog steeds alle noodzakelijke tests, maar het doet dat sneller. Dit is logisch, omdat de volledige versie van berichten is niet echt nodig elke keer dat u de macht van uw PC.
snel opstarten is vrij eenvoudig:
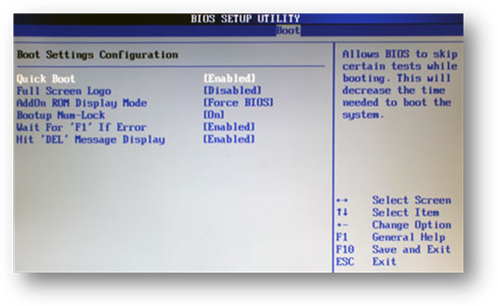
Update uw BIOS
net als elke andere software moet BIOS worden bijgewerkt. En net als elke andere leverancier, moet uw moederbord fabrikant regelmatig updates en bugfixes uit te geven, evenals het verbeteren van de compatibiliteit met nieuwe apparaten. BIOS-updates kunnen de opstarttijd van uw pc ‘ s aanzienlijk verkorten en de algehele prestaties ervan verhogen.
BIOS-updates kunnen worden gedownload via de website van de fabrikant van uw PC/Moederbord. Maar voor het downloaden moet je uitzoeken welke BIOSversion jouw computer draait. Om dat te doen, typ gewoon msinfo32 in het zoekvak in Windows 7/Vista, of in het vak Uitvoeren in WindowsXP en druk op Enter.
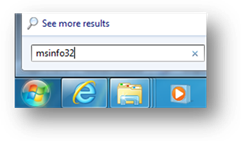
Dit opent het Systeeminformatiehulpmiddel waar u kunt zien welke BIOS-Versie u gebruikt (Zoek het onder Systeemoverzicht). Neem uw BIOS-versie op en sluit Systeeminformatie.
nu u de BIOS-versie kent, gaat u naar de website van de fabrikant van uw PC en controleert u of er een update beschikbaar is. De meeste fabrikanten sortupdates door PC lijnen en modellen.
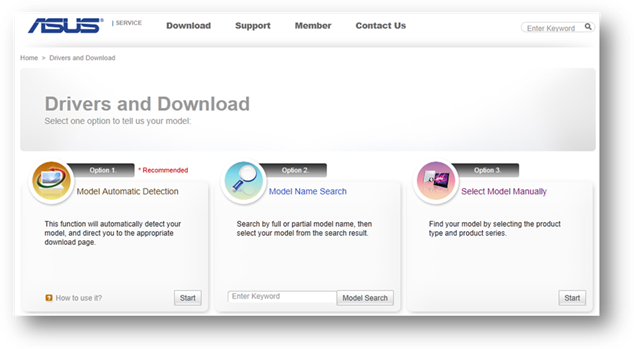
Wees zeer voorzichtig en zorg ervoor dat u het juiste BIOSupdate-bestand downloadt dat bedoeld is voor uw specifieke model. Het installeren van een BIOS die niet bedoeld is voor uw model zal hoogstwaarschijnlijk wrak uw computer en maken itunbootable. De meeste BIOS-updates zullen u waarschuwen als u probeert om ze te installeren ophardware die niet overeenkomt, maar het is het beste om voorzichtig te zijn in de eerste plaats.
zodra u de juiste BIOS-update hebt gevonden, download het samen met eventuele ondersteunende documentatie en lees me-bestanden.
belangrijk: het is absoluut essentieel om de update instructies in de Read Me documentatie te lezen. Het onjuist bijwerken van theBIOS kan uw computer ruïneren.
De meeste PC-fabrikanten maken het bijwerken van BIOS vrij eenvoudig – het enige wat je hoeft te doen is de update downloaden, alle geopende applicaties afsluiten en het uitvoeren .exefile. Laat de update alles afhandelen en start uw computer opnieuw op. Zorg ervoor dat je niet uit de batterij loopt tijdens de BIOS-update, omdat je niet in staat zult zijn om op te starten als de update wordt onderbroken. Dit klinkt toch niet zo moeilijk?
echter, als u een oudere computer hebt, moet u mogelijk een opstartbaar station maken en het BIOS handmatig bijwerken. Op sommige systemen kun je eenvoudig een app downloaden die een opstartbare USB-stick of een blankCD/DVD configureert om je BIOS bij te werken. Andere systemen zijn niet zo gebruiksvriendelijk en vereisen dat u een aantal bestanden naar uw opstartbare schijf kopieert, uw PC herstart en de biosduring startup invoert. U zult dan de opstartvolgorde moeten veranderen zodat uw systeem de update start in plaats van uw besturingssysteem vanaf de harddrive op te starten. Je moet de BIOS update documentatie raadplegen voor specifiekeinstructies.
we hebben andere belangrijke BIOS optimalisatie technieken behandeld in onze Boek “Turbo Windows – The Ultimate PC Speed Up Guide”. Download het nu gratis!
