heb je de term “gebruikersmappen” gehoord en vroeg je je af wat deze mappen zijn? Weet u waar u ze kunt vinden op uw Windows 10-computer of apparaat? In dit artikel leggen we uit wat gebruikersmappen zijn, zoals Downloads, documenten of muziek. Vervolgens laten we u ook zien hoe u elke locatie van de gebruikersmap in Windows 10 kunt wijzigen. Dus, als je het antwoord wilt weten op een vraag zoals “Hoe verander ik de locatie van mijn documenten?”of wilt u weten hoe u de locatie van de downloadmap in Windows kunt wijzigen, lees dan verder:
welke gebruikersmappen zijn in Windows 10
alle moderne edities van Windows maken een verzameling gebruikersmappen voor elk gebruikersaccount, onder “C:\Users\User naam.”De collectie omvat:
- 3D-objecten-bevat 3D-bestanden voor apps zoals Paint 3D of Mixed Reality Portal
- contacten-Als u de gedateerde Windows-contacten gebruikt, is dit de map waar alle gegevens over uw contacten worden opgeslagen. Elk contact heeft zijn eigen bestand, met de extensie”.contact.”
- bureaublad-dit is uw bureaublad, dat de snelkoppelingen, bestanden en mappen bevat die u eraan hebt toegevoegd.
- Downloads-Dit is de standaardmap waarin bestanden worden gedownload van het internet als u geen andere locatie hebt ingesteld in uw standaardwebbrowser.
- favorieten-is de map waarin alle favorieten van Internet Explorer worden opgeslagen.
- documenten-Dit is de map waarin uw documenten standaard worden opgeslagen.
- Links-wordt gebruikt om de snelkoppelingen op te slaan uit de favorieten sectie van Windows Verkenner in Windows 7 en File Explorer in Windows 8.1. Deze map wordt niet meer gebruikt door Windows 10, ook al is het nog steeds te vinden in uw gebruikersmap.
- afbeeldingen-is de map waarin alle afbeeldingen standaard worden opgeslagen.
- muziek-is de map waarin alle muziek standaard is opgeslagen.
- video ‘s-is de map waarin alle video’ s standaard worden bewaard.
- OneDrive-als u de OneDrive cloud storage service van Microsoft gebruikt, is dit waar uw OneDrive bestanden worden opgeslagen.
- opgeslagen spellen-de map waarin alle spellen die zijn geïntegreerd met Windows 10 uw spelgegevens opslaan, zodat u kunt doorgaan met spelen vanaf uw laatst opgeslagen spel. Echter, de meeste games niet deze map gebruiken om Slaat op te slaan, hoewel ze moeten.
- zoekopdrachten-hier slaat Windows 10 alle zoekopdrachten op die u opslaat voor later gebruik.
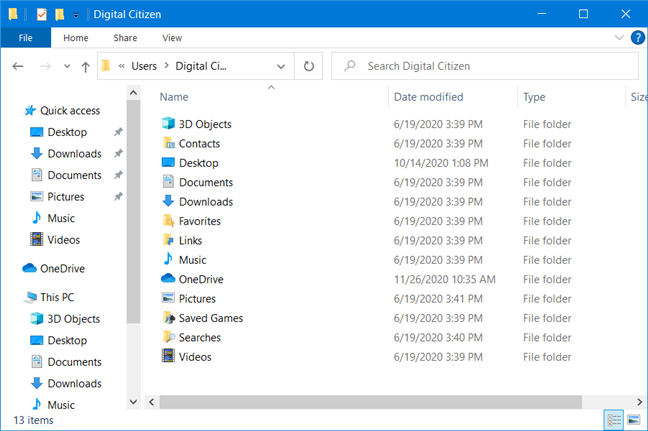
gebruikersmappen in Windows 10
Wat is de locatie van gebruikersmappen in Windows 10
de beste manier om de volledige lijst met gebruikersmappen te vinden is als volgt:
- Open File Explorer – een snelle manier om dit te doen is om gelijktijdig op Win + E te drukken op uw toetsenbord, of druk op de file explorer knop op de taakbalk
- navigeer naar het station waar u Windows 10 hebt geïnstalleerd: het is meestal het “C:” station.
- Open de map Gebruikers en vervolgens de map van uw gebruikersaccount door erop te dubbelklikken of te dubbeltikken. Een van onze gebruikersaccounts heet bijvoorbeeld Digital Citizen en Windows 10 is geïnstalleerd op de “C:” – schijf. Daarom bladerden we naar “C:\Users\Digital Burger.”
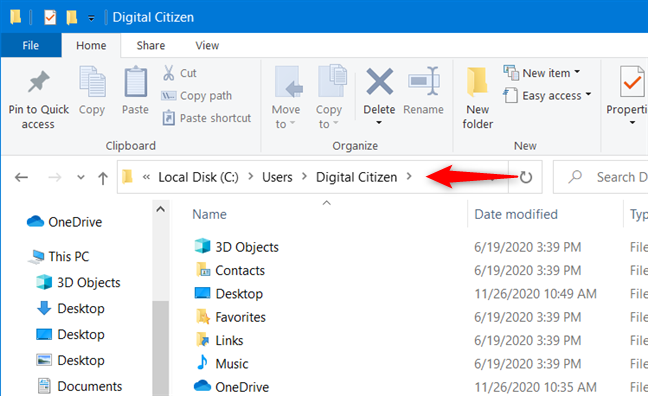
een gebruikersaccountmap van Windows 10
een verbetering in Windows 10 in vergelijking met eerdere versies van Windows-besturingssystemen is dat het gemakkelijk toegang biedt tot enkele van de meest voorkomende gebruikersmappen. Als u File Explorer opent en naar deze PC gaat, moet u snelkoppelingen vinden voor al deze gebruikersmappen: Desktop, Documenten, Downloads, muziek, afbeeldingen en video ‘ s.
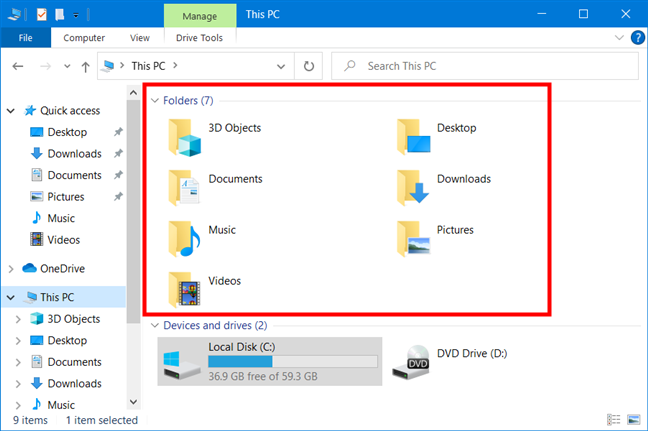
Windows 10′ S File Explorer biedt een gemakkelijke manier om toegang te krijgen tot gemeenschappelijke gebruikersmappen
zoals u kunt zien, zijn het niet al uw gebruikersmappen, alleen de mappen die u waarschijnlijk regelmatig gebruikt.
locatie van de gebruikersmap wijzigen in Windows 10 (Documenten, Downloads, muziek, enz.)
Het wijzigen van de locatie van al deze gebruikersmappen is mogelijk, en u kunt dit doen met behulp van dezelfde procedure. Om deze procedure te illustreren, gaan we de map Downloads gebruiken als voorbeeld en laten zien hoe u het naar een andere locatie kunt verplaatsen, zodat uw webbrowser de bestanden opslaat die u daar downloadt en niet op de locatie die is ingesteld door Windows 10.
Open File Explorer en ga naar de hoofdmap van uw gebruiker. Klik met de rechtermuisknop of houd de map die u naar een nieuwe locatie wilt verplaatsen ingedrukt en selecteer Eigenschappen.
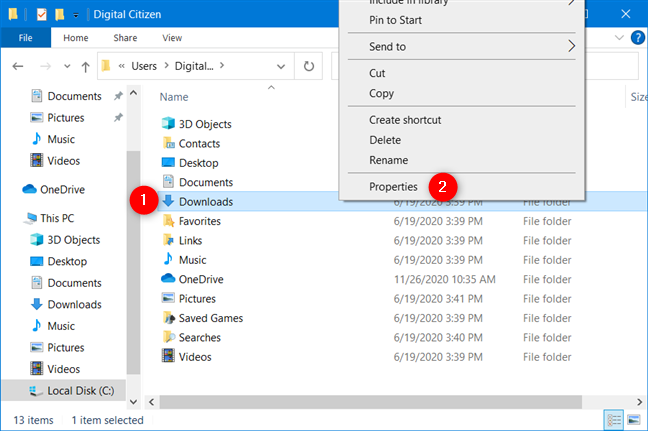
eigenschappen van een gebruikersmap openen
u kunt ook het lint uit de bestandsverkenner gebruiken. Selecteer de map die u wilt verplaatsen en ga vervolgens naar het tabblad Home en klik of tik op Eigenschappen.
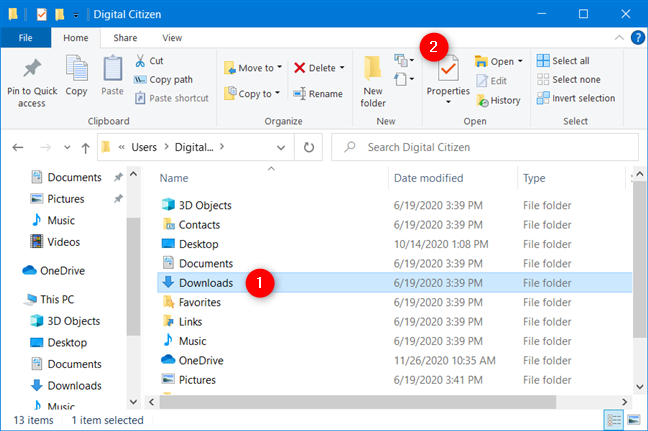
De Eigenschappen van een gebruikersmap Openen met behulp van het lintmenu van de Verkenner
In het eigenschappenvenster van de geselecteerde map gaat u naar het tabblad Locatie. Daar, kunt u de huidige locatie op uw computer te bekijken. Klik of tik op Verplaatsen.
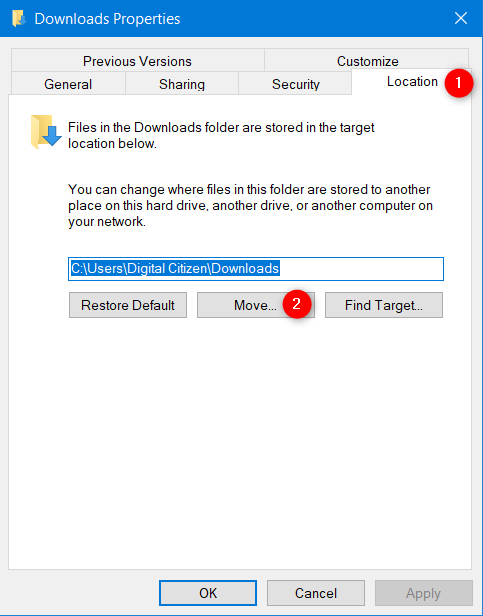
Hoe verander ik de locatie van de downloadmap in Windows 10
Er verschijnt een nieuw venster met de naam “selecteer een bestemming”.
blader naar de nieuwe locatie waar u de map wilt verplaatsen en klik of tik op Map selecteren.
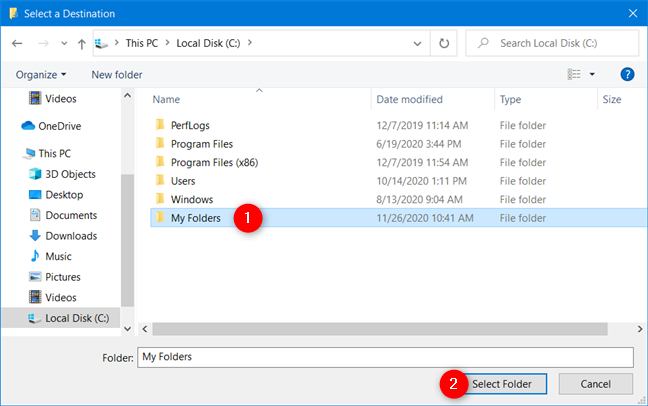
De nieuwe locatie wordt nu getoond op het tabblad Locatie. Als u de wijziging wilt toepassen, klikt of tikt u op OK.
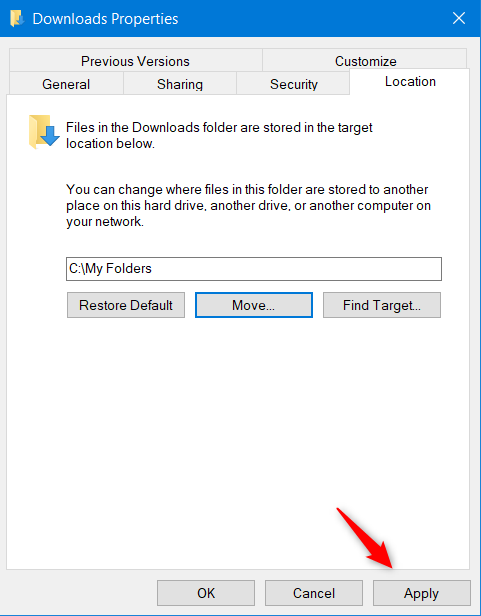
Windows 10 verplaats gebruikersmap
u wordt gevraagd of u alle bestaande bestanden van de oude naar de nieuwe locatie wilt verplaatsen. We raden u aan op Ja te klikken of op Ja te tikken, zodat alles wordt verplaatst en u geen problemen hebt met het vinden van oude bestanden die op de oude locatie worden bewaard.
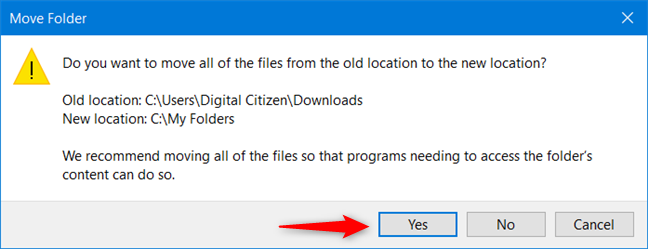
Verplaats alle bestanden van de gebruikersmap naar de nieuwe locatie
de bestanden op de oude locatie worden nu verplaatst. Zodra het proces eindigt, bent u klaar met het verplaatsen van de geselecteerde gebruikersmap naar een nieuwe locatie.
pas op voor deze fout: verplaats een gebruikersmap niet naar een andere gebruikersmap!
bij het uitvoeren van een verplaatsingsbewerking, vermijd deze fout die we hebben gemaakt in een van onze mislukte experimenten: we vroegen Windows 10 om de map Downloads naar het bureaublad te verplaatsen. Toen we dit deden, Windows 10 waarschuwde ons dat we op het punt stonden om de map Downloads gebruiker te verplaatsen naar een andere map gebruiker. Dit betekent dat Windows 10, vanaf nu, is niet langer in staat om de twee locaties te scheiden waardoor verwarring voor gebruikers en toepassingen met behulp van het bureaublad en Downloads gebruikersmappen.
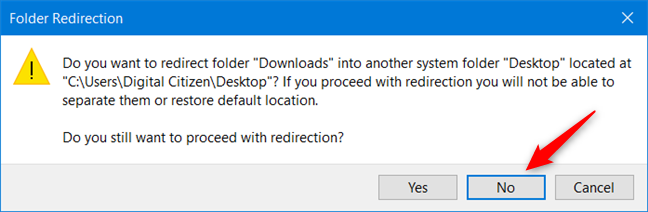
verplaats een gebruikersmap niet naar een andere gebruikersmap!
Als u een soortgelijke waarschuwing ontvangt, drukt u op nee wanneer u wordt gevraagd of u zeker bent dat u door wilt gaan met het omleiden van de map en kiest u een andere locatie. We drukden Ja, en we eindigden met een messed up systeem waar de downloads user folder werd gewezen op dezelfde locatie als Desktop. We hadden praktisch geen gemakkelijke manier van het scheiden van de twee mappen, en de map Downloads werd niet eens vermeld in File Explorer.
de les hier is het volgende: gebruik bij het verplaatsen van de locatie van een gebruikersmap geen locatie die door een andere gebruikersmap wordt gebruikt. Zorg ervoor dat u het verplaatst naar een locatie die niet wordt gebruikt door een andere gebruikersmap.
hebt u de locatie van de gebruikersmap gewijzigd op uw Windows 10-PC?
zoals u kunt zien, is het in Windows 10 gemakkelijk om gebruikersmappen te verplaatsen waar u maar wilt. Ongeacht of u wilde weten hoe u de documenten locatie te wijzigen, of de locatie van uw Downloads map in Windows 10, Nu weet je hoe het te doen. Onze aanbeveling is om deze mappen te verplaatsen naar partities die niet worden gebruikt door Windows 10, zodat, als uw systeem crasht, ze minder kans hebben om te worden beïnvloed door mogelijke opnieuw installeert van het besturingssysteem. Bovendien, als u een solid-state drive gebruikt, kan het verplaatsen van gebruikersmappen u helpen kostbare opslagruimte te besparen voor apps en games die een snelle schijf nodig hebben. Het hebben van uw downloads en documenten opgeslagen op een tragere schijf zou geen probleem moeten zijn.
