te installeren Je kunt CentOS 7 automatisch installeren met een kickstart bestand. Een kickstart bestand heeft het antwoord op alle vragen die de CentOS 7 installer vraagt wanneer je het handmatig installeert. Je kunt een kickstart configuratiebestand maken met een grafisch programma zoals Kickstart Configurator en het gebruiken om CentOS 7 automatisch te installeren.
in dit artikel zal ik je laten zien hoe je een kickstart bestand genereert en gebruikt om CentOS 7 te installeren.
Kickstart Configurator installeren op CentOS 7
Kickstart Configurator is een grafische toepassing voor het maken van een kickstart configuratiebestand. Het is niet standaard geïnstalleerd op CentOS 7. U kunt kickstart Configurator eenvoudig installeren vanuit de App Store.
zoek eerst naar App Store in het GNOME 3-toepassingsmenu. U zou het volgende pictogram moeten zien zoals gemarkeerd in de screenshot hieronder.


De GNOME3 App Store, ook bekend als Application Installer, moet starten. Klik op Laten we gaan winkelen.


Klik nu op het vergrootglas icoon en een zoekvenster moet worden weergegeven zoals aangegeven in de screenshot hieronder.


zoek nu naar kickstart. Je zou Kickstart Configurator moeten vinden zoals aangegeven in de screenshot hieronder. Klik erop.


Klik nu op de knop Installeren zoals aangegeven in de screenshot hieronder.


de installatie moet beginnen.


zodra de installatie voltooid is, kun je Kickstart Configurator starten vanuit het GNOME 3 programma Menu.


probleem met de pakketselectie van Kickstart Configurator oplossen
Kickstart Configurator heeft een bug waardoor u geen softwarepakketten kunt selecteren. Maar het is makkelijk op te lossen.
voer het volgende commando uit om /te bewerken usr/share/system-config-kickstart/packages.py:


u ziet het volgende venster. Typ nu in: set number en druk op <Enter>.

de regelnummers moeten worden weergegeven. Druk nu op <omlaag> pijltjestoetsen om naar regel 161 te navigeren zoals aangegeven in de screenshot hieronder.


Voeg nu” base ” toe aan het einde van de regel zoals aangegeven in de screenshot hieronder. Druk nu op <Esc> en typ: wq! en druk op <voer> in om het bestand op te slaan.


het probleem moet worden opgelost.
gebruik Kickstart Configurator om een kickstart bestand te genereren
start nu Kickstart Configurator en je zou het volgende venster moeten zien.


selecteer Nu Uw taal in het vervolgkeuzemenu van de standaard taal sectie.


selecteer Nu Uw toetsenbordindeling in het keuzemenu van de Toetsenbordsectie.


Selecteer nu uw tijdzone in het vervolgkeuzemenu van de tijdzone sectie. Ik kies Amerika/New York.


u kunt het selectievakje UTC-klok gebruiken inschakelen. Dat ga ik niet doen.


stel nu een root wachtwoord in voor uw CentOS 7 installatie.


Selecteer nu de machinearchitectuur. Ik wil het installeren in een 64bit machine. Dus ik laat de standaard.


Controleer nu reboot systeem na installatie om het systeem opnieuw op te starten zodra de installatie is voltooid. Controleer ook installatie in tekstmodus uitvoeren (grafisch is standaard) om het installatieprogramma in tekstmodus te starten. Tekst mode installer is lichtgewicht en snel. Daarom vind ik het leuk.


nu gaat het tabblad installatiemethode als blauw gemarkeerd in de schermafbeelding.
in de installatie methode sectie als groen gemarkeerd op de screenshot hieronder, klik op nieuwe installatie uitvoeren. Natuurlijk kunt u systeemupgrades uitvoeren. Maar het valt buiten het toepassingsgebied van dit artikel.
Selecteer nu CD-ROM in de installatie bron sectie.


op het tabblad Bootloader Opties, selecteer nieuwe bootloader installeren in de sectie Install Type.


klik nu op Install boot loader on Master Boot Record (MBR) vanuit de sectie Install Options.


ga nu naar het tabblad partitie-informatie en u ziet het volgende venster. Dit is waar je de schijf partitioneert.
Ik wil een schone installatie van CentOS 7 uitvoeren. Dus Ik zal mijn hele harde schijf wegvagen en CentOS 7 installeren. Maar als je eenmaal begrijpt hoe partitioneren werkt, kun je het configureren zoals je wilt.


Klik nu op Clear Master Boot Record en verwijder alle bestaande partities zoals gemarkeerd in de screenshot hieronder.


om een nieuwe partitie aan te maken, klikt u op Toevoegen.


u ziet het volgende venster.


maak eerst als volgt een opstartpartitie aan. 512MB is genoeg voor een opstartpartitie. Zodra je klaar bent, klik op OK.


nu zal ik als volgt een rootpartitie aanmaken. Zorg ervoor dat u klikt op Vul alle ongebruikte ruimte op de schijf in de grootte opties sectie zoals gemarkeerd in de screenshot hieronder. Dan zal de root partitie alle ruimte die overblijft na het maken van de boot partitie in beslag nemen. Zodra je klaar bent, klik op OK.


zodra de partitionering is voltooid, moet het er als volgt uitzien.


u kunt het netwerk ook configureren via het tabblad Netwerkconfiguratie zoals aangegeven in de screenshot hieronder. Ik ben niet van plan om het nu te doen als Ik zal installeren CentOS 7 van een DVD.


u kunt ook configureren hoe de gebruikers geauthenticeerd kunnen worden zodra de installatie voltooid is via het tabblad authenticatie zoals getoond in de screenshot hieronder. Ik laat de standaardwaarden.


u kunt ook de firewall en SELinux configureren vanuit de Firewall configuratie sectie. Ik laat de standaardwaarden.


u kunt instellen of u een grafische bureaubladomgeving wilt installeren op het tabblad schermconfiguratie zoals aangegeven in de schermafbeelding hieronder. Ik ga voor een hoofdloze CentOS 7 machine. Dus geen desktop omgeving. Ik niet aangevinkt installeren van een grafische omgeving.




nu kunt u selecteren welke pakketten installeren vanaf het tabblad pakketselectie.


voor een demonstratie zal ik de MariaDB-Database selecteren.


u kunt ook pre-en Post installatie scripts instellen als u wilt.


Als u klaar bent, klikt u op Bestand en vervolgens op Opslaan.


Sla nu het kickstart configuratiebestand op een USB-station op als ks.cfg.


start nu CentOS DVD op elke machine waar u CentOS 7 wilt installeren. Plaats ook het USB-apparaat waar u ks hebt.cfg bestand opgeslagen.


druk nu op <Esc>knop. U zou het volgende venster moeten zien.


Typ nu het volgende commando en druk vervolgens op <Enter>:
opmerking: hier is /dev/sda de harde schijf waar CentOS 7 geïnstalleerd zou moeten worden en / dev / sdb1 is de USB-schijf waar je ks opgeslagen hebt.cfg bestand.
![]()
Het automatische installatieprogramma moet worden gestart.


CentOS 7 wordt automatisch geïnstalleerd met behulp van het kickstart-bestand:
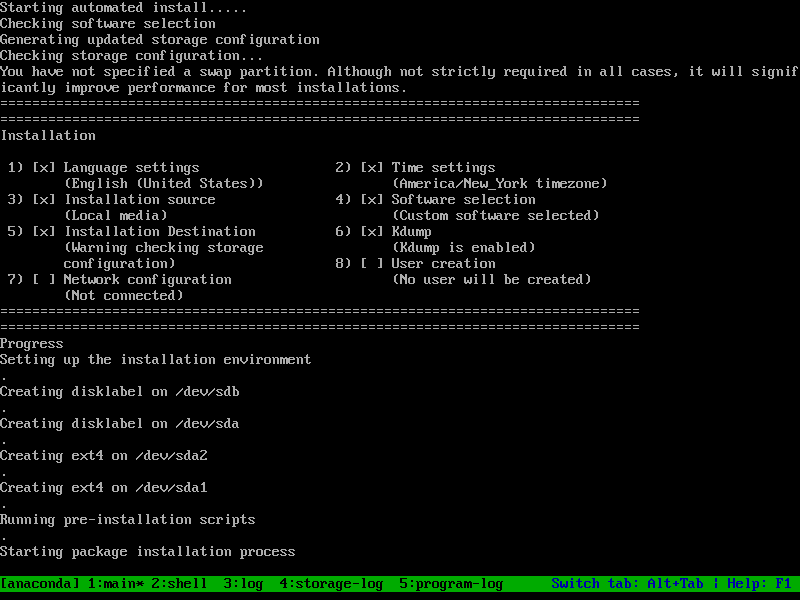

zodra de installatie voltooid is, zou je het CentOS 7 grub menu moeten zien zoals getoond in de screenshot hieronder. Selecteer de eerste optie en druk op <Enter>.


u moet het aanmeldscherm van CentOS 7 zien. Je kunt inloggen als root met het wachtwoord dat je hebt ingesteld in de Kickstart Configurator.


zoals u kunt zien kan ik inloggen.


merk ook op dat de door mij geselecteerde MariaDB-pakketten standaard geïnstalleerd zijn.


That’s how you install CentOS 7 using a Kickstart file. Thanks for reading this article.
