te wijzigen als u geen fan bent van het standaardlettertype in Windows 10, Segoe, kunt u het wijzigen naar uw favoriete lettertype met een eenvoudige Registry tweak. Dit verandert de lettertypen voor Windows 10 pictogrammen, menu ‘ s, titelbalk tekst, File Explorer, en meer.
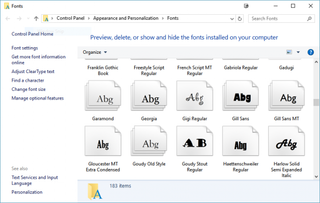
eerst maken we een back-up van uw registerinstellingen, zodat u de wijzigingen later kunt omkeren als u ze niet leuk vindt. Then we’ll simply update the registry with a .reg file.
1. Press Win+R.
2. Type in regedit and press Enter.
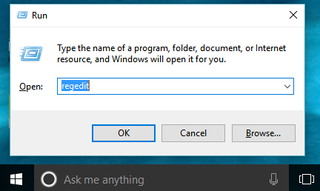
3. Go to File > Export… to save the registry file somewhere on your hard drive.
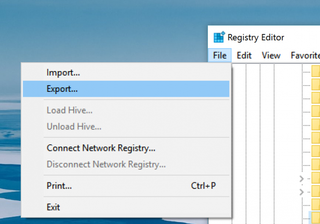
4. Open Kladblok en kopieer en plak het volgende erin:
Windows Register-Editor versie 5.00
“Segoe UI (TrueType)”=””
“Segoe UI (TrueType)”=””
“Segoe UI-Zwart (TrueType)”=””
“Segoe UI Cursief Zwart (TrueType)”=””
“Segoe UI Vet (TrueType)”=””
“Segoe UI Bold Italic (TrueType)”=””
“Segoe UI Historische (TrueType)”=””
“Segoe UI Cursief (TrueType)”=””
“Segoe UI Licht (TrueType)”=””
“Segoe UI Light Italic (TrueType)”=””
“Segoe UI Semibold (TrueType)”=””
“Segoe UI Semibold Cursief (TrueType)”=””
“Segoe UI Semilight (TrueType)”=””
“Segoe UI Semilight Cursief (TrueType)”=””
“Segoe UI”=”Verdana”
Vervangen Verdana in de laatste regel met de naam van het lettertype dat je wilt gebruiken als standaard systeem. Het kan zijn dat u de map Lettertypen moet openen (zoek naar “lettertypen” in de taakbalk van Windows) om de volledige, correcte naam van het lettertype te krijgen.
5. Klik op Bestand > opslaan.
6. Wijzig het type” opslaan als ” in ” alle bestanden.”
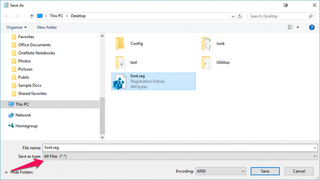
7. Geef in het veld Bestandsnaam het bestand a .reg uitbreiding. Je kunt het alles noemen, zolang het maar eindigt .reg.
8. Klik Op Opslaan.
9. Dubbelklik op het registerbestand dat u zojuist hebt gemaakt om het uit te voeren. U wordt gevraagd om het bestand toe te staan wijzigingen aan te brengen op de computer en te bevestigen dat u wilt doorgaan, en vervolgens een bevestiging te krijgen dat de wijzigingen met succes zijn aangebracht.
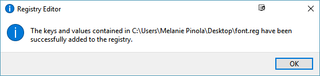
10. Start uw computer opnieuw op om de lettertypewijziging te zien die wordt toegepast in Windows 10.
verander gewoon het standaardlettertype niet in zoiets als Wingdings, anders maak je je systeem volledig onleesbaar.
aanpassen Windows 10
- vorige Tip
- volgende Tip
- aangepaste sneltoetsen maken
- Maak Windows 10 eruitzien en aanvoelen als Windows 7
- verander het standaard Windows-lettertype
- meldings-en systeemgeluiden
- Verander uw bureaubladachtergrond in Windows 10
- Verander de pictogramgrootte
- geef Windows 10 een donker thema
- maak uw eigen Windows 10-thema
- verberg uw naam op het aanmeldscherm
- voeg een kolom toe aan het startmenu
- krijg Mac-achtige bestandsvoorbeelden
- voeg mijn computerpictogram toe aan Bureaublad
- Bewerken van Foto ‘ s aan te Passen als Achtergrond
- Voeg Accent Kleuren
- Aanpassen Autoplay Menu
- Installeren en Verwijderen Fonts
- het Aanpassen van de Action Center
- Uitschakelen Transparantie-Effecten
- Klassieke, Solitaire en Mijnenveger
- Wijzig het Uiterlijk van Windows 10 Boeken
- Het toevoegen van een URL-Veld aan de Taakbalk
- Voeg Klokken uit Meerdere tijdzones
- de Oude Volume Terug
- Uitschakelen Windows-10 Opstarten Vertraging
- Voeg Snel Contacten aan het Menu Start
- Verborgen Bestanden en Mappen Weergeven
- Inschakelen Ruimtelijk Geluid
- beste thema ‘s
- alle Windows 10 Tips
- Verander de achtergrond van het aanmeldscherm
- installeer nieuwe bureaubladthema’ s
