inhoudsopgave
In dit artikel zal ik neem je mee door 8 eenvoudige manieren om Ubuntu-versie te controleren in Bash Command Line. Het is een veel voorkomende praktijk voor Ubuntu-gebruikers om de huidige versie van Ubuntu te controleren om vele redenen. Als iemand nieuwe pakketten moet installeren, is het eerste wat we moeten controleren de Ubuntu-versie om de compatibiliteit te begrijpen. Ook als iemand een pakket installatieprobleem krijgt, moet hij of zij eerst de huidige Ubuntu-versie en de ondersteuning ervan voor de installatie van het pakket controleren.
evenzo zijn er andere vereisten waardoor men de Ubuntu-versie moet controleren. Hoewel dit kan worden gedaan met behulp van een enkele opdracht, maar wat is er mis in het leren van andere mogelijke methoden met behulp waarvan u uw Server Ubuntu versie kunt controleren.
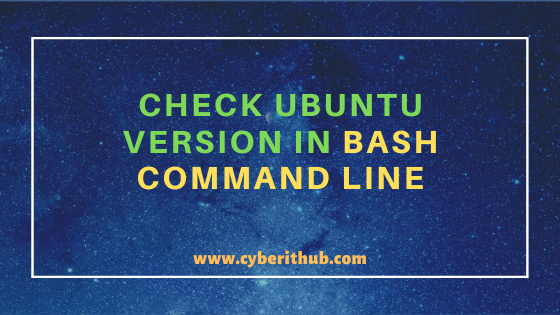

Check de Ubuntu-Versie in Bash commandoregel
Lees Ook: 5 Makkelijke Stappen voor het Installeren van Openssh-Server op Ubuntu 20.04 om ssh
Methode 1: Controleren Ubuntu-Versie Met lsb_release -een commando
Als u wilt controleren of de Ubuntu-versie, dan kunt u gebruik lsb_release -a commando uit als hieronder afgebeeld. Zoals u kunt zien aan de Ubuntu-versie van de uitgangsstroom is Ubuntu 20.04.1 LTS. Je hebt misschien gemerkt LTS (lange termijn ondersteund) in Ubuntu-versie, wat betekent dat het wordt ondersteund voor ten minste de komende 5 jaar.
root@localhost:~# lsb_release -aNo LSB modules are available.Distributor ID: UbuntuDescription: Ubuntu 20.04.1 LTSRelease: 20.04Codename: focal
– a: Toon alle bovenstaande informatie. Check Lsb_release Man Page voor meer info.
opmerking:
root gebruiker gebruik om alle onderstaande commando ‘ s uit te voeren.U kunt elke gebruiker met sudo toegang gebruiken om al deze commando ‘ s uit te voeren. Voor meer informatie gelieve stap voor stap te controleren: Hoe gebruiker aan Sudoers toe te voegen om sudo toegang tot de gebruiker te geven.Methode 2: Hoe Ubuntu-versie te controleren met behulp van lsb_release-d Commando
u kunt ook-d optie gebruiken metlsb_release commando om de Ubuntu-versie te controleren zoals hieronder getoond. Zoals je misschien het verschil hebt opgemerkt van het gebruik van -doptie over -b optie gebruikt in de vorige methode, zal het alleen de Ubuntu versie tonen en niets anders. Het is uw keuze echt om te controleren welke manier u wilt.
root@localhost:~# lsb_release -dDescription: Ubuntu 20.04.1 LTS
-d : geef een beschrijving weer van de momenteel geïnstalleerde distributie. Check Lsb_release Man Page voor meer info.
Methode 3: Hoe Ubuntu-versie te controleren vanuit /etc/LSB-release
in plaats van lsb_release Commando kunt u ook het /etc/lsb-release bestand controleren om de huidige Ubuntu-versie te controleren zoals hieronder getoond. Hier moet u de parameter DISTRIB_DESCRIPTION in de uitvoer controleren om uw huidige Ubuntu-versie te vinden.
root@localhost:~# cat /etc/lsb-releaseDISTRIB_ID=UbuntuDISTRIB_RELEASE=20.04DISTRIB_CODENAME=focalDISTRIB_DESCRIPTION="Ubuntu 20.04.1 LTS"
Methode 4: Hoe Ubuntu-versie te controleren uit /etc/issue-bestand
een andere methode om de Ubuntu-versie te controleren is uit het /etc/issue bestand zoals u hieronder kunt zien. Als u cat /etc/issue commando uitvoert in uw Bash Command Line terminal dan zal het de huidige Ubuntu versie tonen zoals hieronder gespecificeerd. Dit is ook een van de eenvoudigste manier om te controleren.
root@localhost:~# cat /etc/issueUbuntu 20.04.1 LTS \n \l
Methode 5: Hoe Ubuntu-versie te controleren vanuit /etc/os-release file
er is een ander bestand os-release onder /etc die u kan vertellen over de huidige Ubuntu-versie. Als u cat /etc/os-release commando uitvoert en controleer de PRETTY_NAME parameter in de uitvoer dan zult u in staat zijn om de huidige Ubuntu versie te vinden. Hier wordt Ubuntu 20.04.1 LTSweergegeven.
root@localhost:~# cat /etc/os-releaseNAME="Ubuntu"VERSION="20.04.1 LTS (Focal Fossa)"ID=ubuntuID_LIKE=debianPRETTY_NAME="Ubuntu 20.04.1 LTS"VERSION_ID="20.04"HOME_URL="https://www.ubuntu.com/"SUPPORT_URL="https://help.ubuntu.com/"BUG_REPORT_URL="https://bugs.launchpad.net/ubuntu/"PRIVACY_POLICY_URL="https://www.ubuntu.com/legal/terms-and-policies/privacy-policy"VERSION_CODENAME=focalUBUNTU_CODENAME=focal
methode 6: Hoe Ubuntu-versie te controleren met behulp van hostnamectl Commando
er is nog een belangrijk commando genaamd hostnamectl die kan worden gebruikt om de Ubuntu-versie te controleren. Meestal wordt het gebruikt voor het instellen van de hostnaam van de Server, maar u kunt de Ubuntu-versie te controleren en van de uitvoer. Zoals u kunt zien van onder uitvoer moet u de Operating System parameter controleren om de Ubuntu versie te vinden. Hier wordt Ubuntu 20.04.1 LTSweergegeven.
root@localhost:~# hostnamectlStatic hostname: test-VirtualBoxTransient hostname: localhostIcon name: computer-vmChassis: vmMachine ID: 50e2aa08c21c49a1ba5c24ad03f21a97Boot ID: adcb459116524180ac66f8c75ef076c1Virtualization: oracleOperating System: Ubuntu 20.04.1 LTSKernel: Linux 5.4.0-45-genericArchitecture: x86-64
methode 7: Hoe Ubuntu-versie te controleren via GUI
Als u een GUI-gebruiker bent, kunt u ook de Ubuntu-versie controleren via de Bash-opdrachtregel, zoals hieronder weergegeven. Eerst moet u de terminal openen door terminal te zoeken in het zoekvak en vervolgens een van de bovenstaande commando ‘ s Hier gebruiken om de huidige Ubuntu-versie te controleren.
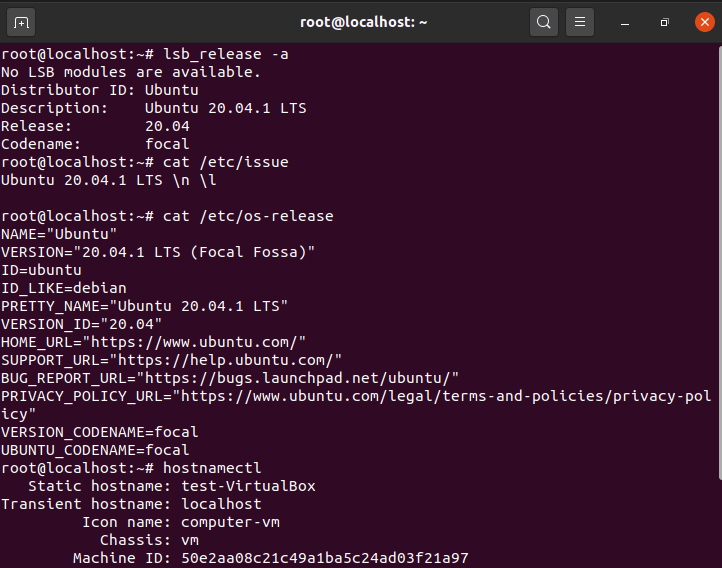

methode 8: Hoe Ubuntu-versie te controleren met behulp van Neofetch tool
u kunt ook een ander belangrijk GUI-tool gebruiken, genaamd neofetch om de huidige Ubuntu-versie te controleren, zoals hieronder weergegeven. Dit commando toont de uitvoer in mooie grafische vorm en geeft ook andere nuttige informatie. Als u deze tool niet hebt geïnstalleerd op uw Server dan kunt u gewoon gebruik maken van apt install neofetch commando om deze tool te installeren.
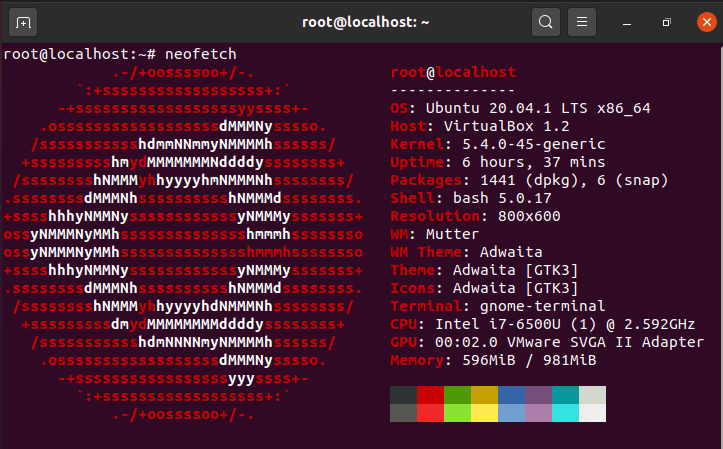

aanbevolen berichten:-
How To Install Rust Programming Language in Linux Using 6 Best Steps
10 handige iproute2 tools voorbeelden om netwerkverbindingen in Linux te beheren
6 populaire methoden om alle draaiende Services onder Systemd in Linux
Unix/Linux bestanden en mappen te vinden die eigendom zijn van een bepaalde gebruiker(5 handige voorbeelden)
33 praktische voorbeelden van ulimit commando in Linux/Unix voor Professionals
Install Node.js in 6 eenvoudige stappen op Ubuntu 18.04
hoe NVM voor Node te installeren.js op Ubuntu 18.04
hoe de CPU-limiet van een proces te beperken met behulp van CPULimit in Linux (RHEL/CentOS 7/8)
