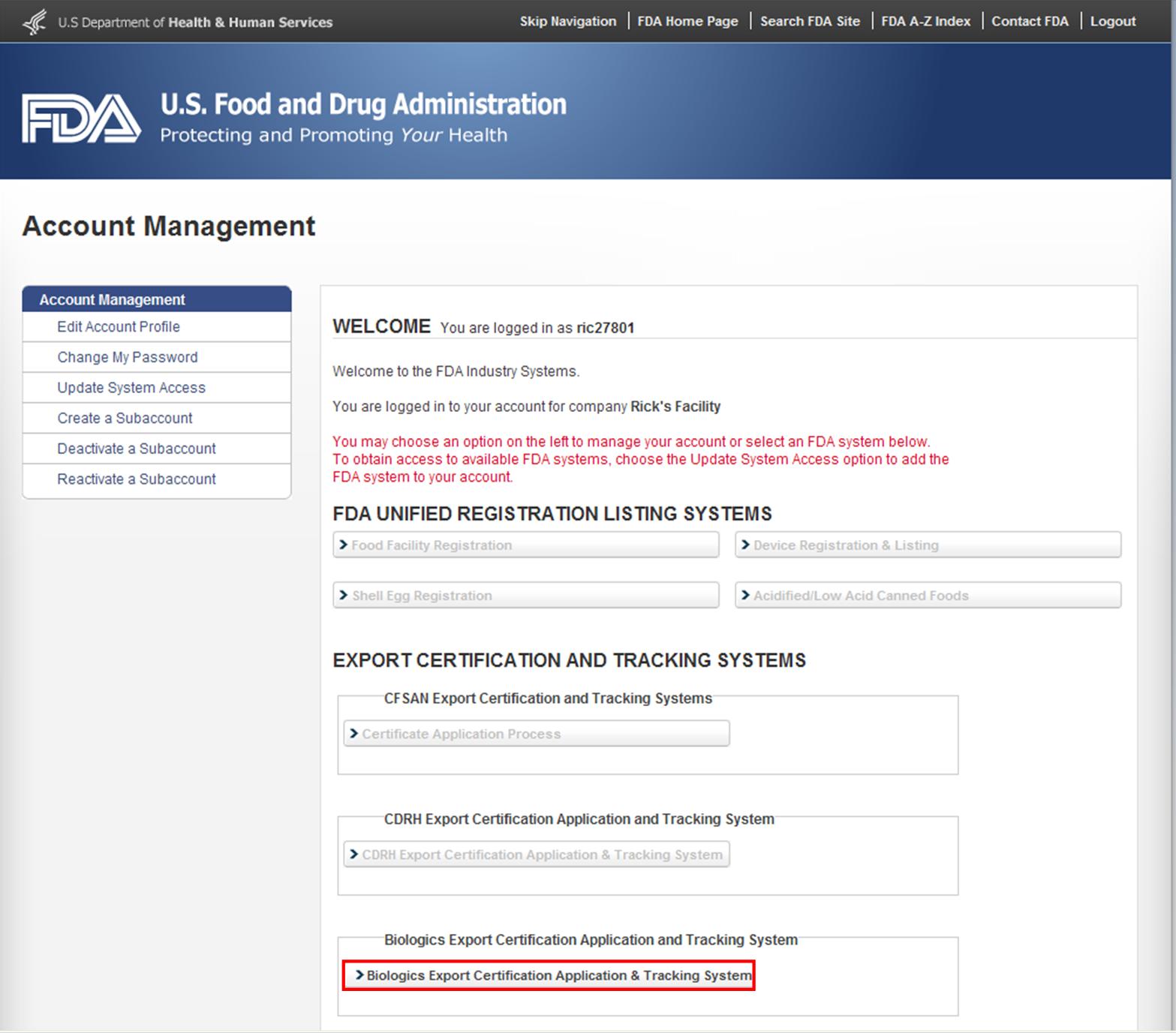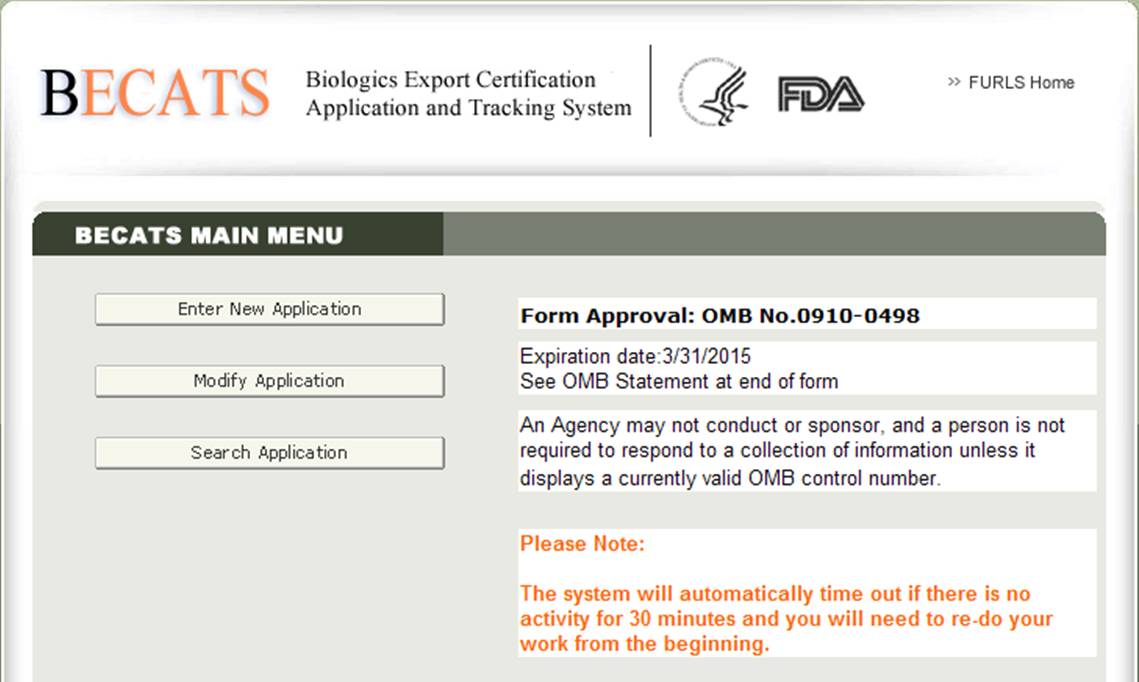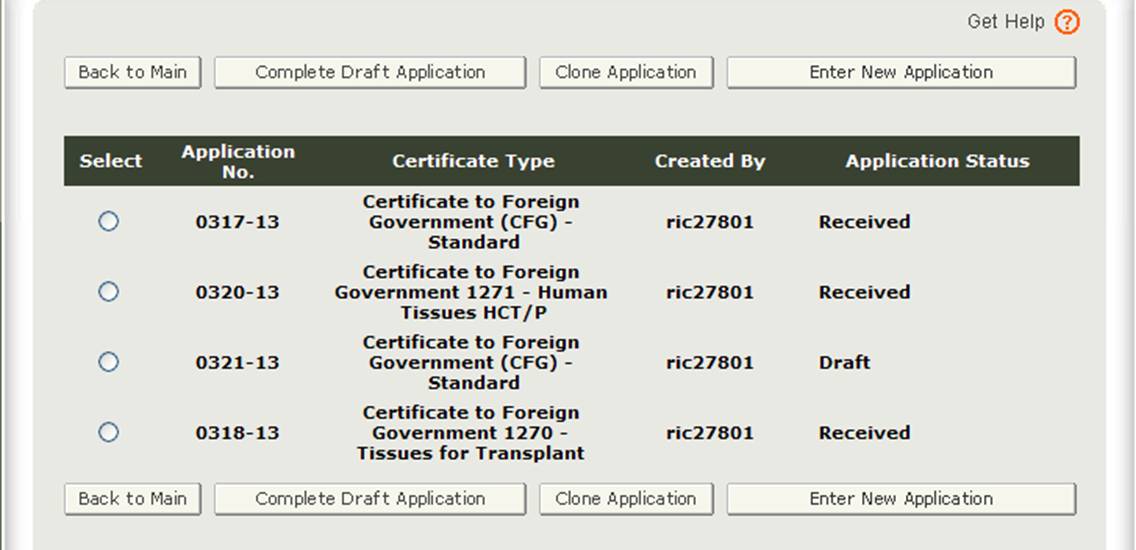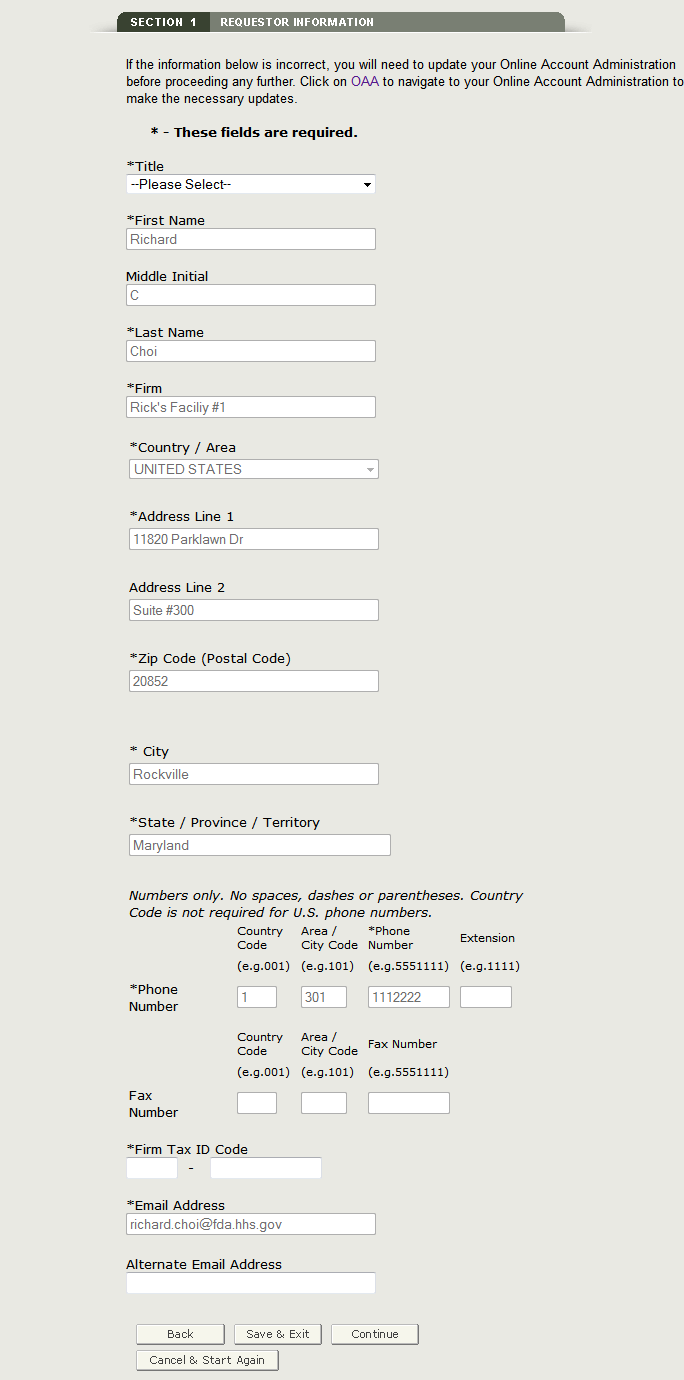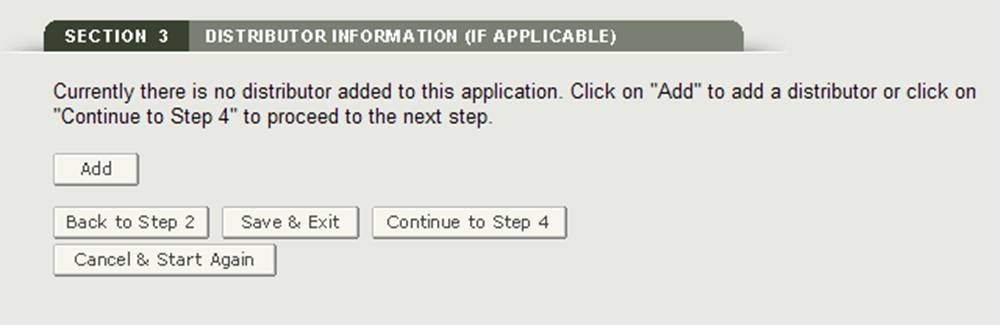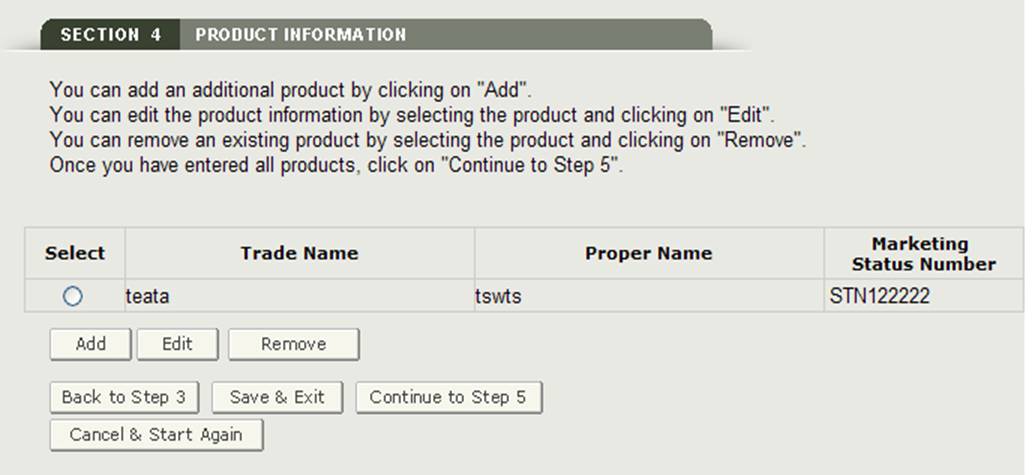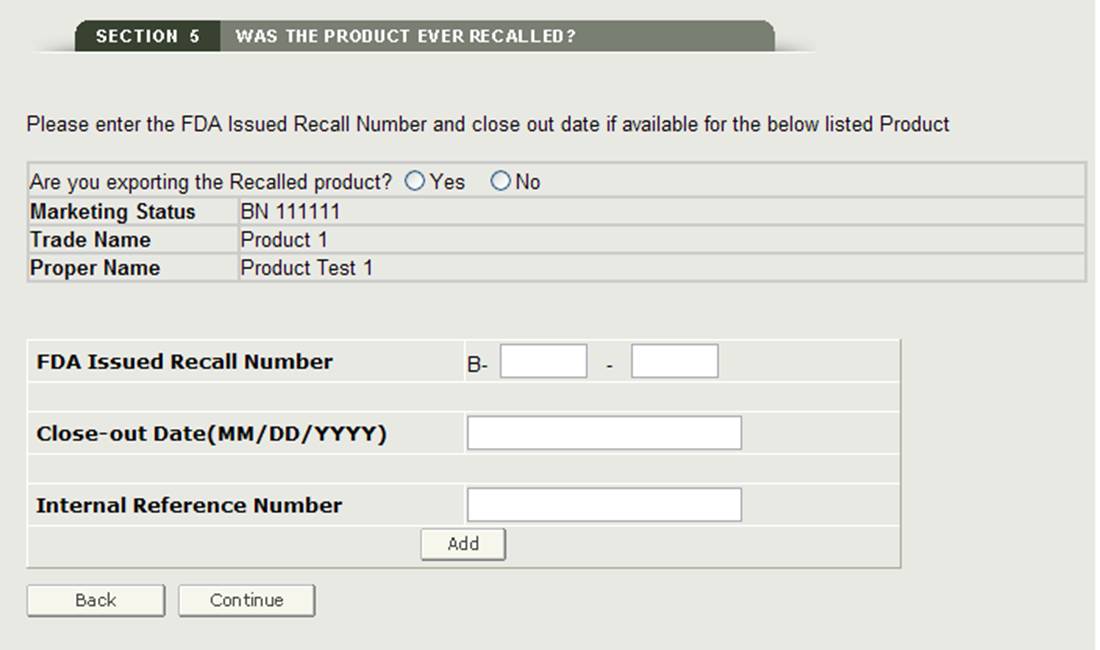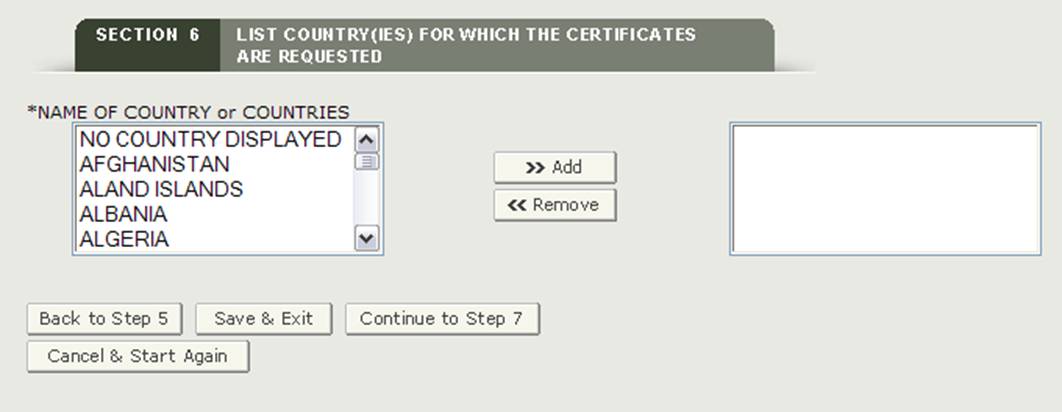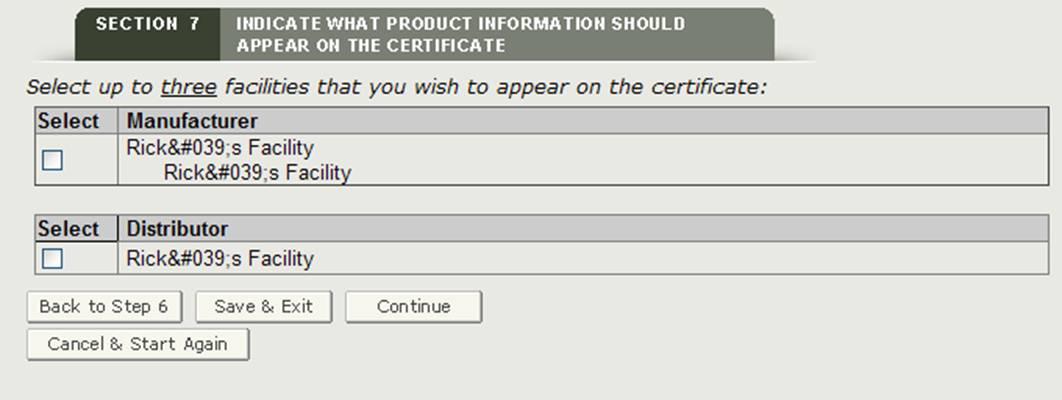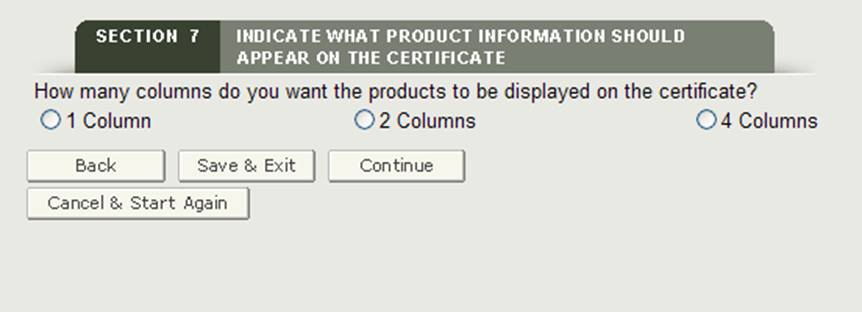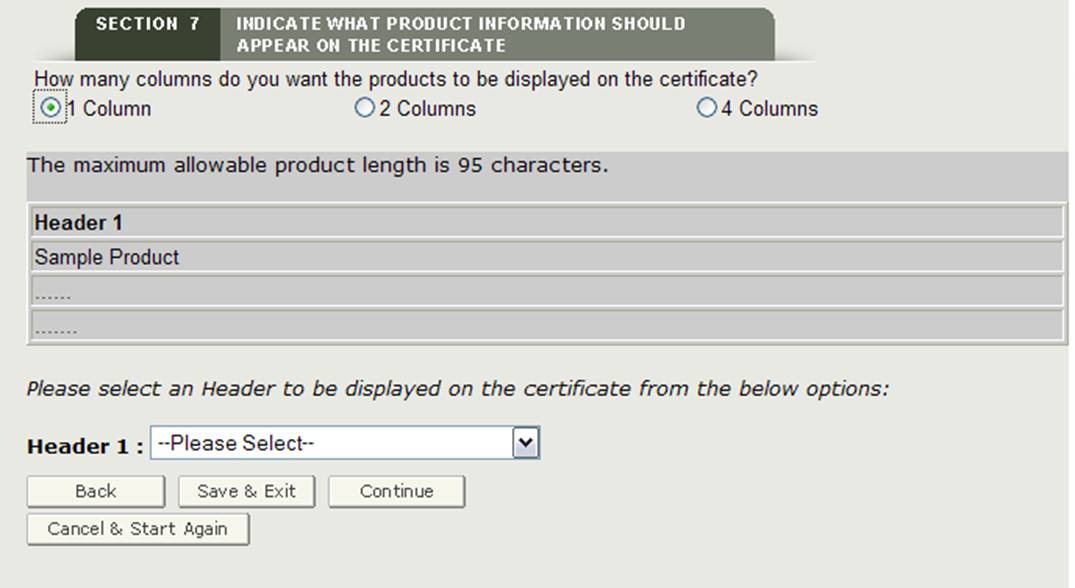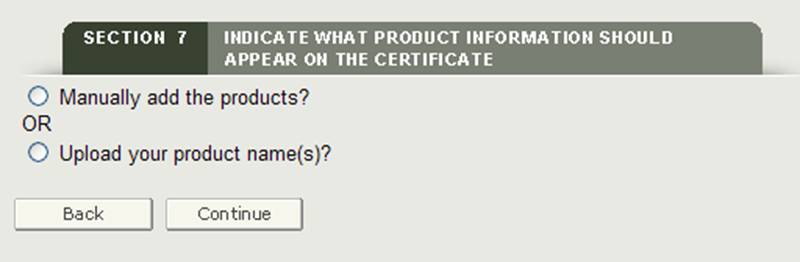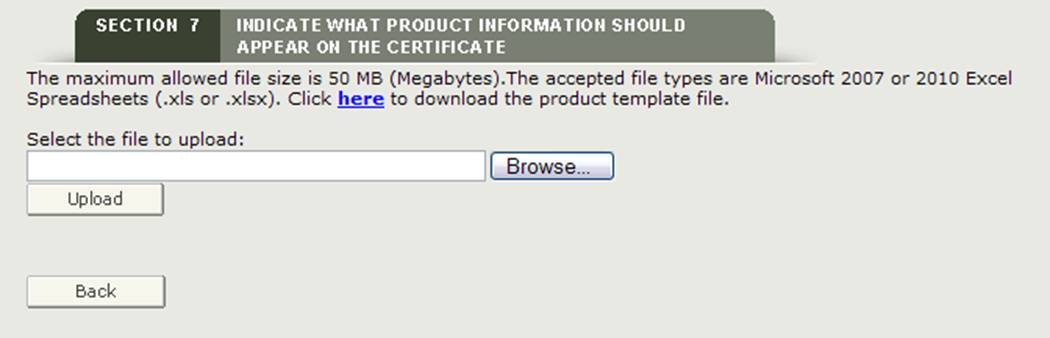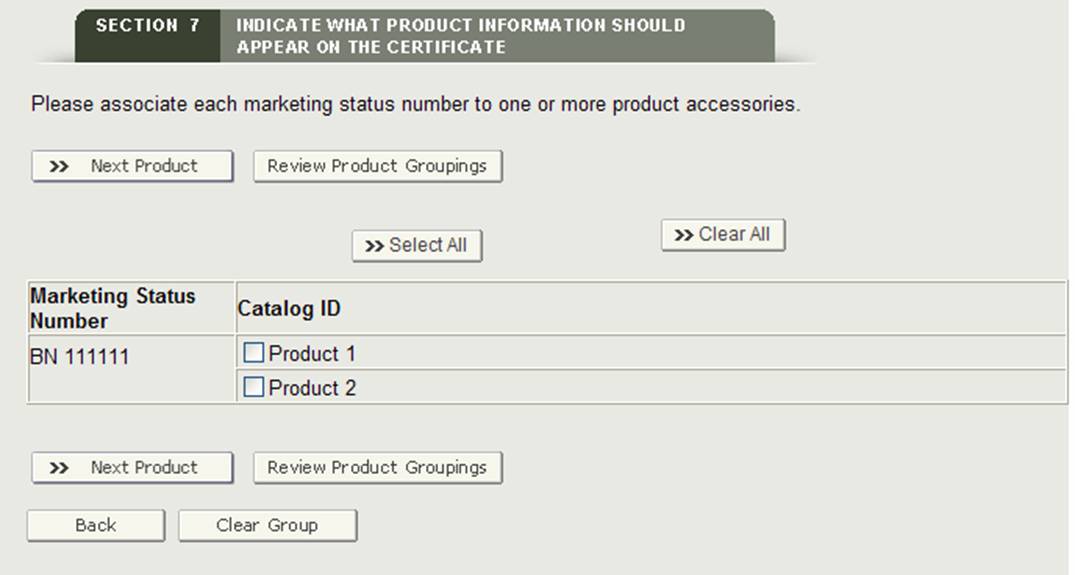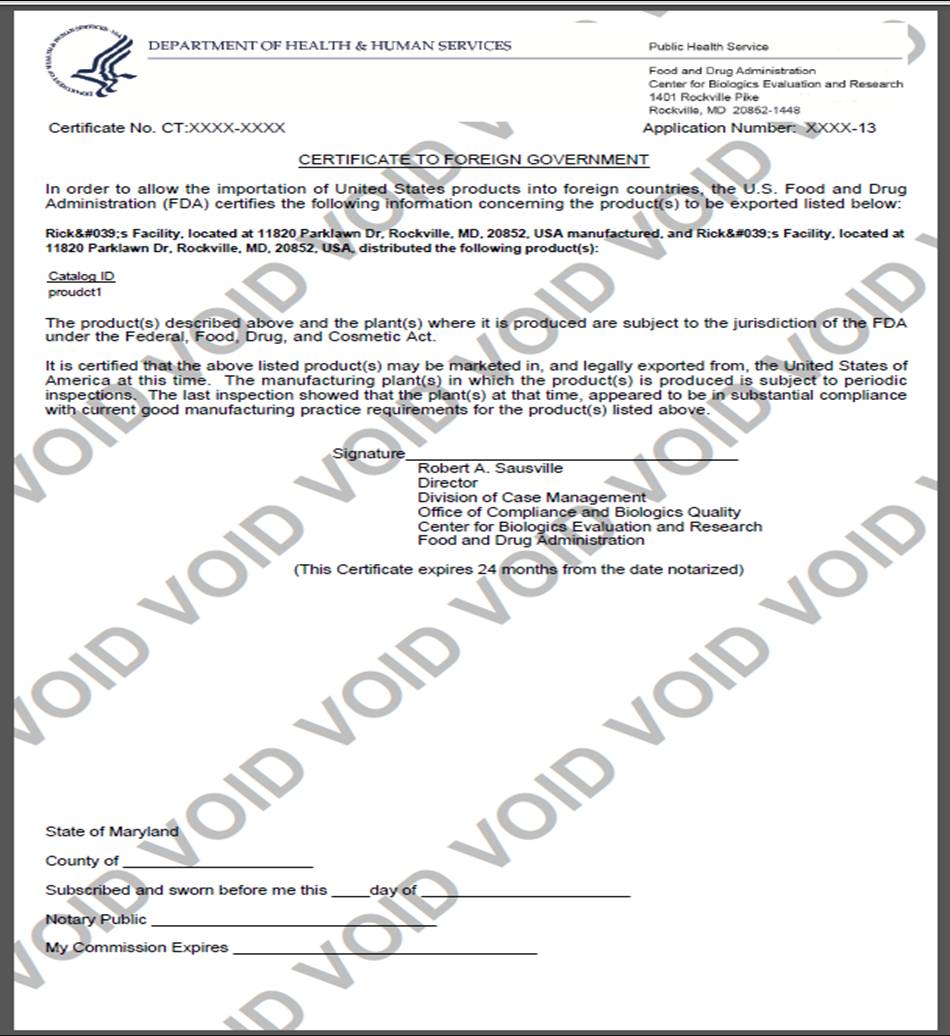Hoe u een Certificaat aan een Buitenlandse Regering (CFG) Applicatie Stap-voor-Stap Instructies
juli 2014
Inhoudsopgave
- Voer een Certificaat van een Buitenlandse Regering (CFG) Toepassing
- Navigatie
- Deel 1 de Aanvrager Informatie
- Deel 2 Informatie van de Fabrikant
- Deel 3 Distributeur Informatie (indien van toepassing)
- Sectie 4 Product Informatie
- Deel 5 Was het product ooit terug?
- rubriek 6 Lijst land (en) waarvoor de certificaten worden aangevraagd
- Rubriek 7 vermeld welke productinformatie op het certificaat moet worden vermeld
- Rubriek 8 moet het land van bestemming op het certificaat worden vermeld?
- Section 9 Certification Statement van Exporteur
- Final Review Page
voer een CFG-toepassing
In nadat u bent ingelogd bij de FDA-Industriesystemen, selecteert u “Biologics Export Certification Application & Tracking System” (BECATS) uit de lijst van beschikbare systemen op de FURLS-startpagina zoals weergegeven in Figuur 1.
figuur 1: FDA Industry Systems Page
zodra u”Biologics Export Certification Application & Tracking System ” hebt geselecteerd, navigeert u naar de HOOFDMENUPAGINA van BECATS zoals weergegeven in Figuur 2 hieronder.
Figuur 2: BECATS hoofdmenu
om het aanvraagproces te starten, selecteert u “Enter New Application” uit de lijst met opties. U kunt “Wijzig toepassing” (indien van toepassing) of “zoek toepassing” voor een bestaande toepassing selecteren in het hoofdmenu.
nadat u de “Enter New Application” optie selecteert, zal het systeem alle toepassingen weergeven die u hebt opgeslagen of verzonden zoals weergegeven in Figuur 3 hieronder. Aanvragen die zijn opgeslagen maar niet zijn ingediend, zullen in de “concept” – status zijn totdat u ze indient.
- Als u wilt doorgaan met werken aan een toepassing die is opgeslagen, selecteert u de gewenste toepassing keuzerondje en klikt u op “Complete Draft Application”.
- Als u een bestaande toepassing wilt kopiëren, selecteert u de gewenste toepassing keuzerondje en klikt u op “Clone Application”. Raadpleeg het gedeelte” een toepassing maken op basis van de bestaande toepassing” onder de toepassing van dit document wijzigen voor meer informatie.
- Als u een nieuwe toepassing wilt maken, klikt u op”Enter New Application”.
Figuur 3: Accounttoepassingen
klik op “Enter New Application” om een nieuwe toepassing aan te maken.
Het Center for Biologics Evaluation and Research (CBER) geeft verschillende soorten exportcertificaten uit. Wanneer u een nieuwe toepassing maakt, moet u eerst selecteren welk Certificaattype u aanvraagt, zoals weergegeven in Figuur 4.
Figuur 4: Certificaattypen
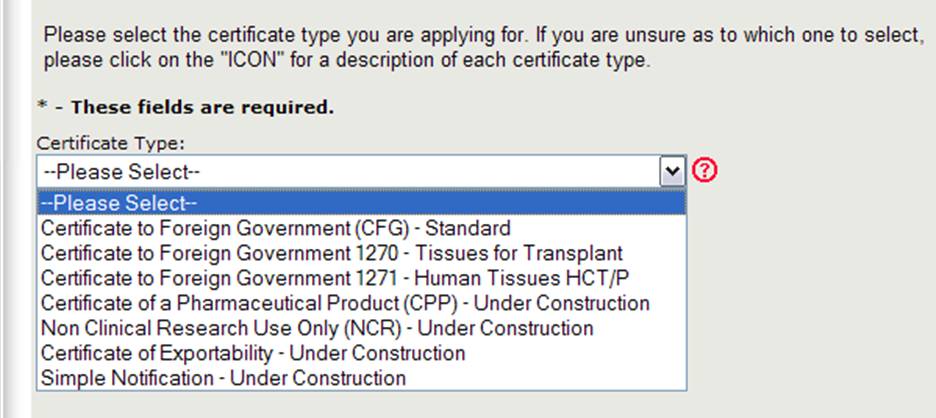
opmerking: Momenteel zijn de certificate to Foreign Government (CFG) Standard, 1270, 1271, en het Certificate of a Pharmaceutical Product (CPP) de enige certificaattypen die online kunnen worden aangevraagd. De online aanvragen voor de andere certificaattypen (waaronder het niet-klinisch onderzoek en het certificaat van exporteerbaarheid) zullen in de nabije toekomst beschikbaar zijn. Blijf het bestaande papieren aanvraagformulier voor deze typen certificaten gebruiken.
Selecteer Certificate to Foreign Government ( CFG) – Standard
opmerking: voor een beschrijving van elk Certificaattype, klik op het Rode vraagteken pictogram naast de lijst met Certificaattype zoals weergegeven in Figuur 4 hierboven.
beschrijving van Certificaattypen:
CFG-Standard Certificate to Foreign Government (export of product legally marketinged in the U. S.)
CFG – 1270 Certificate to Foreign Government (For Tissue Procured vÃ3Ã3r 25 mei 2005)
CFG – 1271 Certificate to Foreign Government (For HCT/Ps Procured na 25 mei 2005)
CPP Certificate of a Pharmaceutical Product, World Health Organization (Labeling required)
NCR Non-Clinical Research Use Only Certificate (Export of a non-clinical research use only product, material, or component that is not intended for human use, which may be Marketing in, en legaal geëxporteerd uit de VS)
COE (801(e)/802) Certificaat van de Exporteerbaarheid (Voor de Export van producten die niet zijn goedgekeurd voor verkoop in de VS)
een Eenvoudige Kennisgeving Eenvoudige Kennisgeving (Vereist personen exporteren van een geneesmiddel of apparaat onder artikel 802(b)(1) van de Wet te voorzien in een eenvoudige kennisgeving de identificatie van het geneesmiddel of apparaat wanneer de exporteur eerste begint te exporteren dergelijke geneesmiddel of apparaat” naar een land dat is opgenomen in de sectie 802(b)(1) van de Wet. Indien het produkt naar een niet in de lijst opgenomen land moet worden uitgevoerd, vereist artikel 802(g) van de wet dat de exporteur een eenvoudige kennisgeving verstrekt waarin de drug of het hulpmiddel en het land waarnaar deze drug of het hulpmiddel wordt uitgevoerd, worden geïdentificeerd.)
om de definities van de producttypen te bekijken waarvoor u een exportcertificaat kunt aanvragen in CAP, klikt u op het Rode vraagpictogram naast de lijst met Certificaattype. Het systeem wordt in een nieuw venster weergegeven met een beschrijving van elk Certificaattype zoals weergegeven in Figuur 5 hieronder:
Figuur 5: Beschrijving van het type certificaat

opmerking: op dit moment zijn het certificaat aan de buitenlandse overheid (standaard, 1270, en 1271) en het certificaat van een farmaceutisch Product de enige typen certificaten die online kunnen worden aangevraagd. Vul voor alle andere certificaattypen het desbetreffende aanvraagformulier in en stuur het naar het volgende adres:
U. S. Food and Drug Administration Center for Biologics Evaluation and Research Office of Compliance and Biologics Quality Division of Case Management 10903 New Hampshire Avenue Silver Spring, MD 20993
terug naar boven
navigatie
bovenaan elke pagina tijdens het invoeren van een nieuwe aanvraagprocedure, zal een statusbalk uw voortgang volgen tijdens elke stap van het online aanvraagproces, zoals weergegeven in Figuur 6 hieronder.
Figuur 6: Navigatiebalk
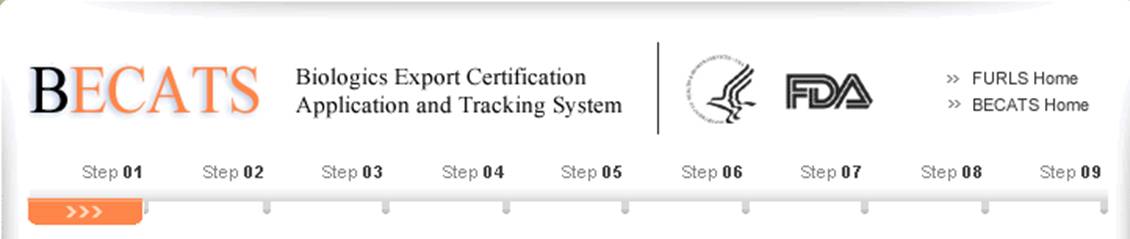
een pictogram “Help ophalen”, rechtsboven in elke stap, zal pagina-specifieke hulp bieden. Voor een overzicht van alle beschikbare help-bestanden, verwijzen wij u naar de FDA Industry Systems Index of Help Pages op http://www.fda.gov/BiologicsBloodVaccines/GuidanceComplianceRegulatoryInformation/ComplianceActivities/BiologicsImportingExporting/default.htm
de link” FURLS Home”, in de rechterbovenhoek van elke pagina, brengt u naar de Furls Home Page. De “BECATS” link, onder de” FURLS Home ” link, brengt u naar de BECATS hoofdmenu pagina (zie Figuur 1 en Figuur 2). Om uit te loggen uit het systeem, selecteer “FURLS Home” en klik op Uitloggen.
aan de boven-en onderkant van elk scherm bevinden zich navigatieknoppen zoals weergegeven in Figuur 7 hieronder.
Figuur 7: Algemene navigatieknoppen

- terug – ga één scherm terug en ga verder met het invoeren van toepassingsinformatie. Informatie die op het huidige scherm wordt ingevoerd, wordt niet opgeslagen.
- Save & Exit – informatie die tot dit punt is ingevoerd, zal worden opgeslagen. Het systeem zal u voorzien van een aanvraagnummer en uw aanvraag zal in een “concept” status in het systeem voor 60 dagen. Na 60 dagen wordt de toepassing uit het systeem verwijderd. Wanneer u inlogt op het BECATS-systeem, worden alle toepassingen die zich in een “concept” – status bevinden weergegeven na het selecteren van de “Enter New Application” optie in het hoofdmenu.
- Doorgaan-Ga naar het volgende scherm en ga verder met het invullen van het aanvraagformulier.
- annuleren & opnieuw starten – het systeem zal u terugsturen naar het Certificaattype selectie scherm. Zie Figuur 4 hierboven. Alle informatie die u hebt ingevoerd zal niet worden opgeslagen.
terug naar boven
Sectie 1 Informatie betreffende de aanvrager
de aanvrager is de eigenaar van de rekening waarvan de aanvraag wordt ingediend, en de persoon die het uitvoercertificaat aanvraagt. De aanvrager is verantwoordelijk voor het invullen en ondertekenen van het aanvraagformulier.
De meeste velden in Sectie 1 worden automatisch ingevuld op basis van de informatie van uw Online Administration Account (OAA) en kunnen niet worden bewerkt in BECATS. Als de informatie onjuist is, kunt u klikken op de ” OAA ” hyperlink en inloggen op uw OAA.
u kunt ook op de link ‘FURLS Home’ klikken, in de rechterbovenhoek. Selecteer vervolgens’ accountprofiel Bewerken ‘ aan de linkerkant en werk je accountprofiel dienovereenkomstig bij. Nadat u uw account hebt bijgewerkt, navigeert u terug naar BECATS en controleert u uw wijzigingen.
velden gemarkeerd met een sterretje (*) zijn verplicht.
opmerking: de volgende twee velden in Sectie 1 zijn vereist:
- Titel
- ID-code onderneming belasting (ook aangeduid als het Employee Identification Number of EIN
(Een negencijferige numerieke waarde) – dit nummer wordt toegekend door de Internal Revenue Service (IRS).
nadat u deze velden hebt ingevuld, klikt u op Doorgaan naar stap 2. Zie Figuur 8:
Figuur 8: informatie voor de aanvrager
Adresvalidatie
het systeem voert een adresvalidatie uit. Het systeem zal het “gevalideerde adres” tonen als er kleine verschillen zijn met het adres van de aanvrager. Als het adres onjuist is, moet u de applicatie afsluiten en de nodige updates maken voor uw online accountbeheer. Anders, selecteer de” Accepteren gevalideerde adres en doorgaan ” keuzerondje en klik op Doorgaan om verder te gaan naar stap 2. Zie Figuur 9 hieronder.
figuur 9: Adresvalidatie

factuuradres / leveringsmethode
voordat u verder gaat met stap 2, moet u controleren of het factuuradres hetzelfde is als het adres van de aanvrager. Als het niet hetzelfde is als het adres van de aanvrager, selecteer “Nee” en voer het factuuradres in. U zult ook in staat zijn om de wijze van levering te selecteren. U kunt kiezen uit USPS, FedEx of UPS. Als u FedEx of UPS selecteert, moet u een rekeningnummer opgeven en een ingevuld retourlabel toevoegen zoals weergegeven in Figuur 10.
Figuur 10: Factuuradres / wijze van levering
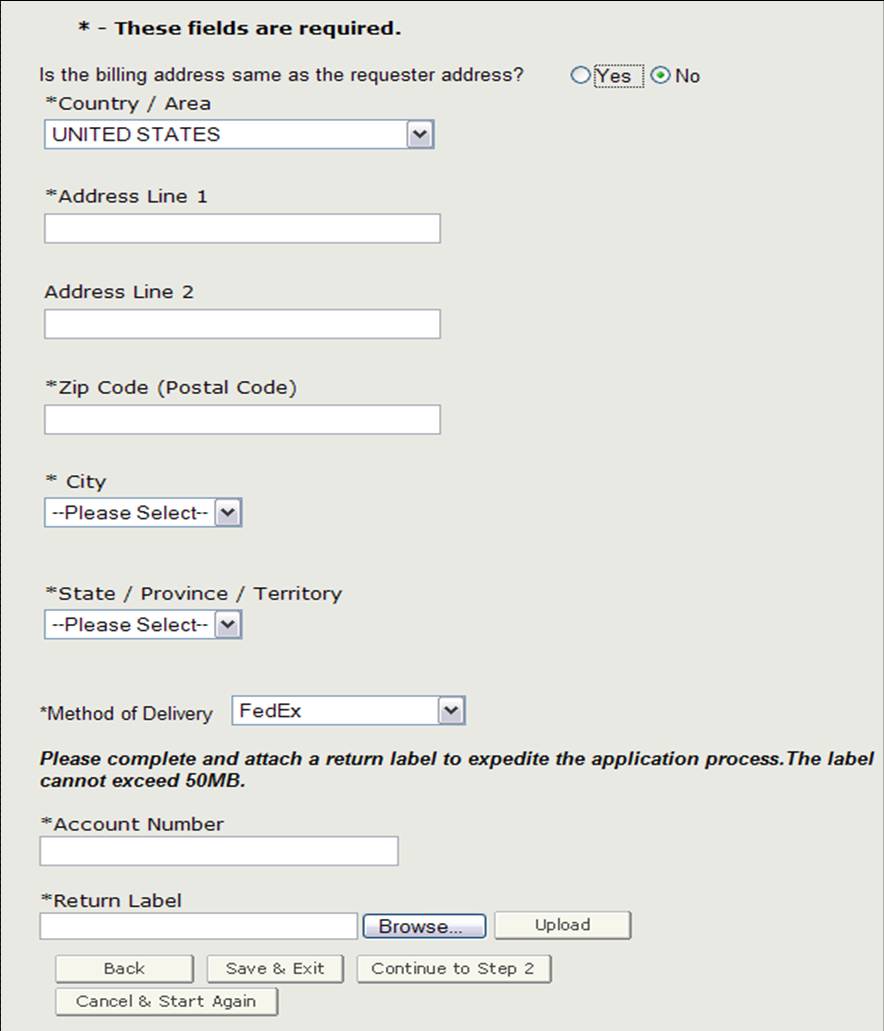
nadat u deze sectie hebt voltooid, klikt u op”Ga verder naar stap 2″.
opmerking: het systeem zal een adresvalidatiecontrole uitvoeren als u een nieuw factuuradres hebt ingevoerd. Het systeem zal het “gevalideerde adres” weergeven als er kleine verschillen zijn met het factuuradres. Als het adres onjuist is, moet u het factuuradres in het vorige scherm bijwerken. Anders, selecteer de” Accepteren gevalideerde adres en doorgaan ” keuzerondje en klik op Doorgaan om verder te gaan naar stap 2.
terug naar boven
Sectie 2 Informatie over de fabrikant
het productiebedrijf is het bedrijf dat een of meer producten vervaardigt. Dit bedrijf kan hetzelfde zijn als de aanvrager. Als ze hetzelfde zijn, vink het vakje aan “hetzelfde als de informatie van de aanvrager” keuze. Vul anders alle velden in die zijn gemarkeerd met een sterretje ( * ), zoals weergegeven in Figuur 11.
opmerking: u moet ten minste één fabrikant toevoegen aan paragraaf 2.
Figuur 11: Fabricage-informatie
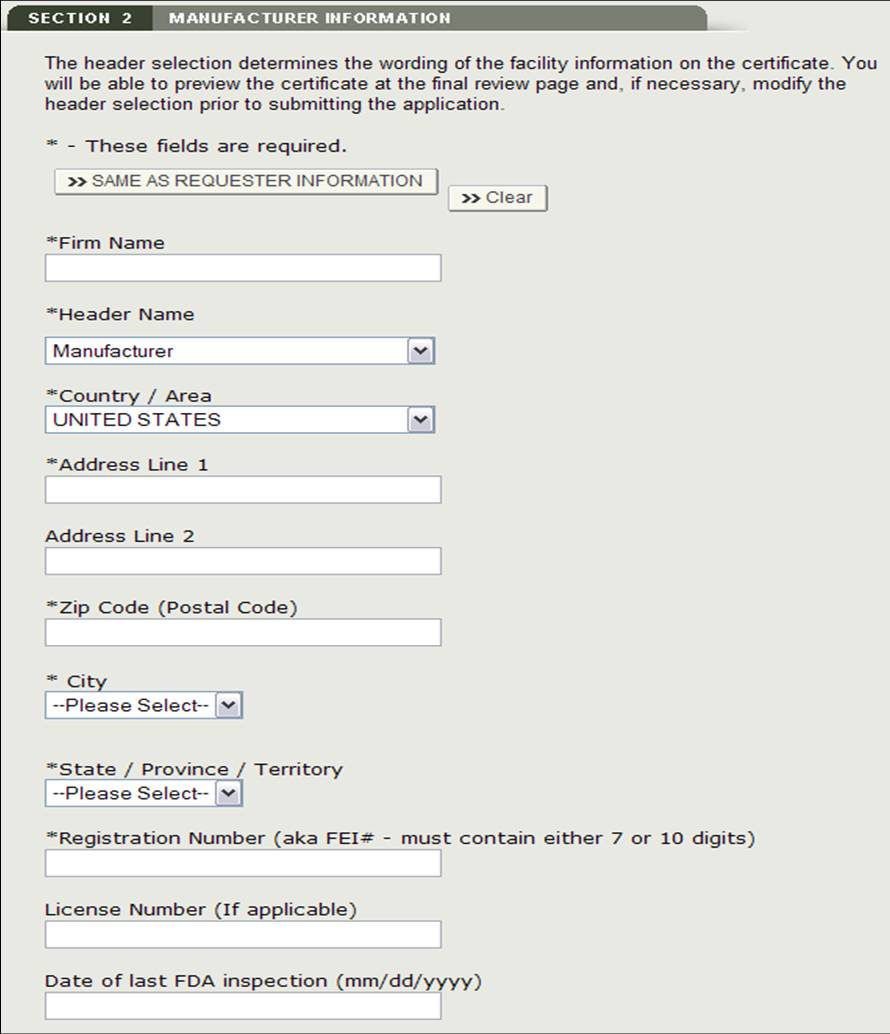
na toevoeging van de fabrikant zal het systeem een beoordelingspagina bieden voor alle fabrikanten die aan de toepassing zijn toegevoegd, zoals weergegeven in Figuur 12 hieronder.
opmerking: de taal op het certificaat wordt bepaald op basis van uw Headerselectie. Als u “Legal Owner” of “Manufactured for” selecteert in de vervolgkeuzelijst koptekst, moet u aanvullende informatie toevoegen.
Figuur 12: Manufacturing Information Review Page

u kunt extra fabrikanten toevoegen in Sectie 2 door op de knop” Add ” te klikken. Als u op de knop “Toevoegen” klikt, navigeert u terug naar het begin van Sectie 2.
indien nodig kunt u een fabrikant uit de lijst verwijderen. Klik op de keuzerondje naast de firmanaam, klik op “verwijderen”, en controleer door het selecteren van de “Doorgaan” knop.
u kunt optioneel de datum van de laatste FDA-inspectie invoeren voor elke geselecteerde fabrikant. Selecteer het keuzerondje naast de firmanaam, klik op “Bewerken” en voer de datum van de laatste FDA-inspectie in. Zie Figuur 13.
Figuur 13: informatie over de fabrikant bewerken
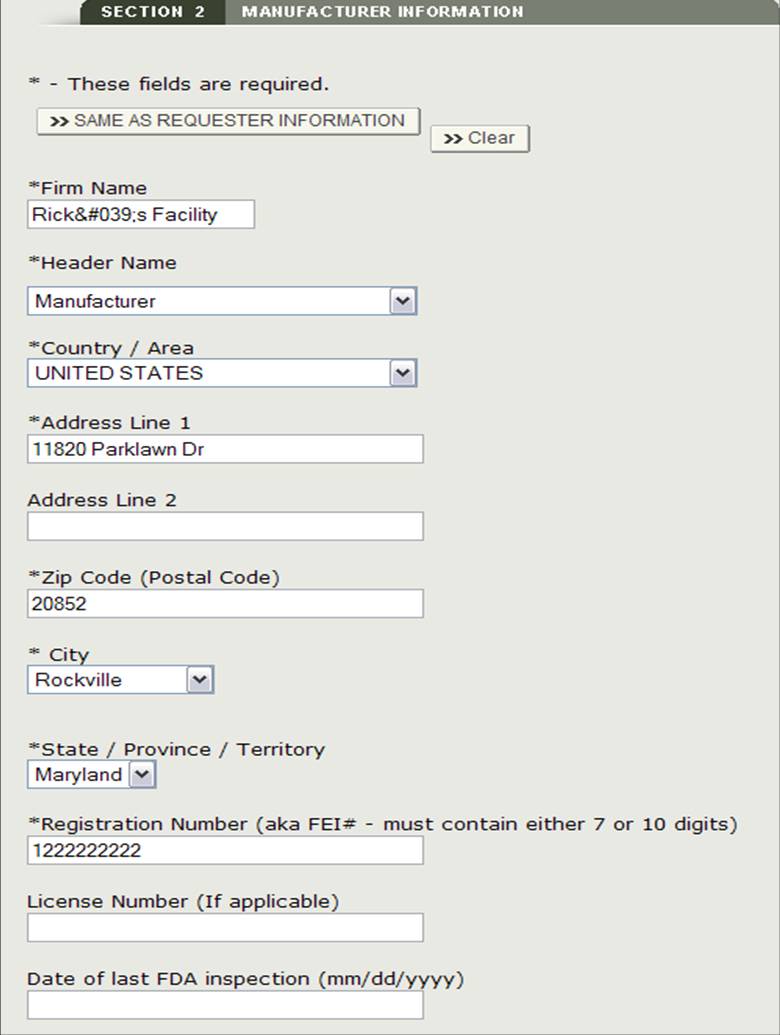
nadat u alle fabrikanten hebt ingevoerd, klikt u op “Doorgaan naar stap 3”.
terug naar boven
sectie 3 distributeur informatie (indien van toepassing)
in Sectie 3 heeft u de mogelijkheid om een of meer distributeurs in te voeren op uw verzoek.
Deze distributeur kan hetzelfde zijn als de aanvrager. Als ze hetzelfde zijn, vink dan het vakje “Same as Requestor” optie aan. Vul anders alle velden in die zijn gemarkeerd met een sterretje ( * ), zoals weergegeven in Figuur 14.
Figuur 14: verdeler toevoegen
figuur 15: Informatie over de distributeur
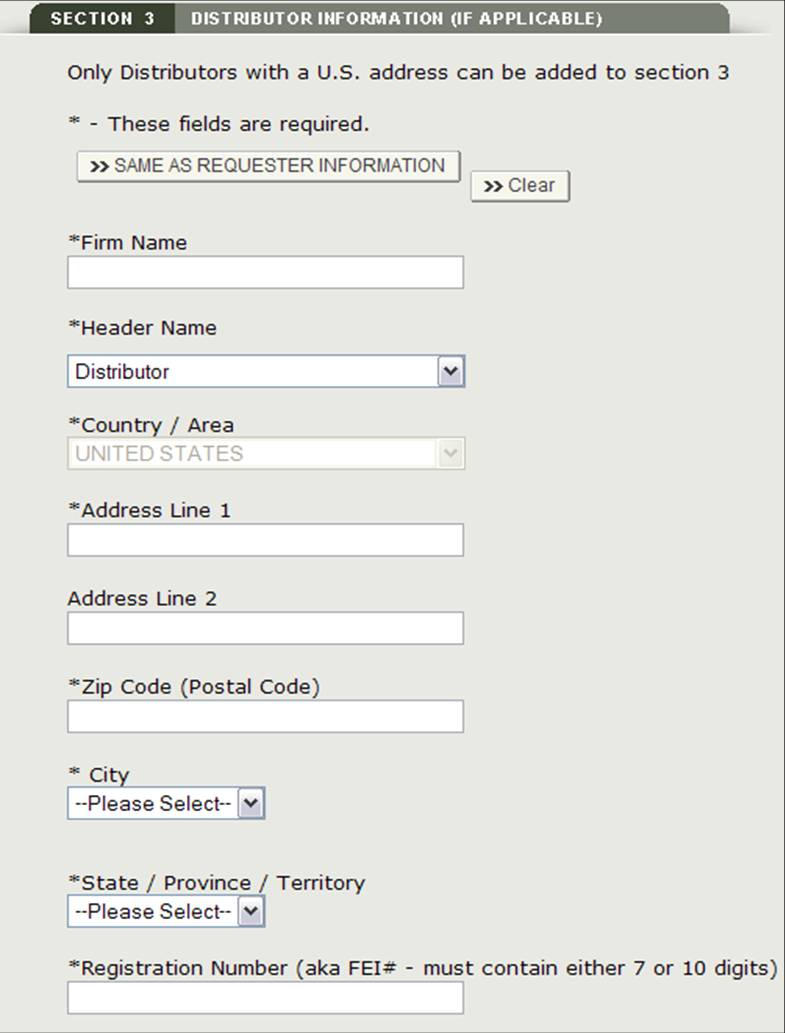
na het invoeren van een distributeur zal het systeem een beoordelingspagina bieden voor alle Distributeurs die aan de aanvraag zijn toegevoegd, zoals weergegeven in Figuur 16.
Figuur 16: distributeur informatie beoordelingspagina
u kunt extra distributeurs toevoegen in Sectie 3 door op de knop “Toevoegen” te klikken. Als u op de knop “Toevoegen” klikt, navigeert u terug naar het begin van Sectie 2.
indien nodig kunt u een fabrikant uit de lijst verwijderen. Klik op de keuzerondje naast de firmanaam, klik op “verwijderen”, en controleer door het selecteren van de “Doorgaan” knop.
u kunt optioneel de datum van de laatste FDA-inspectie invoeren voor elke geselecteerde fabrikant. Selecteer het keuzerondje naast de firmanaam, klik op “Bewerken” en voer de datum van de laatste FDA-inspectie in.
Als u klaar bent met het selecteren van alle distributeurs, klikt u op de distributeur Review pagina op “Ga verder naar stap 4”.
OPMERKING: Alle distributeurs moeten een Amerikaans adres hebben. Als u in Sectie 3 geen distributeur toevoegt, moet ten minste één fabrikant een Amerikaans adres hebben. U kunt niet doorgaan naar sectie 4 tenzij één fabrikant een huisadres heeft of één distributeur is toegevoegd.
terug naar boven
sectie 4 productinformatie
in deze sectie kunt u een of meer producten toevoegen aan uw toepassing
voer de volgende verplichte velden in zoals getoond in figuur 17:
- handelsnaam (de engelse Naam Alleen)
- Goede Naam (engels Naam Alleen)
- Marketing Status Prefix – selecteer het voorvoegsel van de lijst
- BLA/PLA
- PMA
- 510k
- EN
- NDA
- Marketing Status-Aantal – Voer de numerieke marketing status-aantal
OPMERKING: Moet u ten minste één product naar de toepassing
Figuur 17: Product Informatie
zodra u een product hebt ingevoerd, biedt het systeem een productbeoordelingspagina zoals weergegeven in figuur 18.
figuur 18: productinformatiepagina – Update
producten toevoegen
om een extra product toe te voegen, klikt u op de knop Toevoegen. Voer de verplichte velden in en wanneer u klaar bent, klikt u op “Toevoegen”. Het systeem geeft het product weer dat aan de productlijst is toegevoegd.
Product bewerken:
Om een product te bewerken, selecteert u het keuzerondje naast het product dat u wilt bewerken en klikt u op “Edit”., zoals afgebeeld in figuur 18. Het systeem zal opnieuw het product invoer scherm en kunt u een van de weergegeven velden bewerken. Klik op de knop” Bijwerken ” om de productinformatie bij te werken. U kunt ook de knop “Annuleren” selecteren als u het product niet wilt bewerken.
Product verwijderen:
Als u een product wilt verwijderen, selecteert u het keuzerondje naast het product dat u wilt verwijderen en klikt u op “verwijderen” zoals weergegeven in figuur 18. Het systeem geeft de productinformatie weer. Klik op de knop” Verwijderen ” om dat item uit de productlijst te verwijderen. U kunt ook de knop “Annuleren” selecteren als u het product niet uit uw productlijst wilt verwijderen.
zodra alle producten aan de productlijst zijn toegevoegd, klikt u op “Ga verder naar stap 5” op de Product Review pagina om verder te gaan.
terug naar boven
rubriek 5 is het product ooit teruggeroepen?
in dit deel geeft het systeem alle producten weer die in Deel 4 zijn opgenomen, zoals hieronder in Figuur 19 is weergegeven.
figuur 19: teruggeroepen Product toevoegen
als een vermeld product in de afgelopen tien jaar is teruggeroepen, moet u het selectievakje naast het product selecteren en vervolgens op de knop “Recall Info toevoegen/wijzigen” klikken. U moet dan ofwel het door de FDA uitgegeven Terugroepnummer en of uw interne referentienummer voor het teruggeroepen product toevoegen, zoals weergegeven in figuur 20.
figuur 20: teruggeroepen productinformatie
zodra u op “Doorgaan” klikt, zal het systeem het terugroepnummer valideren.
opmerking: Als een product meer dan één terugroepnummer heeft (in de afgelopen tien jaar), moet u elk terugroepnummer aan dat product toevoegen. Het systeem zal u toelaten om meerdere recall nummers toe te voegen voor een specifiek product.
klik op de knop” Ga door naar Stap 6 ” om verder te gaan, zodra u alle terugroepnummers hebt ingevoerd (indien van toepassing) of als er geen terugroepnummers voor uw producten zijn.
terug naar boven
Sectie 6 lijst van landen waarvoor de certificaten worden aangevraagd
Deze sectie is vereist.
* naam van het land of de landen-selecteer een of meer landen om de bestemming van het product aan te geven. Als u geen specifiek land van bestemming heeft, moet u “geen land weergegeven” selecteren zoals weergegeven in Figuur 21.
opmerking: Een andere methode om een land te selecteren (anders dan door de lijst te scrollen) is om eerst op een land uit de landenlijst te klikken en vervolgens de eerste letters van de gewenste landnaam in te typen. Het systeem zal springen Naar het land dat begint met de letters getypt. Je hebt ook de mogelijkheid om de “CTRL” knop ingedrukt te houden en selecteer meerdere landen.
figuur 21: Lijst van landen
nadat u een selectie hebt gemaakt, klikt u op de knop “Ga door naar Stap 7” om verder te gaan.
terug naar boven
Rubriek 7 geef aan welke productinformatie op het certificaat moet worden vermeld
faciliteit of faciliteiten die op het certificaat moeten worden weergegeven
Het systeem geeft een lijst weer van alle fabrikanten en distributeurs die zijn opgenomen in de rubrieken 2 en 3, zoals weergegeven in Figuur 22. U moet ten minste één faciliteit selecteren om op het certificaat te worden weergegeven. Er kunnen maximaal drie faciliteiten worden geselecteerd om op het certificaat te worden weergegeven. Zodra u de faciliteit of faciliteiten selecteert, klikt u op”Doorgaan”.
Opmerking: Als u een fabrikant selecteert met een kop “gefabriceerd voor” of “wettelijke eigenaar”, zal het systeem het als twee faciliteiten tellen. Daarom kunt u slechts één extra faciliteit selecteren.
figuur 22: Faciliteit of faciliteiten die op het certificaat moeten worden weergegeven
zodra u uw faciliteiten hebt geselecteerd die op het certificaat moeten worden weergegeven, klikt u op “Doorgaan”.
Het aantal kolommen
vervolgens hebt u de optie om te selecteren hoe uw productaccessoires op het certificaat worden weergegeven. Zoals weergegeven in Figuur 23, kunt u uw producten weergeven in 1, 2 of 4 kolommen op het certificaat.
figuur 23: Kolomselectie
zodra u het kolomnummer hebt geselecteerd, toont het systeem een voorbeeld van hoe de producten op het certificaat worden afgedrukt.
Header Selection
U moet een Header selecteren voor elke weergegeven kolom. De kop selecties zijn als volgt:
- Catalogusid
- Productnaam
- leeg laten
Maak een selectie uit de koptekst dropdown lijst zoals getoond in Figuur 24.
figuur 24: Kopselectie
belangrijk om op te merken:
- hoe groter de geselecteerde getalkolom, hoe meer producten u op een certificaat kunt passen. Echter, de maximaal toegestane beschrijving lengte voor elk product zal worden verminderd.
- Er is een maximum aantal producten dat op een certificaat kan worden weergegeven op basis van het aantal geselecteerde faciliteiten dat op het certificaat moet worden weergegeven. Als u dat aantal overschrijdt, moet u een of meer producten verwijderen totdat alle producten op het certificaat passen, of u kunt deze aanvraag niet indienen.
- Als u “2 Columns” selecteert en vervolgens “Catalog ID” selecteert voor Header 1, selecteert het systeem automatisch “Product Name” voor Header 2.
- Als u “4 Columns” selecteert en vervolgens “Catalog ID” selecteert voor Header 1, selecteert het systeem automatisch “Product Name” voor Header 2 en 4, en “Catalog ID” voor Header 3.
handmatig Productaccessoires invoeren of uploaden die op het certificaat moeten worden afgedrukt
In deze sectie kunt u de productaccessoires die op het certificaat moeten worden weergegeven handmatig toevoegen of uploaden, zoals weergegeven in Figuur 25.
figuur 25: handmatig toevoegen vs. Upload Productaccessoires
Als u ervoor kiest om uw productaccessoires handmatig toe te voegen, klikt u op de keuzerondje naast “handmatig producten toevoegen” en voert u uw productaccessoires in?
Als u ervoor kiest om uw eigen productaccessoires te uploaden, selecteert u “upload your product names(s)” en klikt u op “Continue”.
bestand uploaden
het systeem biedt een hyperlink om een sjabloon te downloaden in een formaat dat gebruikt moet worden om uw producten te uploaden. Klik op de” hier ” hyperlink om het bestand te downloaden zoals weergegeven in Figuur 26 hieronder.
figuur 26: Hyperlink uploaden en bladeren
opmerking: de volgorde van de productaccessoires die op het certificaat worden afgedrukt, is dezelfde volgorde van de productaccessoires die in het uploadbestand van het productsjabloon zijn ingevoerd.
Aanvullende aanwijzingen/regels zijn verstrekt in het excel-bestand van het productsjabloon. Houd u aan de volgende regels, anders accepteert het systeem de upload niet:
- rijen 1 en 2 mogen niet op de sjabloon worden verwijderd.
- maak geen onderscheid tussen producten met lege rijen
- op basis van het aantal faciliteiten dat op het certificaat wordt weergegeven en de geselecteerde nummerkolom, kan de maximale breedte van de productnaam (beschrijving) variëren en kan het maximale aantal producten dat op het certificaat kan worden weergegeven variëren.
- het gebruik van hoofdletters kan de maximaal toegestane breedte per Productnaam beïnvloeden
als een van deze regels niet wordt gevolgd, zal de uploadfunctie mislukken en zullen er geen productaccessoires naar de toepassing worden geüpload.
zodra u uw productaccessoires aan de sjabloon hebt toegevoegd en het bestand hebt opgeslagen, klikt u op de knop” Bladeren… “om naar de locatie van uw bestand te navigeren en klikt u vervolgens op de knop” Uploaden ” zoals weergegeven in Figuur 26 hierboven. Het systeem moet alle productaccessoires klaar voor groepering weer te geven.
product(en) groeperen tot een faciliteit of faciliteiten
in deze sectie kunt u elk product (marketingstatusnummer) koppelen aan de productaccessoires die zijn toegevoegd in Sectie 7.
“Group” Button
Het systeem toont het eerste marketingstatusnummer en alle productaccessoires. Selecteer een of meer productaccessoires die zijn gekoppeld aan het marketingstatusnummer. Wanneer u klaar bent, klikt u op de” volgende Product ” knop zoals weergegeven in Figuur 27.
figuur 27: groepering
het systeem zal het volgende nummer van de marketingstatus weergeven (indien van toepassing). Blijf de productaccessoires groeperen. Zodra alle marketing status nummers zijn gegroepeerd, zal het systeem een laatste review pagina met alle groeperingen weer te geven.
opmerking: aan ten minste één productaccessoire moet een marketingstatusnummer worden gekoppeld.
“Edit Product Groups” Button
Als u een fout maakt bij het groeperen, kunt u “Edit Product Groups” (Productgroepering Bewerken) selecteren.
” herstart Stap 7 “Knop
Als u om welke reden dan ook sectie 7 wilt herstarten, klik dan op de” herstart Stap 7 ” Knop. Het systeem geeft een waarschuwingsbericht voordat u stap 7 opnieuw opstart. Eenmaal bevestigd, zal het systeem terug te navigeren naar het begin van Stap 7.
waarschuwing: alle informatie wordt verwijderd als u op de knop “Start Stap 7” klikt, inclusief alle geïdentificeerde faciliteiten die op het certificaat moeten worden afgedrukt, Kopselecties en de productaccessoires die aan de toepassing worden toegevoegd.
zodra alle marketingstatusnummers zijn gegroepeerd in ten minste één productaccessoire, zal het systeem de productgroepen voor uw beoordeling weergeven zoals weergegeven in Figuur 28 hieronder.
figuur 28: overzichtspagina voor groepen
klik op de knop” Doorgaan naar stap 8 ” om verder te gaan.
terug naar boven
Rubriek 8 moet het land van bestemming op het certificaat worden vermeld?
Deze sectie is vereist.
Als u een ander land hebt geselecteerd dan “geen land weergegeven” in Sectie 6, kunt u “Ja” selecteren om het land van bestemming op het certificaat af te drukken. Het systeem toont het geselecteerde land of de geselecteerde landen (uit Sectie 6) waar u het gevraagde aantal certificaten voor elk land kunt invoeren, zoals weergegeven in Figuur 29.
figuur 29: Specificeer land en aantal aangevraagde certificaten
indien u geen specifiek land op het certificaat wilt weergeven, klikt u op “nee” en voert u het aantal aangevraagde certificaten in zoals weergegeven in figuur 30.
figuur 30: Geen Land gespecificeerd en aantal aangevraagde certificaten
opmerking: het totale aantal certificaten mag niet meer dan 50 per aanvraag bedragen.
Voorbeeldcertificaat
voordat u naar de volgende stap gaat, biedt het systeem een knop “Voorbeeldcertificaat”. Hiermee kunt u het certificaat bekijken (ervan uitgaande dat de FDA uw aanvraag goedkeurt). U zult in staat zijn om te zien hoe het certificaat eruit zal zien en, indien nodig, wijzigingen aan te brengen in uw aanvraag voorafgaand aan het indienen als het niet de verwachte uitvoer.
Opmerking: Als u vindt dat het niet de gewenste uitvoer is, kunt u uw toepassing wijzigen. Specifiek, kunt u één of alle van de volgende opties om uw applicatie die een directe invloed zal hebben op de weergave van het certificaat:
- het Wijzigen van de fabrikant van de header-informatie in sectie 2
- Update van het land of de landen op het certificaat worden weergegeven in hoofdstuk 6
- Wijzig het aantal kolommen in paragraaf 7
- Verandering in de kolom-header-informatie in hoofdstuk 7
- Update van de inrichting en / of faciliteiten aan op het certificaat worden weergegeven in hoofdstuk 7
Hieronder is een voorbeeld van het bekijken van een Certificaat zoals weergegeven in Figuur 31.
Figuur 31: Voorbeeld Certificaat
Terug naar boven
Hoofdstuk 9 van de Exporteur Verklaring van eensluidendheid
De Exporteur Verklaring van eensluidendheid (ECS) erkent dat u, de verantwoordelijke ambtenaar of aangestelde, verklaart dat de installatie(s) en de producten die op de Aanvullende Informatie zijn om het beste van je kennis in substantiële overeenstemming met de Federal Food, Drug, and Cosmetic Act (de Wet), en alle van toepassing zijnde of relevante regelgeving.
in deze sectie biedt het systeem een vervolgkeuzelijst van alle faciliteiten die zijn ingevoerd in Sectie 2 en 3 van de applicatie. U moet een faciliteit uit de dropdown lijst als de primaire faciliteit te selecteren, klik op de” Ik Ga Akkoord ” knop aan de onderkant van deze sectie, en voer uw naam en titel. U zult niet in staat zijn om door te gaan met de toepassing totdat deze velden zijn voltooid. Zie figuur 32:
figuur 32: Certificatieverklaring van de exporteur
nadat u deze sectie hebt voltooid, klikt u op de knop “Doorgaan” om door te gaan naar de definitieve beoordelingspagina.
terug naar boven
definitieve beoordelingspagina
het systeem toont de volledige toepassing opgesplitst per sectie zoals weergegeven in Figuur 33 hieronder. U kunt ervoor kiezen om een sectie te wijzigen door de knop “Bewerken” te selecteren naast de sectie die moet worden bijgewerkt. Het systeem zal het gegevensinvoerscherm dat overeenkomt met de door u gekozen sectie opnieuw weergeven. U kunt wijzigingen aanbrengen indien nodig.
figuur 33: Definitieve beoordelingspagina
u kunt ervoor kiezen om uw aanvraag af te drukken voorafgaand aan de indiening. Selecteer de knop” toepassing afdrukken ” onderaan de beoordelingspagina. Er wordt een nieuw browservenster geopend waarmee u de toepassing kunt afdrukken. Opmerking: Als u de toepassing afdrukt, wordt de inhoud van de toepassing zelf afgedrukt en niet een definitieve certificeringsbrief. Wanneer u klaar bent, sluit u het browservenster om terug te keren naar de BECATS-toepassing.
wanneer uw aanvraag klaar is voor indiening, klikt u op de knop “Verzenden” die ook onderaan de beoordelingspagina staat. Het systeem geeft een bericht weer dat uw aanvraag succesvol is ingediend, zoals weergegeven in Figuur 34 hieronder. Het systeem zal u voorzien van een aanvraagnummer. Bewaar dit nummer voor toekomstig gebruik. Het aanvraagnummer is vereist om de status van uw aanvraag te controleren. U ontvangt ook een e-mail bevestiging dat uw aanvraag met succes is ontvangen, samen met het aanvraagnummer.
figuur 34: Indieningspagina
terug naar boven