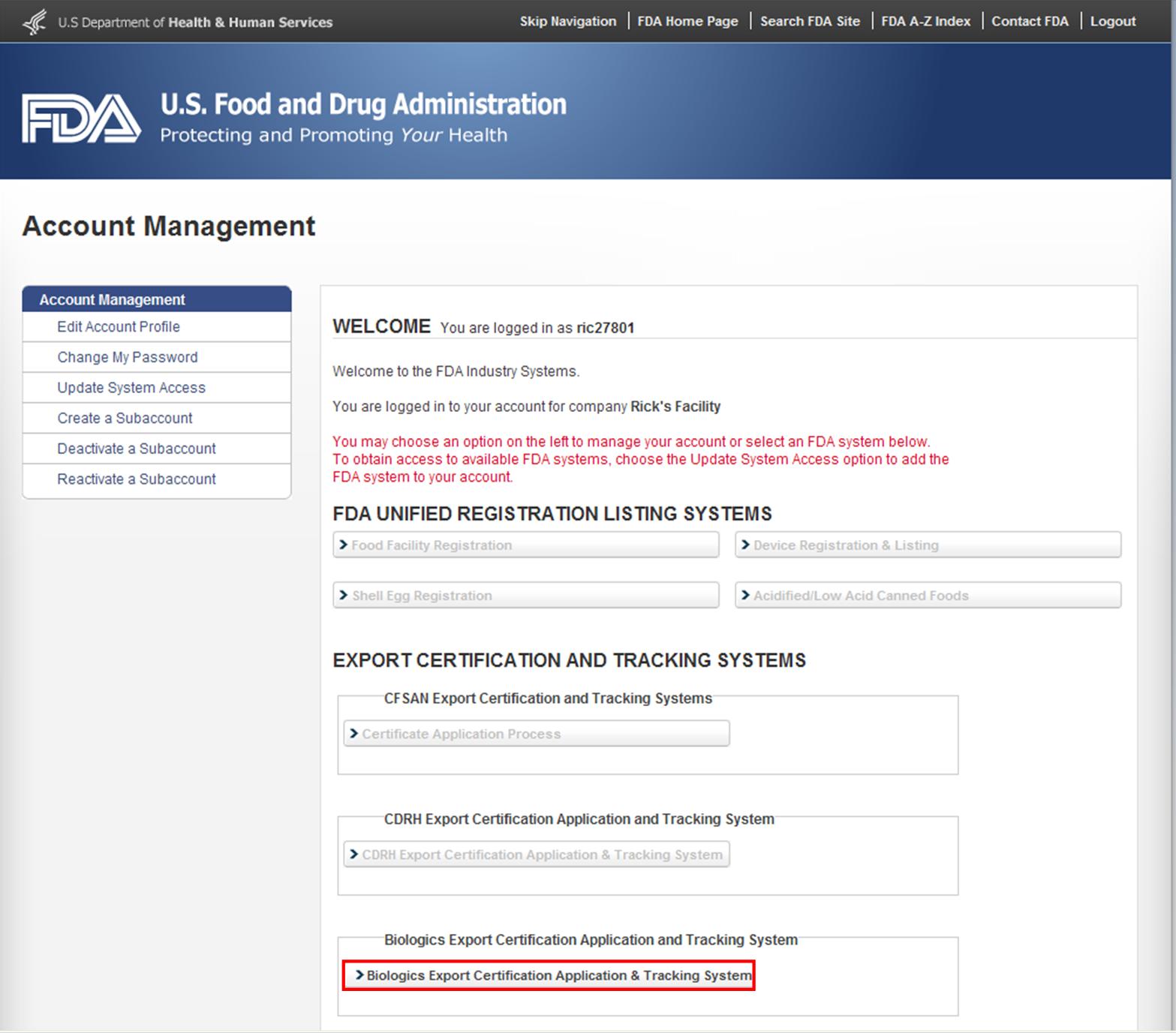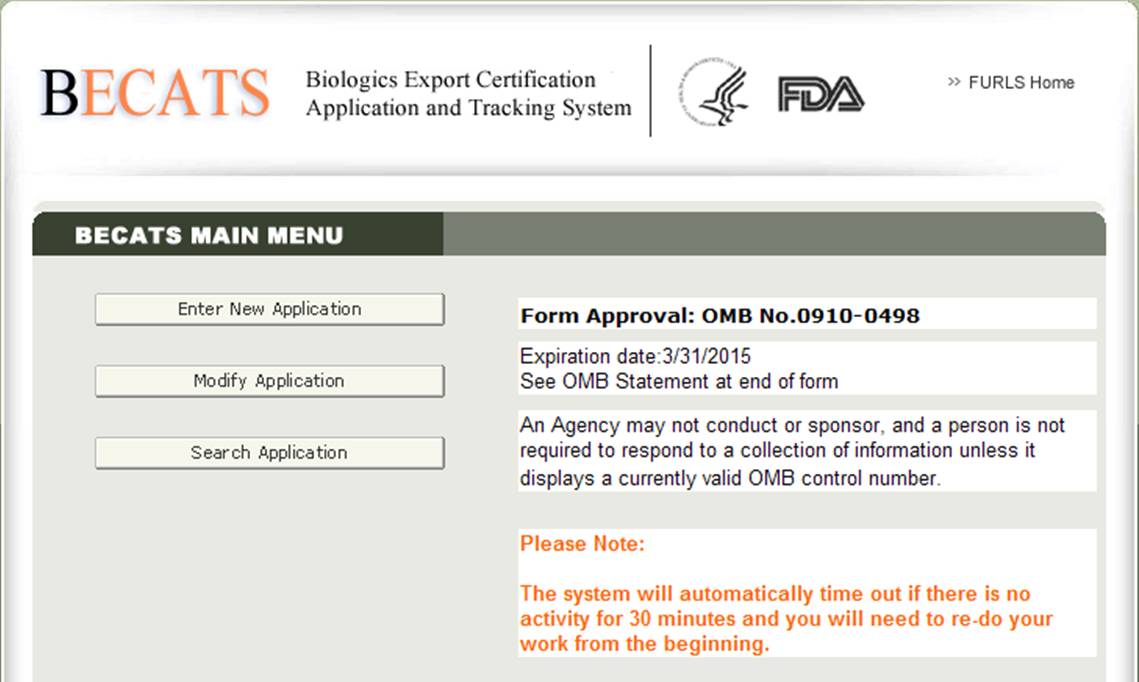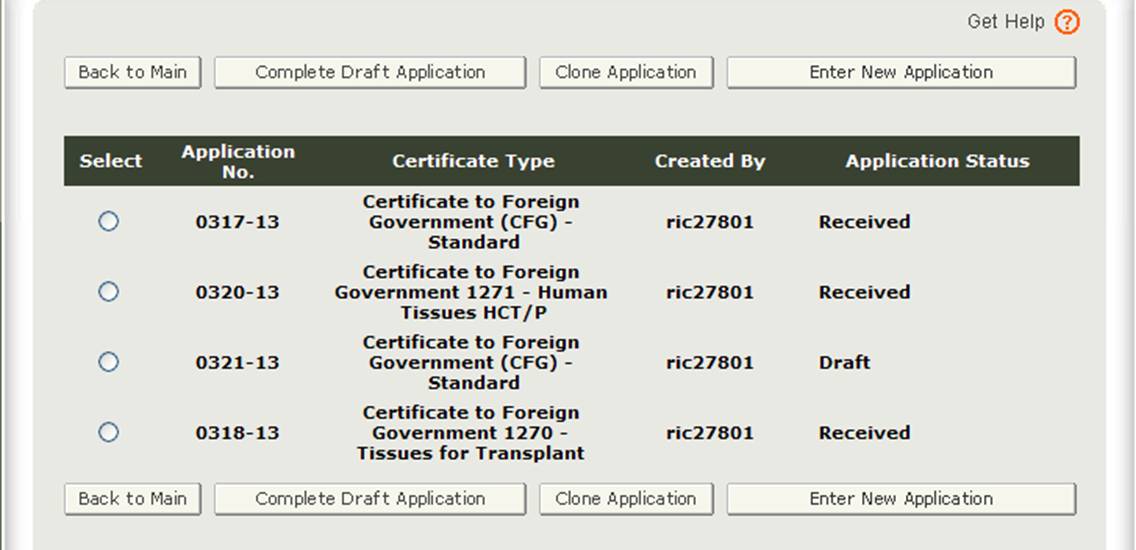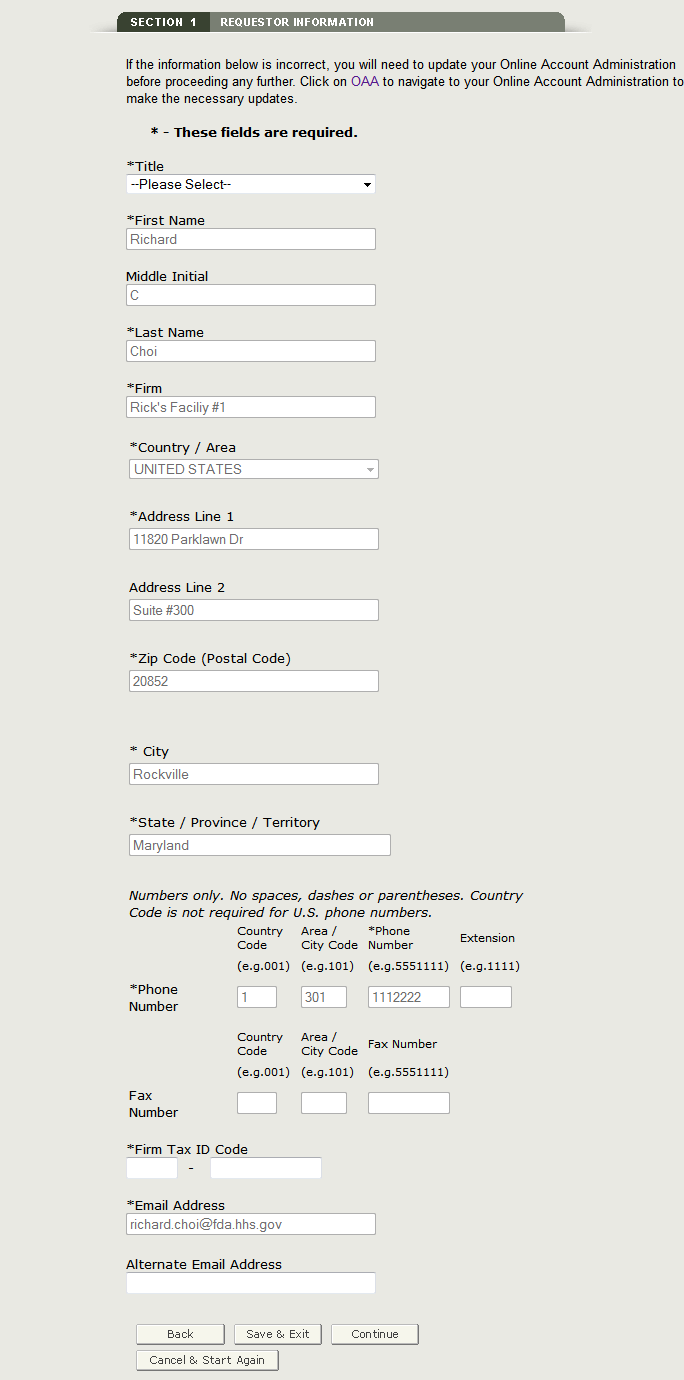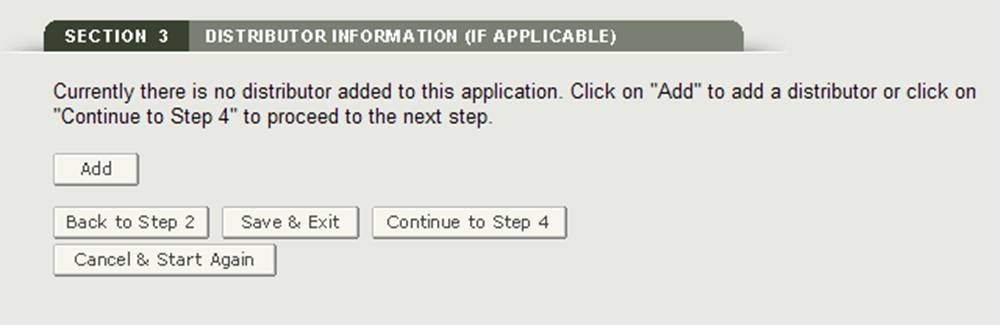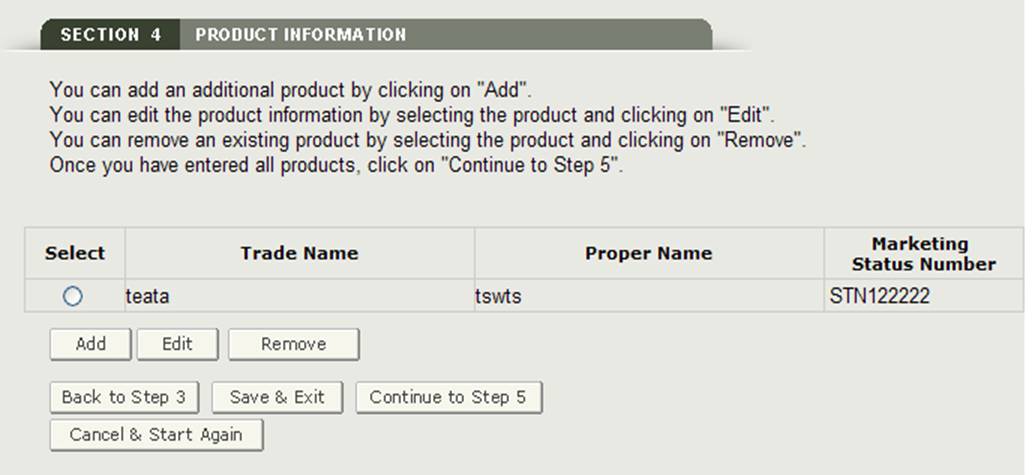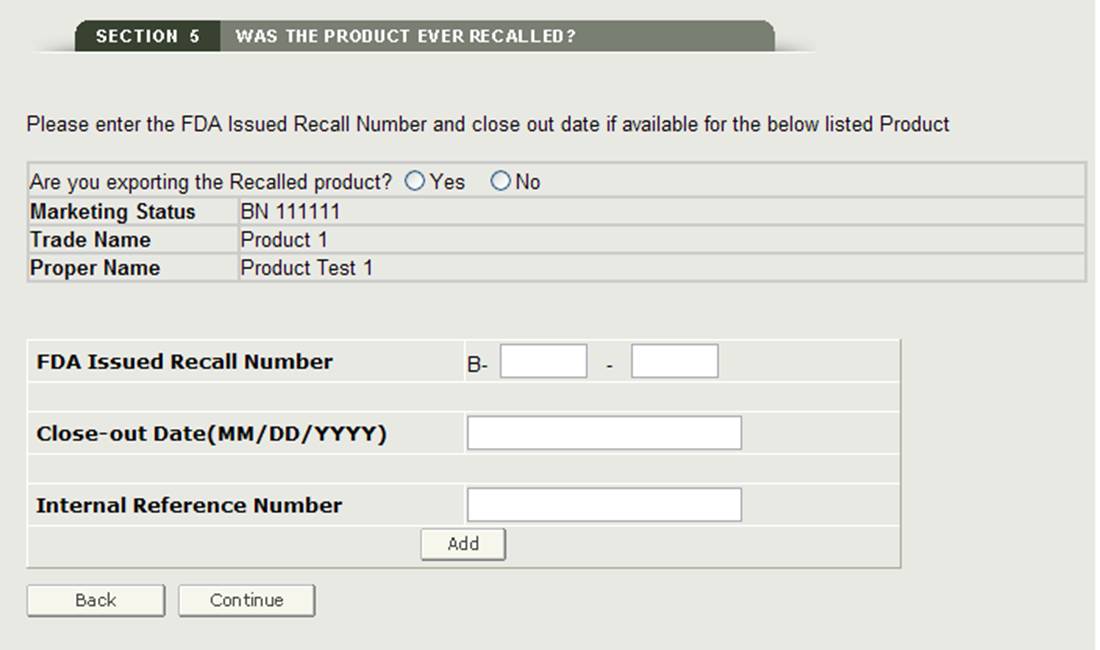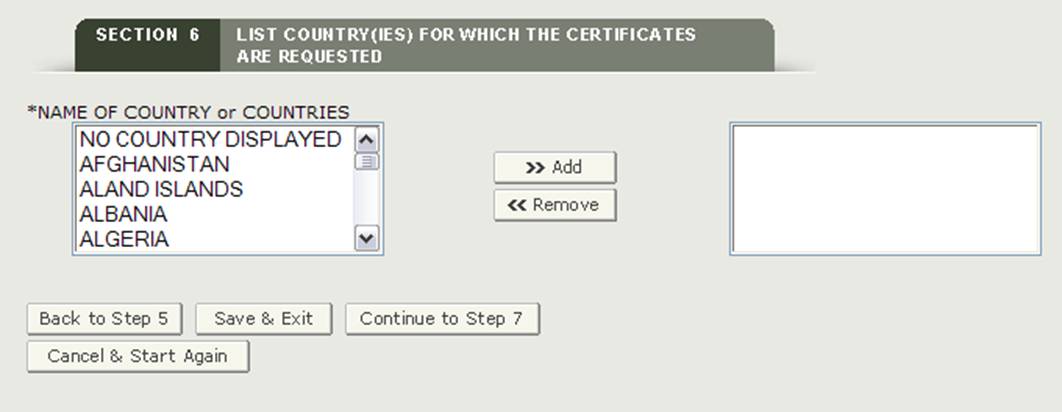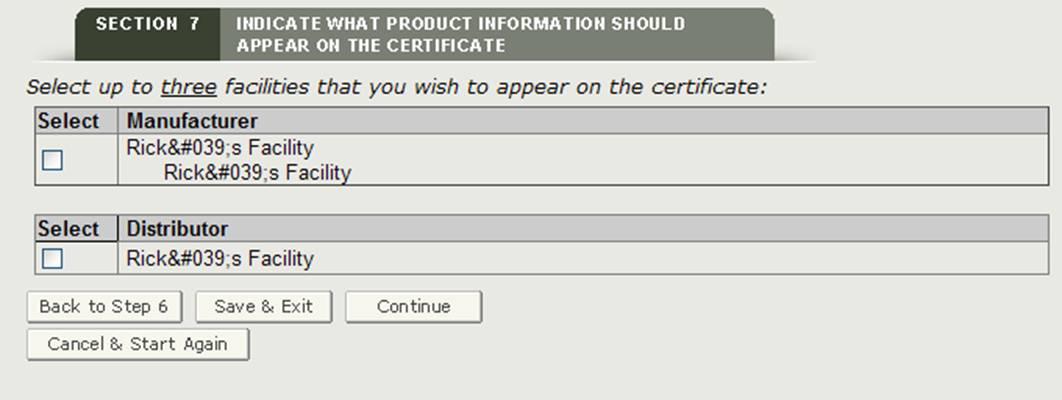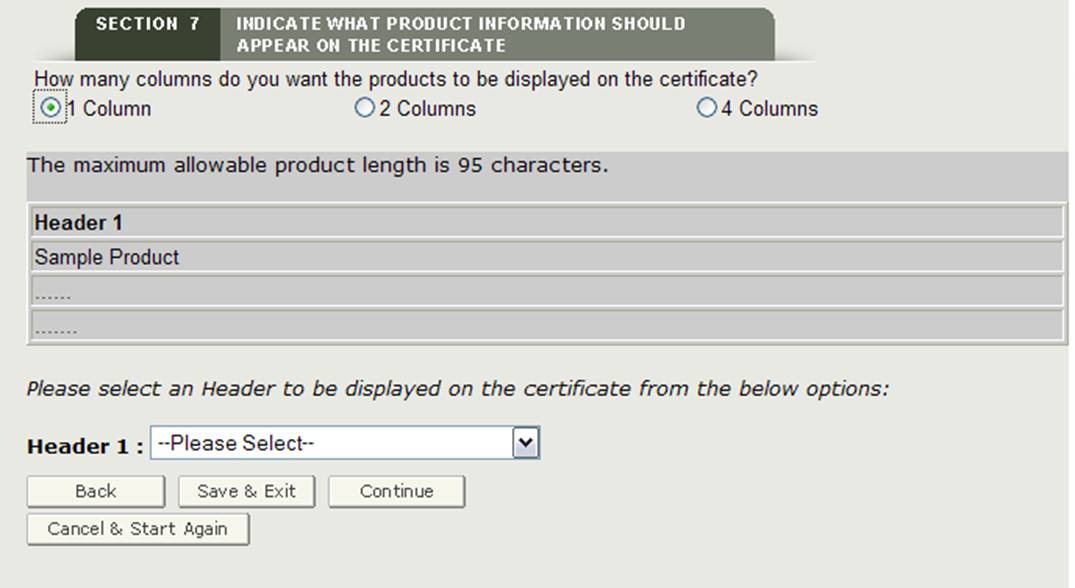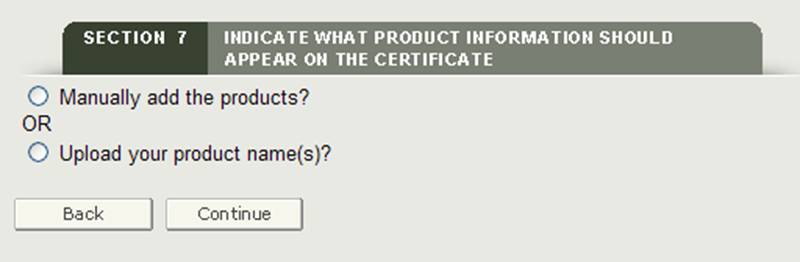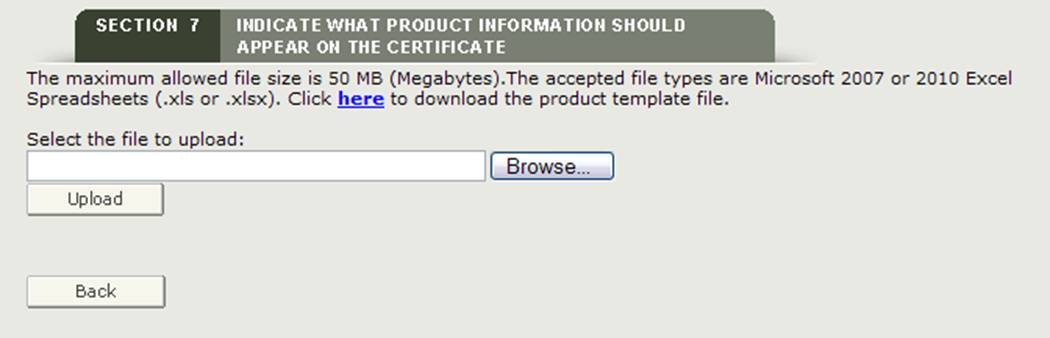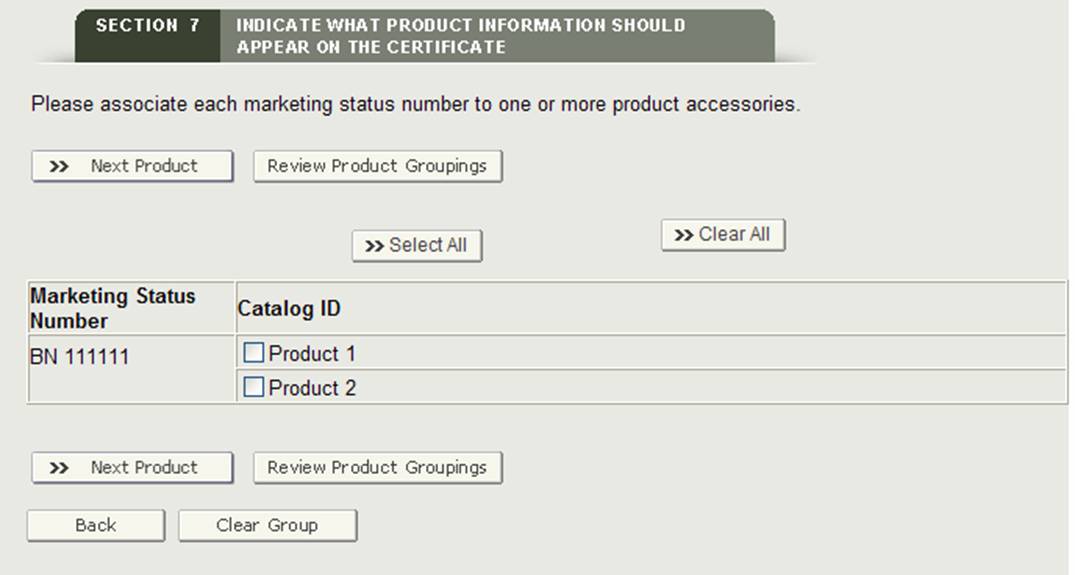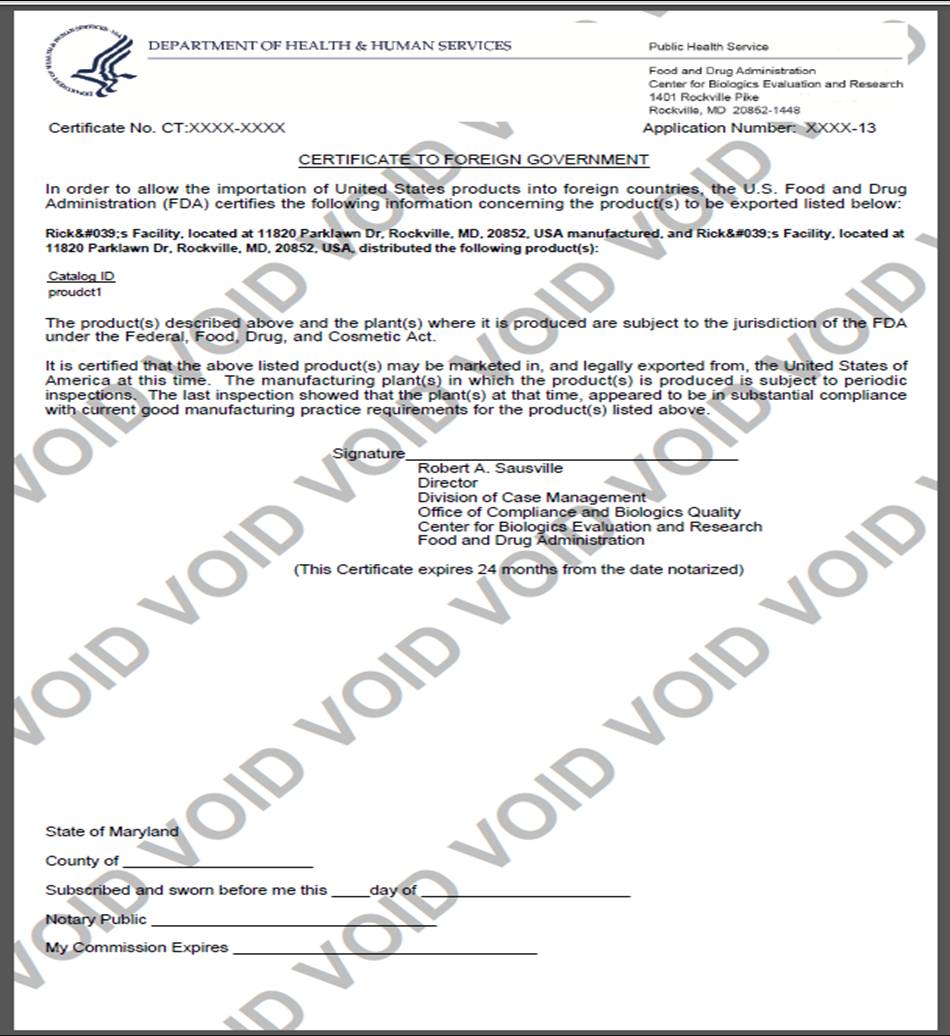Hvordan Legge inn Et Sertifikat Til Utenlandsk Regjering (CFG) Søknad Trinnvise Instruksjoner
juli, 2014
Innholdsfortegnelse
- Skriv inn Et Sertifikat til Utenlandsk Regjering (CFG) Søknad
- Navigasjon
- Seksjon 1 Forespørselsinformasjon
- del 2 Produsentinformasjon
- del 3 distributørinformasjon (HVIS AKTUELT)
- del 4 produktinformasjon
- del 5 BLE Produktet NOEN GANG TILBAKEKALT?
- Seksjon 6 Liste land (er) Som Sertifikatene er forespurt for
- Seksjon 7 Angi hvilken produktinformasjon som skal vises på sertifikatet
- Seksjon 8 Skal landdestinasjonen være oppført på sertifikatet?
- Seksjon 9 Eksportørens Sertifiseringserklæring
- Endelig Gjennomgangsside
Skriv inn Et Sertifikat TIL CFG-Søknad
etter at du har logget inn PÅ FDA Industry Systems, velg «Biologics Export Certification Application& Tracking System» (BECATS) Fra listen over systemer som er tilgjengelige på Furls Hjemmeside som vist I Figur 1.
Figur 1: FDA Industry Systems Page
Når du har valgt » Biologics Export Certification Application & Tracking System», vil du navigere TIL BECATS Hovedmenyside som vist I Figur 2 nedenfor.
Figur 2: BECATS Hovedmeny
for å starte søknadsprosessen, velg «Skriv Inn Nytt Program» fra listen over alternativer. Du kan velge » Endre Søknad «(når det er aktuelt) eller» Søk Søknad » for et eksisterende program fra hovedmenyen.
etter at du har valgt «Enter New Application» alternativet, vil systemet vise alle programmer som du har lagret eller sendt inn som vist I Figur 3 nedenfor. Programmer som er lagret, men ikke sendt vil være i» Utkast » status før du sender dem.
- hvis du ønsker å fortsette å arbeide på et program som er lagret, velg ønsket program radioknappen og klikk på «Complete Draft Application».
- hvis du ønsker å kopiere et eksisterende program, velg ønsket program radioknappen og klikk på «Clone Application». Se avsnittet «Opprett et program basert på det eksisterende programmet» Under Endre Programmet i dette dokumentet for mer informasjon.
- hvis du ønsker å opprette et nytt program, klikk på «Skriv Inn Nytt Program».
Figur 3: Kontoprogrammer
Klikk På «Skriv Inn Nytt Program» for å opprette et nytt program.
Senter FOR Biologisk Evaluering OG Forskning (CBER) utsteder Flere Eksportsertifikattyper. Når du oppretter et nytt program, må du først velge hvilken sertifikattype du ber om, som vist i Figur 4.
Figur 4: Sertifikattyper
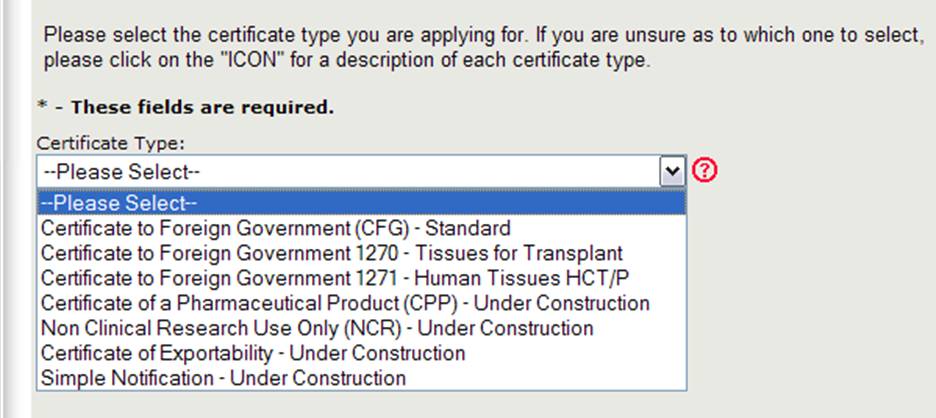
MERK: For Øyeblikket Er Certificate to Foreign Government (CFG) Standard, 1270, 1271 og Certificate of A Pharmaceutical Product (CPP) de eneste sertifikattypene som kan bli forespurt på nettet. De elektroniske søknadene for de andre sertifikattypene (som inkluderer Ikke-Klinisk Forskning og Sertifikat For Eksportbarhet) vil være tilgjengelige i nær fremtid. Fortsett å bruke det eksisterende papirbaserte søknadsskjemaet for disse sertifikattypene.
Velg Certificate to Foreign Government (CFG) – Standard
MERK: for en beskrivelse av hver sertifikattype, klikk på det røde spørsmålstegnet ved siden av sertifikattypelisten som vist I Figur 4 ovenfor.
Beskrivelse Av Sertifikattyper:
CFG – Standard Sertifikat Til Utenlandsk Regjering (eksport av produkt lovlig markedsført i USACFG – 1270 Sertifikat Til Utenlandsk Regjering (For Vev Anskaffet Før 25. Mai 2005 )
CFG – 1271 Sertifikat Til Utenlandsk Regjering (FOR HCT/Ps Anskaffet Etter 25. Mai 2005)
CPP Sertifikat for Et Farmasøytisk Produkt, Verdens Helseorganisasjon (Merking kreves)
NCR Ikke-Klinisk Forskning Bruker Bare Sertifikat (Eksport av et ikke-klinisk forskning bruker bare produkt, materiale eller komponent som er ikke ment for menneskelig bruk SOM KAN MARKEDSFØRES i, og lovlig eksportert fra Usa.)
COE (801(e)/802) Eksporterbarhetssertifikat (For Eksport av produkter som ikke er godkjent for markedsføring i USA)
Enkel Melding Enkel Melding (Krever at personer som eksporterer et stoff eller en enhet i henhold til paragraf 802(b) (1) I Loven gir en «enkel melding som identifiserer stoffet eller enheten når eksportøren først begynner å eksportere et slikt legemiddel eller en enhet» til et hvilket som helst land oppført i paragraf 802(b) (1) i Loven. Hvis produktet skal eksporteres til et unotert land, krever paragraf 802(g) i Loven eksportøren å gi en enkel melding » identifisere stoffet eller enheten og landet som et slikt stoff eller enhet eksporteres til.)
for å se definisjonene av produkttypene som Du kan be Om Et Eksportsertifikat FOR, KLIKKER du på det røde spørsmålsikonet ved siden av sertifikattypelisten. Systemet vil vises i et nytt vindu med en beskrivelse av hver sertifikattype som vist I Figur 5 nedenfor:
Figur 5: Sertifikattypebeskrivelse

MERK: På dette tidspunktet Er Sertifikatet Til Utenlandsk Regjering (Standard, 1270 og 1271) og Sertifikatet for Et Farmasøytisk Produkt de eneste sertifikattypene som kan bli forespurt på nettet. For alle andre sertifikattyper, vennligst fyll ut og send det aktuelle søknadsskjemaet til følgende adresse:
USA Food And Drug Administration
Senter For Biologiske Evaluering og Forskning
Office Of Compliance Og Biologiske Kvalitet
Divisjon For Saksbehandling
10903 New Hampshire Avenue
Silver Spring, MD 20993
Tilbake til toppen
Navigasjon
øverst på hver side under Skriv Inn Ny Søknadsprosess, vil en statuslinje spore fremdriften din gjennom hvert trinn i den elektroniske søknadsprosessen som vist i Figur 6 nedenfor.
Figur 6: Navigasjonslinje
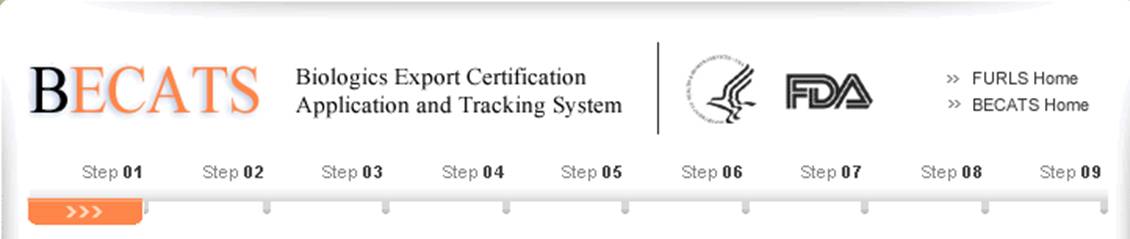
Et «Få Hjelp» – ikon, plassert øverst til høyre i hvert trinn, vil gi sidespesifikk hjelp. FOR en oversikt over alle tilgjengelige hjelpefiler, se FDA Industry Systems Index Of Help Pages på http://www.fda.gov/BiologicsBloodVaccines/GuidanceComplianceRegulatoryInformation/ComplianceActivities/BiologicsImportingExporting/default.htm
linken «FURLS Home», som ligger øverst til høyre på hver side, tar DEG til Furls Hjemmeside. KOBLINGEN «BECATS», som ligger under KOBLINGEN «Furls Home», tar DEG til BECATS Hovedmenyside (Se Figur 1 og Figur 2). For å logge ut av systemet, velg «Furls Home» og klikk på logg ut.
øverst og nederst på hver skjerm er navigasjonsknapper som vist i figur 7 nedenfor.
Figur 7: Generelle Navigasjonsknapper

- Tilbake – gå tilbake en skjerm og fortsett å skrive inn programinformasjon. Informasjon som er oppgitt på gjeldende skjerm, blir ikke lagret.
- Save& Exit-Informasjon oppgitt opp til dette punktet vil bli lagret. Systemet vil gi deg et søknadsnummer og søknaden din vil være i en» Utkast » status i systemet i 60 dager. Etter 60 dager vil søknaden bli slettet fra systemet. Når DU logger INN PÅ BECATS-systemet, vises alle programmer som er i en» Utkast » – status etter at du har valgt alternativet «Skriv Inn Nytt Program» fra hovedmenyen.
- Fortsett-Gå til neste skjermbilde og fortsett å skrive inn søknadsskjemaet.
- Avbryt& Start På Nytt-systemet vil returnere Deg til Skjermbildet For Sertifikattype. Se Figur 4 ovenfor. All informasjon du har oppgitt vil IKKE bli lagret.
Tilbake til toppen
Seksjon 1 Forespørselsinformasjon
forespørgeren er eieren av kontoen som søknaden er innlevert fra, og personen som ber om eksportsertifikatet. Søkeren er ansvarlig for å fylle ut og signere søknadsskjemaet.
de fleste feltene i seksjon ett fylles automatisk ut basert på informasjonen Fra DIN Online Administrasjonskonto (OAA) og kan ikke redigeres i BECATS. Hvis informasjonen er feil, kan du klikke på hyperkoblingen » OAA » og logge INN PÅ OAA.
du kan også klikke på’ FURLS Home ‘ linken, som ligger øverst til høyre. Velg Deretter ‘Rediger Kontoprofil’ på venstre side og oppdater kontoprofilen din tilsvarende. Når du har oppdatert kontoen din, naviger tilbake TIL BECATS og bekreft endringene dine.
Felter merket med stjerne ( * ) er obligatoriske.
MERK: følgende to felt i seksjon 1 er påkrevd:
- Tittel
- Firm Tax ID-Kode (også referert Til Som Employee Identification Number eller EIN
(en ni-sifret numerisk verdi) – dette nummeret er tildelt Av Internal Revenue Service (IRS).
når du har fullført disse feltene, klikker Du På Fortsett Til Trinn 2. Se Figur 8 nedenfor:
Figur 8: Forespørselsinformasjon
Adressevalidering
systemet utfører en adressevalidering. Systemet vil vise «Validert Adresse» hvis det er mindre forskjeller i forespørselsadressen. Hvis adressen er feil, må du gå ut av programmet og gjøre de nødvendige oppdateringene for Din Online Kontoadministrasjon. Ellers velger du alternativknappen «Godta validert adresse og fortsett» og klikker På Fortsett for Å gå videre Til Trinn 2. Se figur 9 nedenfor.
Figur 9: Adressevalidering

Faktureringsadresse/Leveringsmetode
før du går videre til trinn 2, må du kontrollere om faktureringsadressen er den samme som forespørselsadressen. Hvis det IKKE er det samme som forespørselsadressen, velg «Nei» og skriv inn faktureringsadressen. Du vil også kunne velge leveringsmetode. Du har muligheten til å velge FRA USPS, FedEx eller UPS. Hvis Du velger FedEx ELLER UPS, må du oppgi et kontonummer og legge ved en utfylt returetikett som vist I Figur 10.
Figur 10: Faktureringsadresse / Leveringsmetode
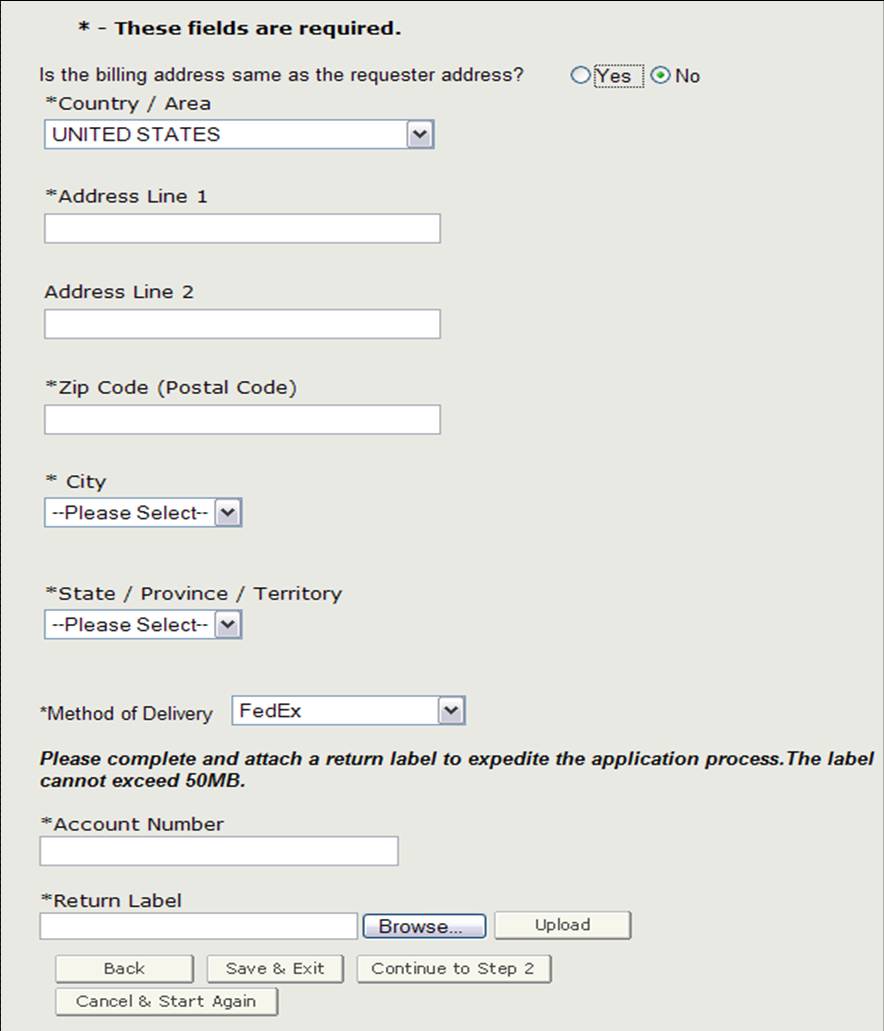
når du har fullført denne delen, klikker du på «Fortsett Til Trinn 2».
MERK: systemet vil utføre en adressevalideringskontroll hvis du har angitt en ny faktureringsadresse. Systemet vil vise «Validert Adresse» hvis det er mindre forskjeller i faktureringsadressen. Hvis adressen er feil, må du oppdatere faktureringsadressen fra forrige skjermbilde. Ellers velger du alternativknappen «Godta validert adresse og fortsett» og klikker På Fortsett for Å gå videre Til Trinn 2.
Tilbake til toppen
Seksjon 2 Produsentinformasjon
produksjonsfirmaet er selskapet som produserer ett eller flere produkter. Dette selskapet kan være det samme som forespørselen. Hvis de er de samme, merk av i boksen» Samme Som Forespørselsinformasjon». Ellers fyller du ut alle feltene som er merket med en stjerne ( * ) som vist I Figur 11.
MERK: du må legge til minst en produsent til seksjon 2.
Figur 11: Produksjonsinformasjon
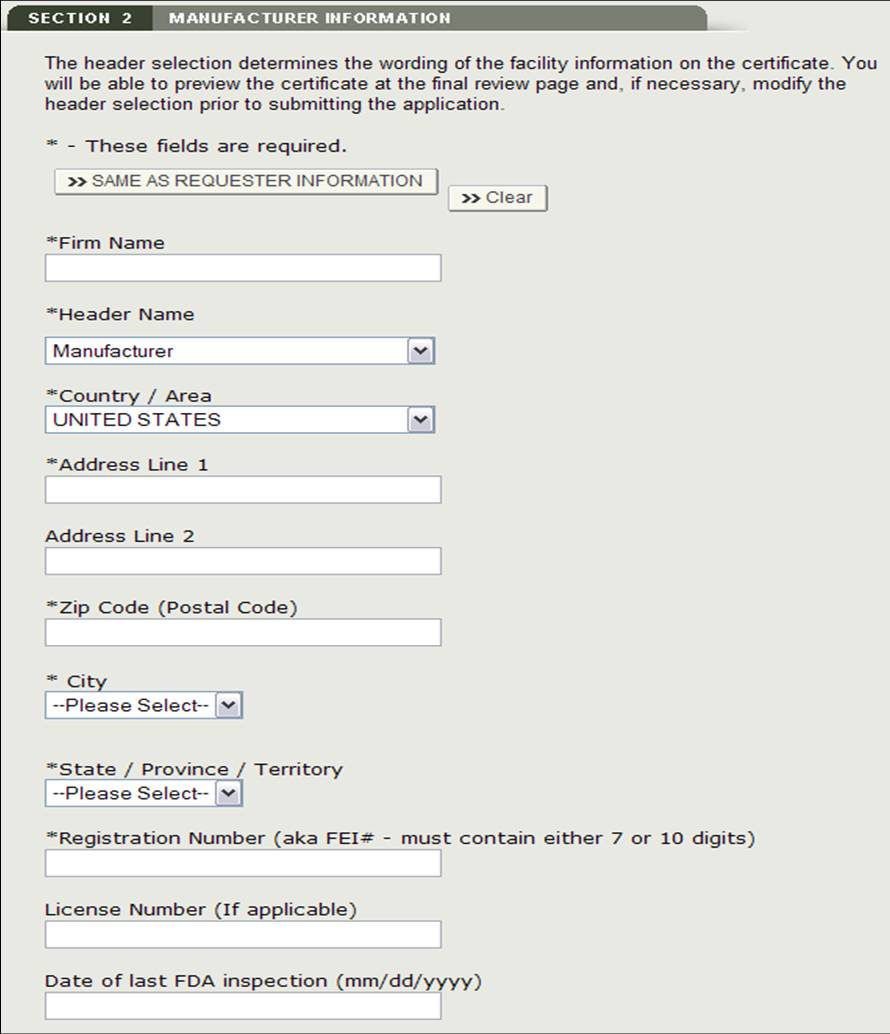
etter å ha lagt til produsenten, vil systemet gi en gjennomgangsside for alle produsenter lagt til søknaden som vist I Figur 12 nedenfor.
MERK: språket på sertifikatet vil bli bestemt basert På Topptekstvalget ditt. Hvis du velger «Juridisk Eier» eller «Produsert for» Fra Rullegardinlisten Header, må du legge til tilleggsinformasjon.
Figur 12: Manufacturing Information Review Page

du vil kunne legge til flere produsenter i seksjon 2 ved å klikke på» Add » – knappen. Hvis du klikker på» Legg til » – knappen, vil du navigere tilbake til begynnelsen av seksjon 2.
du vil kunne fjerne en produsent fra listen, om nødvendig. Klikk på radioknappen ved Siden Av Firmanavnet, klikk på «Fjern», og bekreft ved å velge «Fortsett» – knappen.
du kan eventuelt angi Datoen for SISTE FDA-inspeksjon for hver produsent som er valgt. Velg radioknappen ved Siden Av Firmanavnet, klikk på «Rediger» og skriv Inn Datoen For Siste FDA-inspeksjon. Se Figur 13 nedenfor.
Figur 13: Rediger Produsentinformasjon
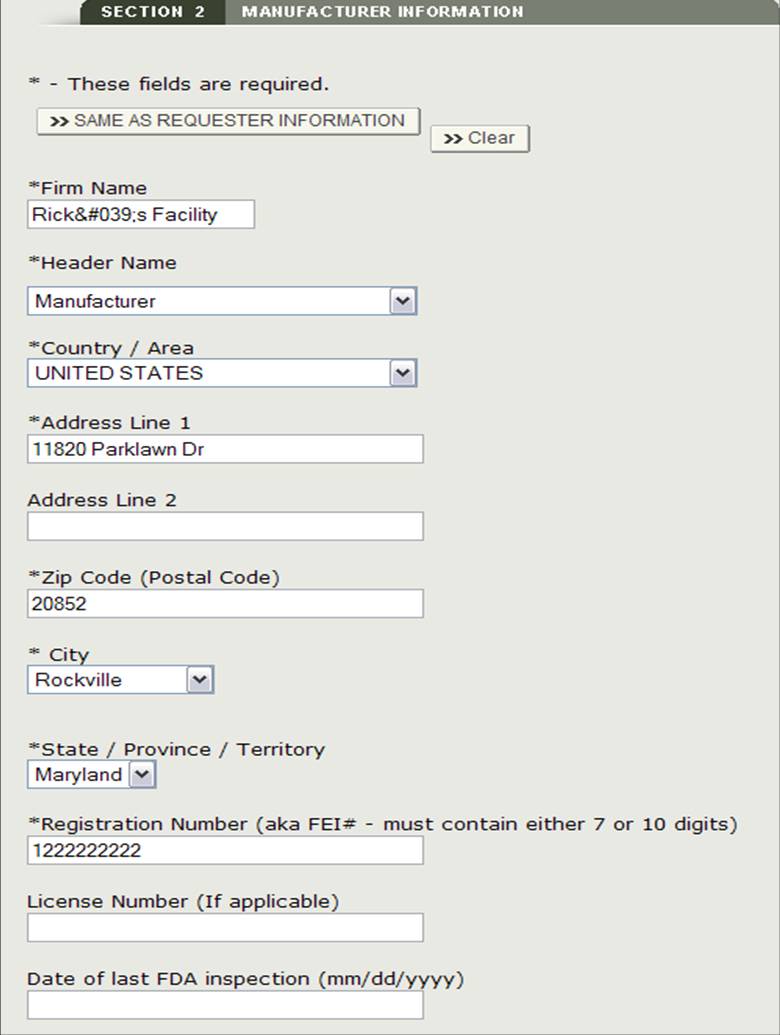
når du har fullført inntasting i alle produsenter, klikker du på «Fortsett Til Trinn 3».
Tilbake til toppen
Seksjon 3 Distributørinformasjon (hvis aktuelt)
i seksjon 3 har du muligheten til å legge inn en Eller flere Distributører på forespørselen din.
denne distributøren kan være den samme som forespørgeren. Hvis de er de samme, merk av i boksen» Samme Som Requestor » – alternativet. Ellers fyller du ut alle feltene som er merket med en stjerne ( * ) som vist I Se Figur 14 nedenfor.
Figur 14: Legg Til Distributør
Figur 15: Distributørinformasjon
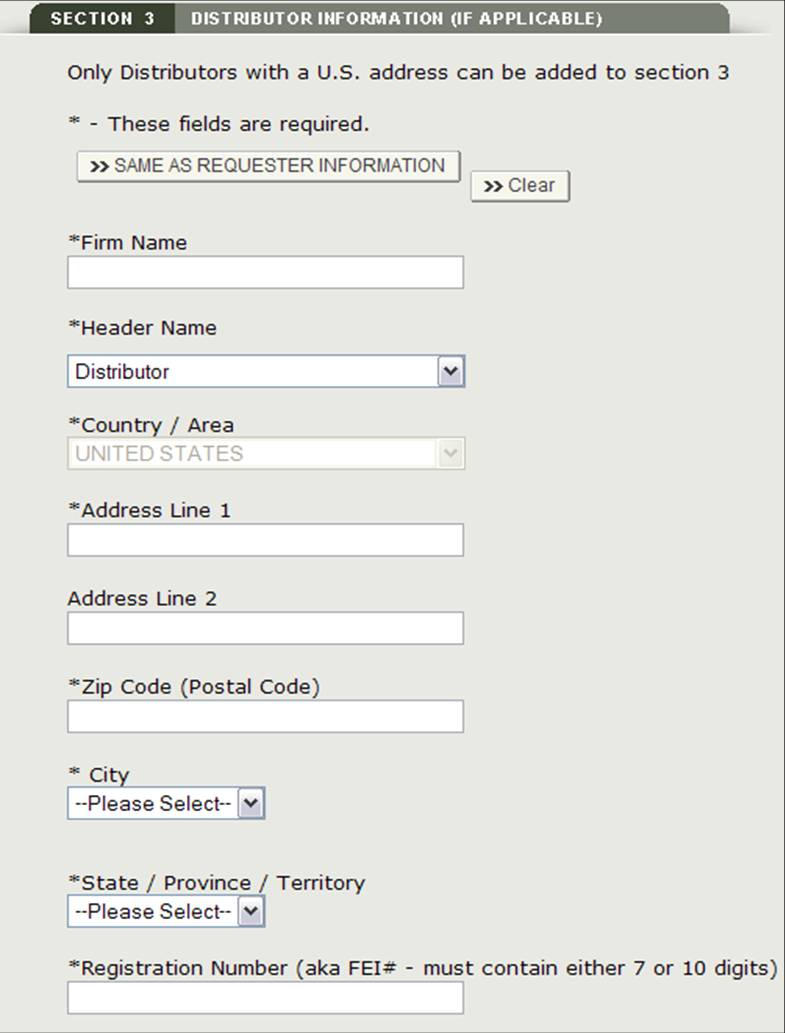
etter å ha angitt en distributør, vil systemet gi en gjennomgangsside for alle distributører lagt til søknaden som vist I Figur 16.
Figur 16: Distributørinformasjon Gjennomgangsside
du vil kunne legge til flere distributører i seksjon 3 ved å klikke på» Legg til » – knappen. Hvis du klikker på» Legg til » – knappen, vil du navigere tilbake til begynnelsen av seksjon 2.
du vil kunne fjerne en produsent fra listen, om nødvendig. Klikk på radioknappen ved Siden Av Firmanavnet, klikk på «Fjern», og bekreft ved å velge «Fortsett» – knappen.
du kan eventuelt angi Datoen for SISTE FDA-inspeksjon for hver produsent som er valgt. Velg radioknappen ved Siden Av Firmanavnet, klikk på «Rediger» og skriv Inn Datoen For Siste FDA-inspeksjon.
når du er ferdig med å velge alle distributører, klikker Du på «Fortsett til Trinn 4» fra Distributørvurderingssiden.
MERK: alle distributører må ha EN Amerikansk Adresse. Hvis du ikke legger til en distributør i avsnitt 3, må minst en produsent ha En Amerikansk Adresse. Du vil ikke kunne gå videre til avsnitt 4 med mindre en produsent har en hjemmeadresse, eller en distributør er lagt til.
Tilbake til toppen
Seksjon 4 Produktinformasjon
i denne delen vil du kunne legge til ett eller flere produkter i søknaden din
vennligst skriv inn følgende obligatoriske felt som vist I Figur 17:
- Handelsnavn (kun Engelsk Navn)
- Riktig Navn (kun engelsk Navn)
- Markedsføring Status Prefiks – velg prefikset fra rullegardinlisten
- BLA/PLA
- PMA
- 510K
- ANDA
- NDA
- Markedsføringsstatus Nummer – Skriv inn det numeriske markedsføringsstatusnummeret
merk: du må legge Til Minst ett produkt i programmet
figur 17: produktinformasjon

når du har angitt et produkt, vil systemet gi en produktvurderingsside som vist I Figur 18.
Figur 18: Produktinformasjon Gjennomgangsside – Oppdater
Legg Til Produkter
for å legge til et ekstra produkt, klikk På Legg til-knappen. Skriv inn de nødvendige feltene, og når du er ferdig, klikk på «Legg til». Systemet vil vise produktet som er lagt til i produktlisten.
Rediger Produkt:
for å redigere et produkt, velg alternativknappen ved siden av produktet du ønsker å redigere og klikk På «Rediger». som vist I Figur 18. Systemet vil re-vise produktet oppføring skjermen og lar deg redigere noen av feltene som vises. Klikk på» Oppdater » – knappen for å oppdatere produktinformasjonen. Du kan også velge» Avbryt » – knappen hvis du ikke ønsker å redigere produktet.
Fjern Produkt:
for å fjerne et produkt, velg alternativknappen ved siden av produktet du ønsker å fjerne og klikk på «Fjern» som vist I Figur 18. Systemet vil vise produktinformasjonen. Klikk på» Fjern » – knappen for å fjerne det elementet fra produktlisten. Du kan også velge» Avbryt » – knappen hvis du ikke ønsker å fjerne produktet fra produktlisten.
når alle produktene er lagt til i produktlisten, klikker du på «Fortsett Til Trinn 5» fra Produktvurderingssiden for å fortsette.
Tilbake til toppen
Seksjon 5 ble produktet noen gang tilbakekalt?
i denne delen viser systemet alle produkter som er angitt i Avsnitt 4, som vist nedenfor I Figur 19.
Figur 19: Legg Til Tilbakekalt Produkt
hvis et produkt som er oppført, har blitt tilbakekalt de siste ti årene, må du merke av i boksen ved siden av produktet og deretter klikke på» Legg Til/Endre Tilbakekallingsinformasjon » – knappen. Du må da legge TIL ENTEN Fda Utstedt Tilbakekallingsnummer og Eller Ditt Interne Referansenummer for det tilbakekalte produktet som vist I Figur 20.
Figur 20: Tilbakekalt Produktinformasjon
når du klikker på «Fortsett», vil systemet validere tilbakekallingsnummeret.
MERK: Hvis et produkt har mer enn ett tilbakekallingsnummer (i løpet av de siste ti årene), må du legge til hvert tilbakekallingsnummer i det produktet. Systemet lar deg legge til flere tilbakekallingsnumre for et bestemt produkt.
Klikk på» Fortsett Til Trinn 6 » – knappen for å fortsette, når du har angitt alle tilbakekallingsnumre (hvis aktuelt) eller hvis det ikke er noen tilbakekallingsnumre for produktene dine.
Tilbake til toppen
Seksjon 6 Liste land (er) Som Sertifikatene er forespurt
denne delen er påkrevd.
* NAVN på LAND – Velg ett eller flere land for å angi produktdestinasjonen. Hvis du ikke har noe bestemt destinasjonsland, må du velge «INGEN LAND VISES» som vist I Figur 21.
MERK: En annen metode for å velge et land (annet enn å bla nedover listen) er å først klikke på et land fra landlisten og deretter skrive inn de første bokstavene i ønsket landnavn. Systemet vil hoppe til landet som begynner med bokstavene skrevet. Du har også muligheten til å holde nede «CTRL» – knappen og velge flere land.
Figur 21: Liste over Land
når du har gjort et valg, klikker du på» Fortsett Til Trinn 7 » – knappen for å fortsette.
Tilbake til toppen
Seksjon 7 Angi hvilken produktinformasjon som skal vises på sertifikatet
Anlegg eller fasiliteter som skal vises på sertifikatet
systemet vil vise en liste over alle produsenter og distributører angitt i avsnitt 2 og 3 som vist I Figur 22. Du må velge minst ett anlegg som skal vises på sertifikatet. Maksimalt tre fasiliteter kan velges for å bli vist på sertifikatet. Når du har valgt anlegget eller fasilitetene, klikker du på «Fortsett».
MERK: hvis du velger en produsent med overskriften «Produsert for» eller «Juridisk Eier», vil systemet telle det som to fasiliteter. Derfor vil du bare kunne velge ett ekstra anlegg.
Figur 22: Anlegg eller Fasiliteter Som Skal Vises på Sertifikatet
når du har valgt dine fasiliteter som skal vises på sertifikatet, klikker du på «Fortsett».
Velge Antall Kolonner
Deretter kan du velge hvordan produkttilbehøret skal vises på sertifikatet. Som vist i Figur 23, kan du vise produktene dine i 1, 2 eller 4 kolonner på sertifikatet.
Figur 23: Kolonnevalg
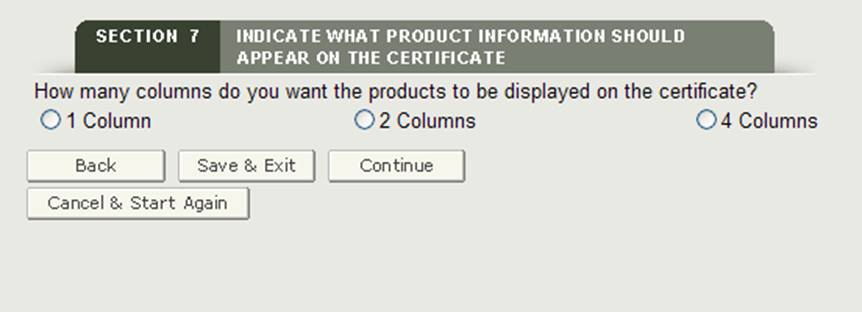
når du har valgt kolonnenummer, vil systemet vise et eksempel på hvordan produktene skal skrives ut på sertifikatet.
Valg Av Topptekst
Du må velge En Topptekst for hver kolonne som vises. Header valgene er som følger:
- Katalog ID
- Produktnavn
- La Som Blank
Gjør et valg Fra Header rullegardinlisten som vist I Figur 24.
Figur 24: Topptekstvalg
VIKTIG Å MERKE seg:
- jo større tallkolonnen er valgt, desto flere produkter vil du kunne passe på et sertifikat. Den maksimale tillatte beskrivelseslengden for hvert produkt vil imidlertid bli redusert.
- det er maksimalt antall produkter som kan vises på et sertifikat basert på antall fasiliteter som er valgt for å vises på sertifikatet. Hvis du overskrider dette nummeret, må du fjerne ett eller flere produkter til alle produktene passer på sertifikatet, eller du vil ikke kunne sende inn denne søknaden.
- hvis du velger «2 Kolonner» og deretter velger «Katalog-ID» For Topptekst 1, velger systemet automatisk «Produktnavn» for Topptekst 2.
- hvis du valgte «4 Kolonner» og deretter velger «Katalog-ID» For Topptekst 1, velger systemet automatisk «Produktnavn» for Topptekst 2 og 4, og «Katalog-ID» for Topptekst 3.
Manuelt Angi Eller Last Opp Produkttilbehør som Skal Skrives ut på Sertifikatet
i denne delen kan du enten manuelt legge til eller laste opp produkttilbehøret som skal vises på sertifikatet, som vist I Figur 25.
Figur 25: Legg Til manuelt vs. Last Opp Produkttilbehør
hvis du velger å legge til produkttilbehøret manuelt, klikker du på alternativknappen Ved siden Av «Legg til produktene Manuelt» og skriver inn produkttilbehøret ditt?
hvis du velger å laste opp ditt eget produkttilbehør, velger du «Last opp dine produktnavn» og klikker På «Fortsett».
Last Opp Fil
systemet gir en hyperkobling for å laste ned en mal som er i et format som må brukes til å laste opp dine produkter. Klikk på hyperkoblingen » her » for å laste ned filen som vist I Figur 26 nedenfor.
Figur 26: Last Opp Hyperkobling og Bla
MERK: rekkefølgen på produkttilbehøret som er trykt på sertifikatet, vil være den samme rekkefølgen på produkttilbehøret som er angitt i produktmalopplastingsfilen.
Flere retninger/regler er gitt i produktmalen excel-fil. Vennligst følg følgende regler eller systemet vil ikke godta opplastingen:
- Rader 1 og 2 må ikke slettes på malen.
- vennligst ikke skille produkter med noen tomme rader
- Basert på antall fasiliteter som vises på sertifikatet og antall kolonne valgt, vil maksimal bredde på produktnavnet (beskrivelse) variere og det maksimale antall produkter som kan vises på sertifikatet kan variere.
- Bruk av store bokstaver kan påvirke maksimal bredde tillatt per produktnavn
hvis en av disse reglene ikke følges, vil opplastingsfunksjonen mislykkes, OG ingen produkttilbehør vil bli lastet opp til programmet.
når du har lagt til produkttilbehøret i malen og har lagret filen, klikker du på «Bla gjennom…» – knappen for å navigere til filens plassering og deretter på «Last opp» – knappen som vist I Figur 26 ovenfor. Systemet skal vise alt produkttilbehør som er klart for gruppering.
Gruppering Av Et Produkt(er) til Et Anlegg eller Anlegg
Denne delen lar deg knytte hvert produkt (markedsføringsstatusnummer) til produkttilbehøret som er lagt til i avsnitt 7.
«Gruppe» – Knappen
systemet vil vise det første markedsføringsstatusnummeret og alt produkttilbehør. Velg ett eller flere produkttilbehør som er knyttet til markedsføringsstatusnummeret. Når du er ferdig, klikker du på» Neste Produkt » – knappen som vist I Figur 27.
Figur 27: Gruppering
systemet vil vise neste markedsføringsstatusnummer (hvis aktuelt). Fortsett å gruppere produkttilbehøret. Når alle markedsføringsstatusnumre er gruppert, vil systemet vise en endelig gjennomgangsside med alle grupperinger.
MERK: et markedsføringsstatusnummer må være knyttet til minst ett produkttilbehør.
«Rediger Produktgrupperinger» – Knappen
hvis du gjør en feil når du grupperer, vil du kunne velge» Rediger Produktgrupperinger » rediger en gruppering av markedsføringsstatus.
«Start Trinn 7 på Nytt» – Knappen
hvis du av en eller annen grunn må starte seksjon 7 på nytt, klikker du På» Start Trinn 7 På Nytt » – Knappen. Systemet vil gi en advarsel før du starter trinn 7 på nytt. Når det er bekreftet, vil systemet navigere tilbake til starten av trinn 7.
Advarsel: All informasjon vil bli slettet hvis du klikker På» Start Trinn 7 På Nytt » – Knappen, inkludert alle identifiserte fasiliteter som skal skrives ut på sertifikatet, Topptekstvalg og produkttilbehøret som er lagt til i programmet.
Når alle markedsføringsstatusnumre er gruppert til minst ett produkttilbehør, vil systemet vise produktgrupperingene for anmeldelsen din som vist I Figur 28 nedenfor.
Figur 28: Gruppering Gjennomgang Side
Klikk på» Fortsett til Trinn 8 » – knappen for å fortsette.
Tilbake til toppen
Seksjon 8 skal landdestinasjonen være oppført på sertifikatet?
denne delen er nødvendig.
hvis du har valgt et annet land enn» INGEN LAND VISES «i avsnitt 6, kan du velge» Ja » for å skrive ut destinasjonslandet på sertifikatet. Systemet vil vise det valgte landet eller landene (fra seksjon 6) der du vil kunne angi ønsket antall sertifikater for hvert land som vist I Figur 29.
Figur 29: Spesifiser Land og Antall Forespurte Sertifikater
hvis du ikke ønsker å vise et bestemt land på sertifikatet, klikker du På «Nei» og angir antall forespurte sertifikater som vist i Figur 30.
Figur 30: Ingen Land Spesifisert og Antall Sertifikater Forespurt
MERK: totalt antall sertifikater kan ikke overstige 50 per søknad.
Preview Certificate
før du navigerer til neste trinn, gir systemet en» Preview Certificate » – knapp. Dette vil tillate deg å se sertifikatet (forutsatt AT FDA godkjenner søknaden din). Du vil kunne se hvordan sertifikatet vil se ut og, om nødvendig, gjøre endringer i søknaden din før du sender inn hvis det ikke er forventet utgang.
MERK: hvis du finner ut at det ikke er ønsket utgang, kan du endre programmet. Spesielt kan du utføre ett eller alle av følgende til søknaden din som vil ha direkte innvirkning på visningen av sertifikatet:
- Endre produsentens overskriftsinformasjon i seksjon 2
- Oppdater landet eller landene som skal vises på sertifikatet i seksjon 6
- Endre antall kolonner i seksjon 7
- Endre kolonneoverskriftsinformasjonen i seksjon 7
- Oppdater anlegget eller fasilitetene som skal vises på sertifikatet i seksjon 7
nedenfor er et eksempel på å forhåndsvise et sertifikat som vist i figur 31.
Figur 31: Forhåndsvisningssertifikat
Tilbake til toppen
Seksjon 9 Eksportørens Sertifiseringserklæring
Eksportørens Sertifiseringserklæring (ECS) bekrefter at du, den ansvarlige tjenestemannen eller den utpekte, sertifiserer at anlegget(e) og produktene som er identifisert på Tilleggsinformasjonen, er så godt du vet i betydelig samsvar med federal food, drug And Cosmetic Act (Loven) og alle gjeldende eller relevante forskrifter.
i denne delen gir systemet en rullegardinliste over alle fasiliteter som er angitt i seksjon 2 og 3 i søknaden. Du må velge ett anlegg fra rullegardinlisten som det primære anlegget, klikk på» Jeg Er Enig » – knappen nederst i denne delen, og skriv inn navn og tittel. Du vil ikke kunne fortsette med søknaden før disse feltene er fullført. Se Figur 32 nedenfor:
Figur 32: Eksportørens Sertifiseringserklæring
når du har fullført denne delen, klikker du på» Fortsett » – knappen for Å gå videre til Den Endelige Gjennomgangssiden.
Tilbake til toppen
Siste Gjennomgangsside
systemet vil vise hele programmet brutt ut av seksjon som vist i Figur 33 nedenfor. Du kan velge å endre en seksjon ved å velge» Rediger » – knappen ved siden av delen som skal oppdateres. Systemet vil vise dataregistreringsskjermen som svarer til den valgte delen. Du kan gjøre endringer etter behov.
Figur 33: Siste Gjennomgangsside

du kan velge å skrive ut søknaden din før innsending. Velg» Print Application » – knappen nederst på gjennomgangssiden. Et nytt nettleservindu åpnes som lar deg skrive ut programmet. MERK: Utskrift av programmet vil skrive ut innholdet i selve programmet og ikke et endelig sertifiseringsbrev. Når du er ferdig, lukk nettleservinduet for å gå tilbake til BECATS-programmet.
når søknaden din er klar for innsending, klikker du på» Send inn » – knappen nederst på vurderingssiden. Systemet vil vise en melding om at søknaden din ble sendt som vist i Figur 34 nedenfor. Systemet vil gi deg et søknadsnummer. Vennligst lagre dette nummeret for fremtidig referanse. Søknadsnummeret vil bli pålagt å sjekke statusen til søknaden din. Du vil også motta en e-postbekreftelse på at søknaden din har blitt mottatt sammen med søknadsnummeret.
Figur 34: Innsendingssiden
Tilbake til toppen