har du hørt begrepet «brukermapper», og lurte du på hva disse mappene er? Vet du hvor Du finner Dem På Din Windows 10-datamaskin eller-enhet? I denne artikkelen forklarer vi hvilke brukermapper Som Nedlastinger, Dokumenter eller Musikk er. Deretter skal vi også vise deg hvordan du endrer hver brukermappeplassering I Windows 10. Så, hvis du vil vite svaret på et spørsmål som » hvordan endre Plasseringen Av Dokumentene mine?»eller trenger å finne ut hvordan du endrer Plasseringen Av Nedlastingsmappen I Windows, les videre:
hvilke brukermapper er I Windows 10
Alle moderne utgaver av Windows oppretter en samling brukermapper for hver brukerkonto, under «C:\Users\User navn.»Samlingen inkluderer:
- 3d – Objekter-inneholder 3d-filer for apper som Paint 3d Eller Mixed Reality Portal
- Kontakter – hvis Du bruker daterte Windows-Kontakter, er dette mappen der alle dataene om kontaktene dine er lagret – Hver kontakt har sin egen fil, med utvidelsen «.kontakt.»
- Desktop-dette er skrivebordet ditt, som inneholder snarveiene, filene og mappene du har lagt til.
- Nedlastinger-dette er standardmappen der filer lastes ned fra internett hvis du ikke har angitt et annet sted i standard nettleser.
- Favoritter-er mappen der Alle Internet Explorer-favoritter er lagret.
- Dokumenter-dette er mappen der dokumentene dine er lagret som standard.
- Links-brukes til å lagre snarveiene Fra Favoritter-delen Av Windows Utforsker i Windows 7 og Filutforsker I Windows 8.1. Denne mappen brukes ikke lenger Av Windows 10, selv om Den fortsatt finnes i brukermappen din.
- Bilder-er mappen der alle bildene er lagret som standard.
- Musikk-er mappen der all musikk er lagret som standard.
- Videoer-er mappen der alle videoene holdes som standard.
- OneDrive-Hvis Du bruker OneDrive cloud storage-tjenesten Fra Microsoft, er Det Her OneDrive-filene dine lagres.
- Lagrede Spill-mappen der alle spillene som er integrert Med Windows 10, lagrer spilldataene dine, slik at du kan fortsette å spille fra det sist lagrede spillet. De fleste spill bruker imidlertid ikke denne mappen til å lagre lagre, selv om de burde.
- Søk – Dette er Hvor Windows 10 lagrer alle søkene du lagrer for senere bruk.
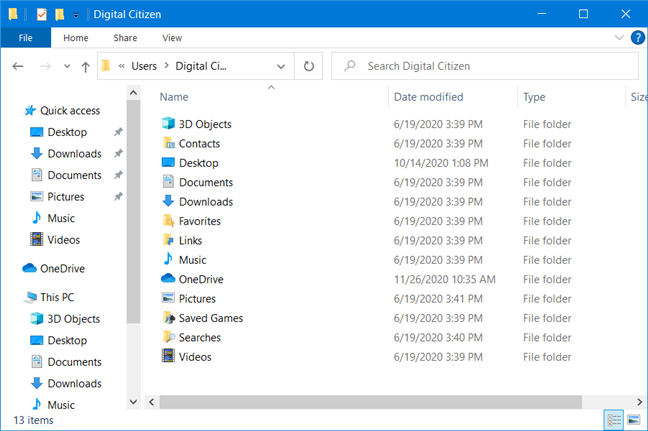
brukermapper I Windows 10
hva er plasseringen av brukermapper I Windows 10
Den beste måten å finne den komplette listen over brukermapper er dette:
- Åpne Filutforsker – en rask måte å gjøre det på er å samtidig trykke Win + E på tastaturet, eller trykk på filutforsker-knappen på oppgavelinjen
- naviger til stasjonen der du installerte windows 10: det Er Vanligvis «C:» – stasjonen.
- Åpne Brukere-mappen og deretter brukerkontoens mappe ved å dobbeltklikke eller dobbelttrykke på dem. For eksempel heter En av våre brukerkontoer Digital Citizen, Og Windows 10 er installert på» C: «- stasjonen. Derfor har vi bladd til «C:\Users\Digital Borger.»
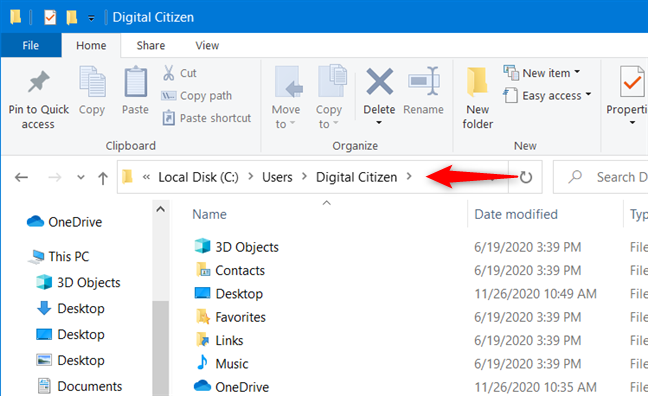
en brukerkontomappe Fra Windows 10
en forbedring I Windows 10 sammenlignet med tidligere versjoner Av windows-operativsystemer er at den gir enkel tilgang til noen av de vanligste brukermappene. Hvis Du åpner Filutforsker og går Til DENNE PCEN, bør du finne snarveier for alle disse brukermappene: Skrivebord, Dokumenter, Nedlastinger, Musikk, Bilder og Videoer.
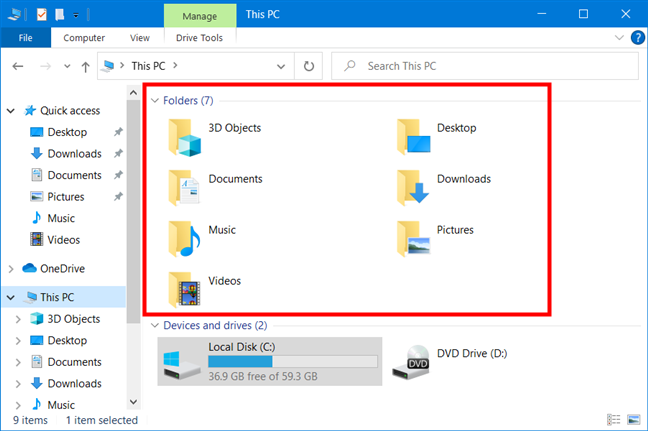
Windows 10s Filutforsker tilbyr en enkel måte å få tilgang til vanlige brukermapper
som du kan se, er De ikke alle brukermappene dine, bare de du er mer sannsynlig å bruke regelmessig.
slik endrer du bruker mappesteder I Windows 10 (Dokumenter, Nedlastinger, Musikk, etc.)
Det Er mulig Å Endre plasseringen av alle disse brukermappene, og du kan gjøre det på samme måte. For å illustrere denne prosedyren, skal vi bruke Nedlastingsmappen som et eksempel og vise deg hvordan du flytter den til et annet sted, slik at nettleseren lagrer filene du laster ned der og ikke på stedet som Er angitt Av Windows 10.
Åpne Filutforsker og gå til brukerens hovedmappe. Høyreklikk eller trykk og hold mappen du vil flytte til en ny plassering, og velg Egenskaper.
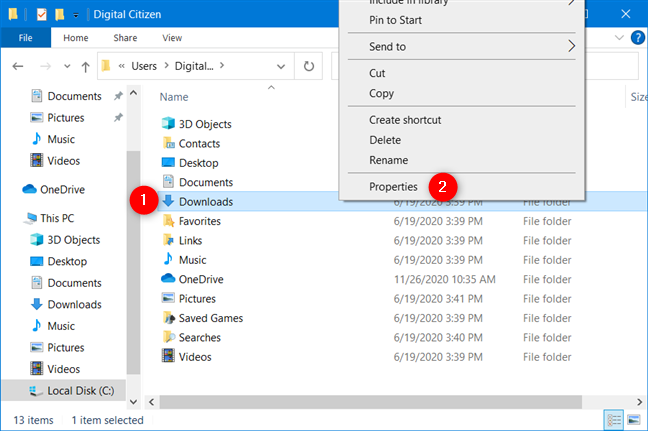
Åpne Egenskapene til en brukermappe
du kan også bruke båndet fra Filutforsker. Velg mappen du vil flytte, og gå Deretter Til Hjem-fanen og klikk Eller trykk Egenskaper.
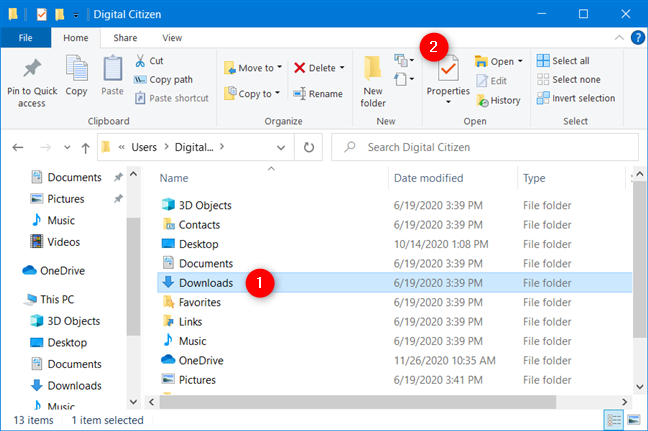
Åpne Egenskapene til en brukermappe ved Hjelp Av Filutforskerens båndmeny
gå til Fanen Plassering i Egenskapsvinduet for den valgte mappen. Der kan du se sin nåværende posisjon på datamaskinen. Klikk Eller trykk På Flytt.
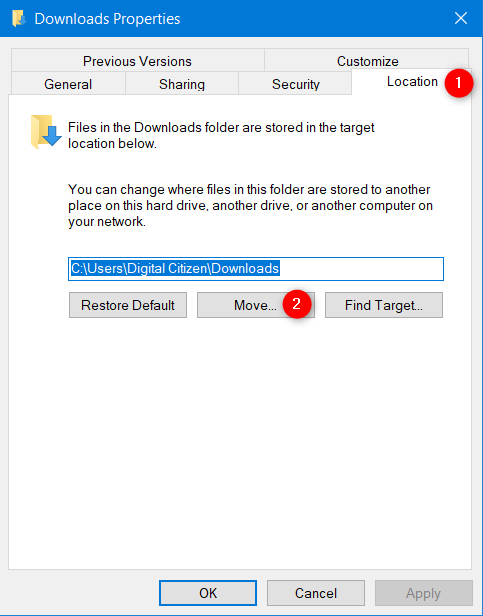
slik endrer du plasseringen Av Nedlastingsmappen I Windows 10
et nytt vindu som heter «Velg En Destinasjon» vises.Bla Til den nye plasseringen der du vil at mappen skal flyttes, og klikk Eller trykk Velg Mappe.
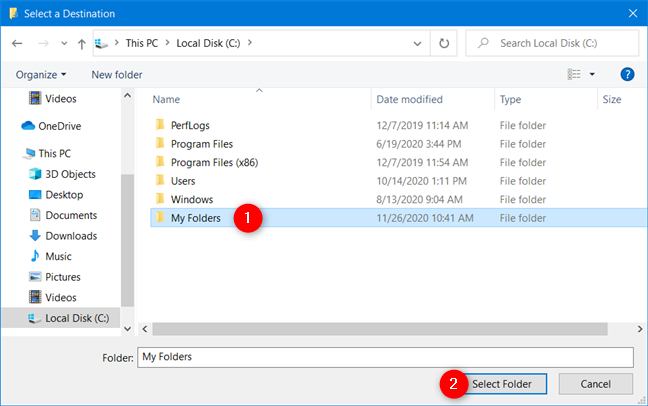
Velge ny brukermappeplassering
den nye plasseringen vises nå i Kategorien Plassering. Hvis du vil bruke endringen, klikker ELLER trykker DU OK.
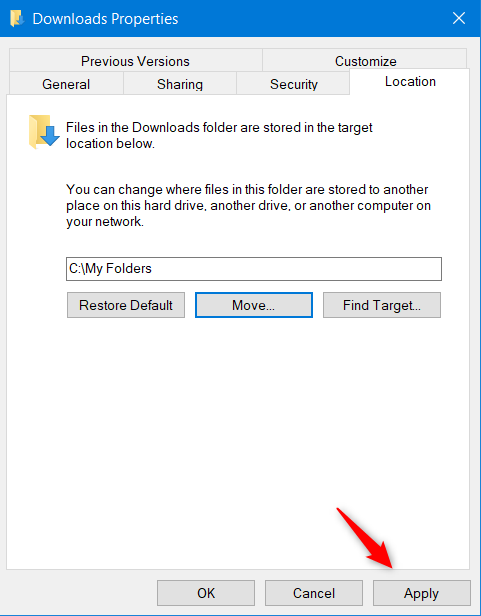
Windows 10 flytt brukermappe
du blir spurt om du vil flytte alle eksisterende filer fra den gamle plasseringen til den nye. Vi anbefaler at du klikker Eller trykker Ja, slik at alt flyttes og du ikke har problemer med å finne gamle filer som holdes på den gamle plasseringen.
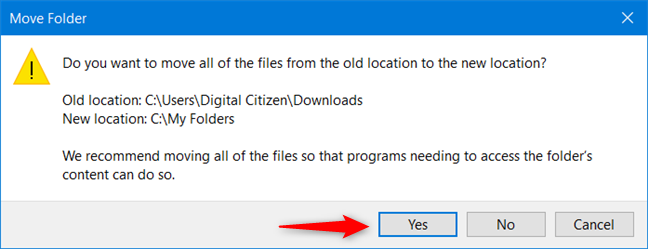
Flytt alle filene fra brukermappen til den nye plasseringen
filene som finnes på den gamle plasseringen, flyttes nå over. Når prosessen er ferdig, er du ferdig med å flytte den valgte brukermappen til et nytt sted.
Se opp for denne feilen: ikke flytt en brukermappe til en annen brukermappe!
når du kjører en flytteoperasjon, unngå denne feilen vi gjorde i et av våre mislykkede eksperimenter: vi spurte Windows 10 om å flytte Nedlastingsmappen til Skrivebordet. Når Vi gjorde Dette, advarte Windows 10 oss om at Vi skulle flytte Nedlastingsmappen til En annen brukermappe. Dette betyr At Windows 10 fra Nå av ikke lenger er i stand til å skille de to stedene som forårsaker forvirring for brukere og applikasjoner som bruker Skrivebordet og Laster ned brukermapper.
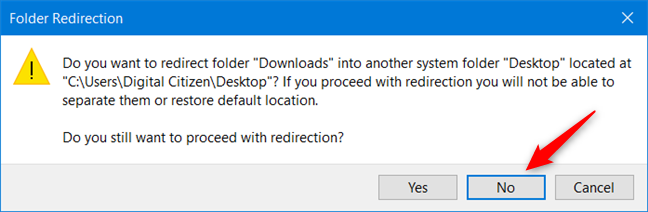
ikke flytt en brukermappe til en annen brukermappe!
hvis du får en lignende advarsel, trykker Du På Nei når du blir spurt om du er sikker på at du vil fortsette med mappeomadresseringen og velge et annet sted. Vi trykket Ja, og vi endte opp med et ødelagt system der Nedlastingsmappen pekte på samme sted som Skrivebordet. Vi hadde praktisk talt ingen enkel måte å skille de to mappene på, og Nedlastingsmappen var ikke engang oppført I Filutforsker.
leksjonen her er følgende: når du flytter plasseringen til en brukermappe, må du ikke bruke en plassering som brukes av en annen brukermappe. Pass på at du flytter den til en plassering som ikke brukes av en annen brukermappe.
har du endret brukermappeplasseringer på Windows 10-PCEN din?
Som Du kan se, I Windows 10, er det enkelt å flytte brukermapper hvor du vil. Uansett om du vil vite hvordan du endrer Dokumentplasseringen, eller endre plasseringen av Nedlastingsmappen Din I Windows 10, nå vet du hvordan du gjør det. Vår anbefaling er å flytte disse mappene til partisjoner som Ikke brukes Av Windows 10, slik at hvis systemet krasjer, har de mindre sjanser til å bli påvirket av mulige reinstallasjoner av operativsystemet. Videre, hvis du bruker en solid state-stasjon, kan flytte brukermapper hjelpe deg med å spare verdifull lagringsplass for apper og spill som trenger en rask stasjon. Å ha nedlastinger og dokumenter lagret på en tregere stasjon bør ikke være et problem.
