Innholdsfortegnelse
i denne artikkelen, jeg tar Deg Gjennom 8 enkle Måter Å Sjekke Ubuntu-Versjonen I Bash kommandolinje. Det er en veldig vanlig praksis For Ubuntu-brukere å sjekke gjeldende Ubuntu-versjon av mange grunner. Hvis noen trenger å installere noen nye pakker, er Det Første Vi må sjekke Ubuntu-versjonen for å forstå Kompatibiliteten. Også hvis noen får noe pakkeinstallasjonsproblem, må han eller hun først sjekke gjeldende Ubuntu-versjon og støtte for pakkeinstallasjon.
På Samme måte er det andre krav på grunn av hvilke Man må sjekke Ubuntu-Versjonen. Selv om dette kan gjøres ved Å bruke En enkelt kommando, men hva er galt i å lære andre mulige metoder som du kan sjekke Serveren Ubuntu Versjon.
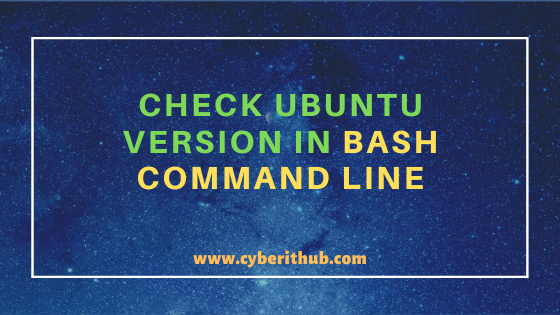

Sjekk Ubuntu Versjon I Bash Kommandolinje
Les Også: 5 Enkle Trinn For Å Installere Openssh-Server På Ubuntu 20.04 for å aktivere ssh
metode 1: slik sjekker du ubuntu-versjonen Ved Hjelp Av Lsb_release-A-Kommandoen
hvis du vil sjekke ubuntu-versjonen, kan du bruke lsb_release -a Kommando som Vist nedenfor. Som du kan se fra utdataens Nåværende Ubuntu-versjon er Ubuntu 20.04.1 LTS. DU har kanskje lagt merke TIL LTS (Long Term Supported) I Ubuntu-versjonen, noe som betyr at den støttes i minst 5 år.
root@localhost:~# lsb_release -aNo LSB modules are available.Distributor ID: UbuntuDescription: Ubuntu 20.04.1 LTSRelease: 20.04Codename: focal
-A : Vis all informasjonen ovenfor. Sjekk lsb_release Man Siden for mer info.
MERK:
root bruker for å kjøre alle kommandoene nedenfor.Du kan bruke alle brukere med sudo tilgang til å kjøre alle disse kommandoene. For mer informasjon vennligst sjekk Trinnvis: Slik Legger Du Til Bruker Til Sudoers for å gi sudo tilgang Til Brukeren.Metode 2: Hvordan Sjekke Ubuntu Versjon Ved hjelp av lsb_release-d kommando
Du kan også bruke-d alternativ medlsb_release kommando for å sjekke Ubuntu-Versjonen som vist nedenfor. Som du kanskje har lagt merke til forskjellen ved å bruke-d alternativ over-b alternativet som brukes i forrige metode, vil det bare vise Deg Ubuntu-versjonen og ingenting annet. Det er ditt valg virkelig å sjekke hvilken måte du vil.
root@localhost:~# lsb_release -dDescription: Ubuntu 20.04.1 LTS
-d : Vis en beskrivelse av den installerte distribusjonen. Sjekk lsb_release Man Siden for mer info.
Metode 3: Hvordan Sjekke Ubuntu Versjon fra/etc/lsb-release
I Stedet for å bruke lsb_release kommandoen du kan også sjekke /etc/lsb-release fil for å sjekke Gjeldende Ubuntu versjon som vist nedenfor. Her må du sjekke parameterenDISTRIB_DESCRIPTION i utgangen for å finne din nåværende Ubuntu-versjon.
root@localhost:~# cat /etc/lsb-releaseDISTRIB_ID=UbuntuDISTRIB_RELEASE=20.04DISTRIB_CODENAME=focalDISTRIB_DESCRIPTION="Ubuntu 20.04.1 LTS"
Metode 4: Hvordan Sjekke Ubuntu Versjon fra/etc/issue fil
En annen metode for å sjekke Ubuntu versjonen er fra /etc/issue fil som du kan se nedenfor. Hvis du kjørercat /etc/issue kommando I Bash – Kommandolinjeterminalen, vil den vise gjeldende Ubuntu-versjon som angitt nedenfor. Dette er også En Av De Enkleste måtene å sjekke.
root@localhost:~# cat /etc/issueUbuntu 20.04.1 LTS \n \l
Metode 5: Hvordan Sjekke Ubuntu Versjon fra / etc / os-release fil
Det er en annen fil os-release under /etc som kan fortelle deg om Gjeldende Ubuntu Versjon. Hvis du kjørercat /etc/os-release kommando og sjekkPRETTY_NAME parameter i utgangen, vil du kunne finne den nåværende Ubuntu-versjonen. Her viser det Ubuntu 20.04.1 LTS.
root@localhost:~# cat /etc/os-releaseNAME="Ubuntu"VERSION="20.04.1 LTS (Focal Fossa)"ID=ubuntuID_LIKE=debianPRETTY_NAME="Ubuntu 20.04.1 LTS"VERSION_ID="20.04"HOME_URL="https://www.ubuntu.com/"SUPPORT_URL="https://help.ubuntu.com/"BUG_REPORT_URL="https://bugs.launchpad.net/ubuntu/"PRIVACY_POLICY_URL="https://www.ubuntu.com/legal/terms-and-policies/privacy-policy"VERSION_CODENAME=focalUBUNTU_CODENAME=focal
Metode 6: Slik Sjekker Du Ubuntu-Versjonen ved hjelp av hostnamectl-kommandoen
det er en viktigere kommando kalt hostnamectl som kan brukes til å sjekke Ubuntu-Versjonen. Vanligvis brukes den til å sette Opp vertsnavnet Til Serveren, men Du kan også sjekke Ubuntu-versjonen fra utgangen. Som du kan se fra under utdata må du sjekkeOperating System parameter for å finne Ubuntu-Versjonen. Her viser Det Ubuntu 20.04.1 LTS.
root@localhost:~# hostnamectlStatic hostname: test-VirtualBoxTransient hostname: localhostIcon name: computer-vmChassis: vmMachine ID: 50e2aa08c21c49a1ba5c24ad03f21a97Boot ID: adcb459116524180ac66f8c75ef076c1Virtualization: oracleOperating System: Ubuntu 20.04.1 LTSKernel: Linux 5.4.0-45-genericArchitecture: x86-64
Metode 7: Slik Sjekker Du Ubuntu-Versjonen VIA GUI
hvis DU er EN GUI-Bruker, kan du også sjekke Ubuntu-versjonen via Bash – Kommandolinjen som vist nedenfor. Først må du åpne terminalen ved å søke terminal i søkeboksen, og bruk deretter noen av de ovennevnte kommandoene her for å sjekke gjeldende Ubuntu-versjon.
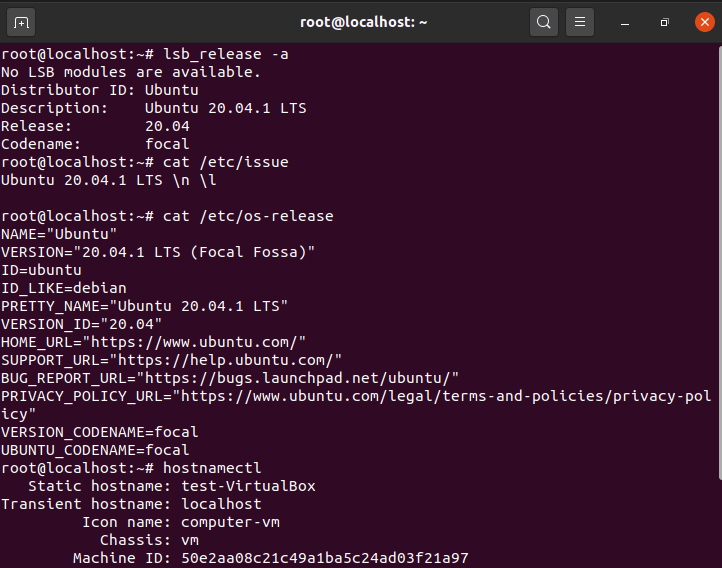

Metode 8: Slik Sjekker Du Ubuntu-Versjonen ved hjelp av neofetch-verktøyet
Du Kan også bruke et annet viktig GUI-verktøy kalt neofetchfor å sjekke Gjeldende Ubuntu-Versjon som vist nedenfor. Denne kommandoen viser utdataene i fin grafisk form og gir også annen nyttig informasjon. Hvis du ikke har dette verktøyet installert På Serveren din, kan du bare bruke apt install neofetch-kommandoen for å installere dette verktøyet.
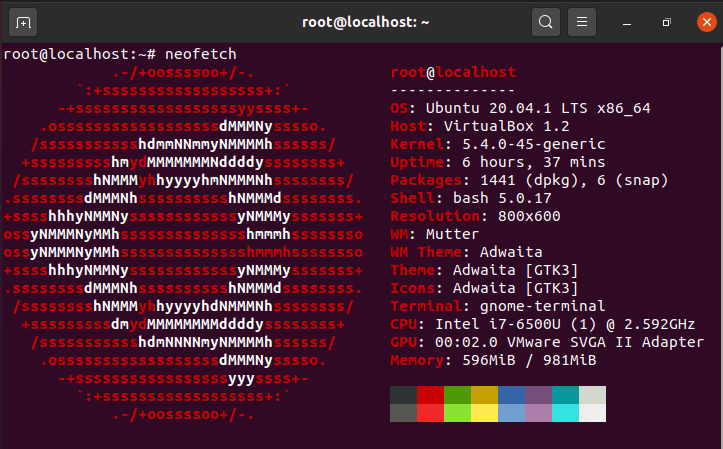

Anbefalte Innlegg:-
Slik Installerer Du Rust Programmeringsspråk I Linux Ved Hjelp Av 6 Beste Trinn
10 Nyttige iproute2 verktøy eksempler For Å Administrere Nettverkstilkoblinger I Linux
6 Populære Metoder For Å Liste Alle Kjørende Tjenester Under Systemd I Linux
Unix/Linux Finn Filer Og Kataloger Eid Av En Bestemt Bruker(5 Nyttige Eksempler)
33 Praktiske Eksempler på ulimit kommando I Linux/Unix For Fagfolk
Installer Node.js i 6 Enkle Trinn På Ubuntu 18.04
Slik Installerer DU NVM For Node.js på Ubuntu 18.04
Slik Begrenser DU CPU-Grensen For En Prosess Ved Hjelp Av CPULimit I Linux (RHEL/CentOS 7/8)
