あなたは、Windows10、Segoeのデフォルトのフォントのファンではない場合は、簡単なレジストリの微調整でお好みのフォントに変更することができます。 これにより、Windows10のアイコン、メニュー、タイトルバーのテキスト、ファイルエクスプローラなどのフォントが変更されます。div>
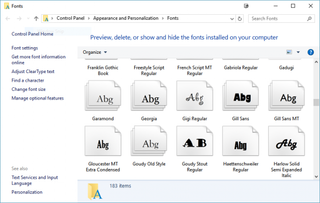
最初に私たちはあなたは後でそれらを好きではない場合には、変更を逆にすることができますので、あなたのレジストリ設定をバックアップします。 Then we’ll simply update the registry with a .reg file.
1. Press Win+R.
2. Type in regedit and press Enter.
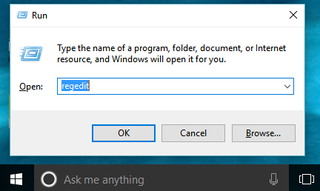
3. Go to File > Export… to save the registry file somewhere on your hard drive.
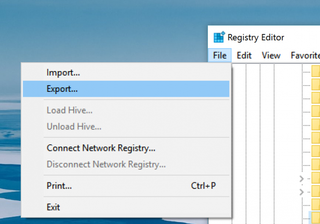
4. メモ帳を開き、次のものをコピーして貼り付けます。
Windowsレジストリエディタバージョン5。00
“Segoe UI(TrueType)”=””
“Segoe UI(TrueType)”=””
“Segoe UI Black(TrueType)”=””
“Segoe UI Black Italic(TrueType)”=””
“Segoe UI Bold(TrueType)”=””
“Segoe UI Bold Italic(TrueType)”=””
“Segoe UI Historic(TrueType)”=””
“segoe ui italic(truetype)”=””
“Segoe ui light(truetype)”=””
“segoe ui light italic(truetype)”=””
“segoe ui semibold(Truetype)”=””
“segoe ui semibold italic(TRUETYPE)”=””
“segoe ui Semilight(Truetype)”=””
“segoe ui Semilight Italic(TrueType)”=””
“segoe ui Semilight Italic(TrueType)”=””
“segoe ui”=”VERDANA”
最後の行のverdanaを置き換えます システムのデフォルトとして使用するフォントの名前を指定します。 フォントの完全で正しい名前を取得するには、Fontsフォルダを開く必要がある場合があります(Windowsタスクバーで”fonts”を検索します)。
5. ファイル>保存をクリックします。
6. 「名前を付けて保存」タイプを「すべてのファイル」に変更します。div>
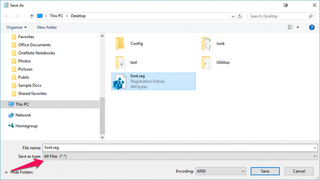
7. ファイル名フィールドに、ファイルaを指定します。レッグエクステンション あなたはそれが終わる限り、何でも名前を付けることができます。レッグ
8. [保存]をクリックします。
9. 作成したレジストリファイルをダブルクリックして実行します。 ファイルがコンピュータに変更を加えることを許可し、続行することを確認するように求められ、変更が正常に行われたことを確認します。div>
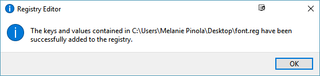
10. Windows10で適用されたフォントの変更を確認するには、コンピュータを再起動します。
システムを完全に読めないように、デフォルトのフォントをWingdingsのようなものに変更しないでください。
Windows10をカスタマイズ
- 前のヒント
- 次のヒント
- カスタムキーボードショートカットを作成
- Windows10の外観を作り、Windows7のように感じる
- デフォルトのWindowsフォントを変更
- 通知とシステムサウンドをオフにする
- Windows10でデスクトップの背景を変更
- アイコンサイズを変更
- windows10の暗いテーマを与える
- あなた自身のwindows10のテーマを作る
- ログイン画面で自分の名前を隠す
- スタートメニューに別の列を追加
- macのようなフ デスクトップ
- 背景として収まるように写真を編集
- アクセント色を追加
- 自動再生メニューをカスタマイズ
- フォントをインストールして削除
- アク/li>
- 古いボリュームコントロールを取り戻す
- windows10の起動遅延を無効にする
- スタートメニューにクイック連絡先を追加する
- 隠しファイルとフォル
- ベストテーマ
- すべてのWindows10のヒント
- ログイン画面の背景を変更
- 新しいデスクトップテーマをインストール
