KickstartファイルでCentOS7を自動的にインストールできます。 キックスタートファイルには、CentOS7インストーラが手動でインストールするときに尋ねるすべての質問に対する答えがあります。 Kickstart ConfiguratorのようなグラフィカルなプログラムでKickstart構成ファイルを作成し、それを使用してCentOS7を自動的にインストールすることができます。この記事では、Centos7をインストールするためにキックスタートファイルを生成して使用する方法を紹介します。
CentOS7へのKickstart Configuratorのインストール
Kickstart Configuratorは、Kickstart構成ファイルを作成するためのグラフィカルなアプリケーションです。 デフォルトではCentOS7にはインストールされていません。 Kickstart ConfiguratorはApp Storeから簡単にインストールできます。
まず、GNOME3アプリケーションメニューでApp Storeを検索します。 以下のスクリーンショットでマークされているように、次のアイコンが表示されます。


アプリケーションインストーラとも呼ばれるGNOME3App Storeが起動します。 “買い物に行こう”をクリックします。


虫眼鏡アイコンをクリックすると、下のスクリーンショットにマークされているように検索ボックスが表示されます。p>


キックスタートを検索します。 以下のスクリーンショットでマークされているように、Kickstart Configuratorを見つける必要があります。 それをクリックします。


下のスクリーンショットでマークされているように、インストールボタンをクリックします。p>


インストールが開始されます。インストールが完了したら、GNOME3アプリケーションメニューからKickstart Configuratorを起動できます。


Kickstart Configuratorパッケージ選択の問題を修正
Kickstart Configuratorには、ソフトウェアパッケージを選択できないバグがあります。 しかし、それは修正するのは簡単です。
次のコマンドを実行して編集します。/usr/share/system-config-kickstart/packages.py:


次のウィンドウが表示されます。 次に入力します:番号を設定し、<>を入力します。


行番号を表示する必要があります。 下のスクリーンショットでマークされているように、<>矢印キーを押して161行目に移動します。p>


下のスクリーンショットでマークされているように、行の最後に”base”を追加します。 ここで<Esc>と入力します:wq! そして、<>を入力してファイルを保存します。P>


問題は解決する必要があります。
Kickstart Configuratorを使用してキックスタートファイルを生成する
Kickstart Configuratorを起動すると、次のウィンドウが表示されます。


デフォルトの言語セクションのドロップダウンメニューから言語を選択します。


キーボードセクションのドロップダウンメニューからキーボードレイアウトを選択します。


タイムゾーンセクションのドロップダウンメニューからタイムゾーンを選択します。 私はアメリカ/ニューヨークを選択します。P>


UTCクロックを有効にするには、UTCクロックを使用チェックボックスをオンにすることができます。 私はそれをするつもりはありません。


CentOS7のインストール用のrootパスワードを設定します。/p>


今、マシンアーキテクチャを選択します。 私はそれを64bitマシンにインストールしたい。 だから私はデフォルトのままにします。P>


インストールが完了したら、システムを再起動するには、インストール後にシステムを再起動してください。 また、テキストモードでインストーラーを起動するには、テキストモードでインストールを実行する(グラフィカルデフォルト)をチェックします。 テキストモードインストーラは軽量で高速です。 だから私はそれが好きです。p>


スクリーンショットで青色にマークされているように今すぐインストール方法タブに移動します。
下のスクリーンショットで緑色にマークされたインストール方法セクションで、新規インストールの実行をクリックします。 もちろん、システムのアップグレードを実行できます。 しかし、それはこの記事の範囲外です。
インストールソースセクションから、CD-ROMを選択します。P>

今、ブートローダーオプションタブで、インストールタイプセクションから新しいブートローダーのインストールを選択します。P>

インストールオプションセクションからマスターブートレコード(MBR)にブートローダーをインストールするをクリックします。


パーティション情報タブに移動すると、次のウィンドウが表示されます。 これは、ディスクのパーティション分割を行う場所です。私はCentOS7のクリーンインストールを実行したいと思います。 だから私は私のハードドライブ全体を一掃し、CentOS7をインストールします。 しかし、パーティション分割の仕組みを理解したら、必要に応じて設定できます。P>


今、マスターブートレコードをクリアをクリックし、下のスクリーンショットにマークされているように、既存のパーテp>


新しいパーティションを作成するには、追加をクリックします。p>


次のウィンドウが表示されます。


まず、次のようにブートパーティションを作成します。 ブートパーティションには512MBで十分です。 完了したら、[OK]をクリックします。P>


次のようにルートパーティションを作成します。 下のスクリーンショットでマークされているように、サイズオプションセクションのディスク上の未使用の領域をすべて その後、ルートパーティションは、ブートパーティションを作成した後に残っているすべての領域を占有します。 完了したら、[OK]をクリックします。p>


パーティショニングが完了すると、次のようになります。


下のスクリーンショットでマークされているように、ネットワーク設定タブからネッ 私はDvdからCentOS7をインストールするので、今はそれをするつもりはありません。


下のスクリーンショットに示すように、認証タブからインストールが完了した後、ユーザーが認証される方法を設定することもできます。 私はデフォルトのままにします。


ファイアウォールの設定セクションからファイアウォールとSELinuxを設定することもできます。 私はデフォルトのままにします。


以下のスクリーンショットでマークされているように、グラフィカルデスクトップ環境をインストールするかどうか 私はヘッドレスCentOS7マシンのために行きます。 だから、デスクトップ環境はありません。 グラフィック環境のインストールをオフにしました。p>




今、あなたはインストールするパッケーパッケージ選択タブから。p>


デモのために、私はMariaDBデータベースを選択します。p>


必要に応じて、事前と事後のインストールスクリプトを設定することもできます。p>


完了したら、ファイルをクリックし、保存をクリックします。


キックスタート設定ファイルをksとしてUSBドライブに保存します。cfg。


CentOS7をインストールする任意のマシンでCentOS DVDを起動します。 また、あなたがksを持っているUSBデバイスを挿入します。cfgファイルが格納されています。P>

今すぐ<Esc><Enter>:

次のコマンドを入力します<Enter>:
>: <<
<<
![]()
自動インストーラが起動するはずです。CentOS7はキックスタートファイルを使用して自動的にインストールされています。
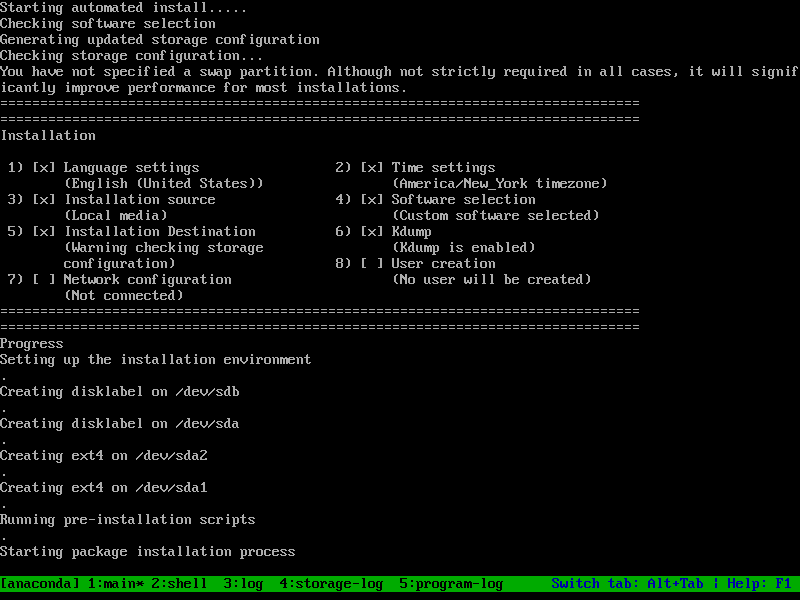


CentOS7はKickstartファイルを使用して自動的にインストールされています。
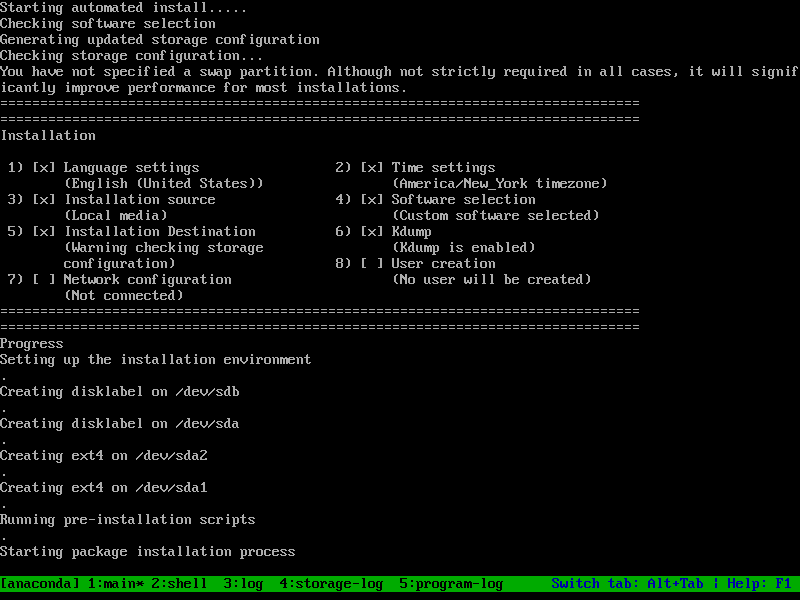


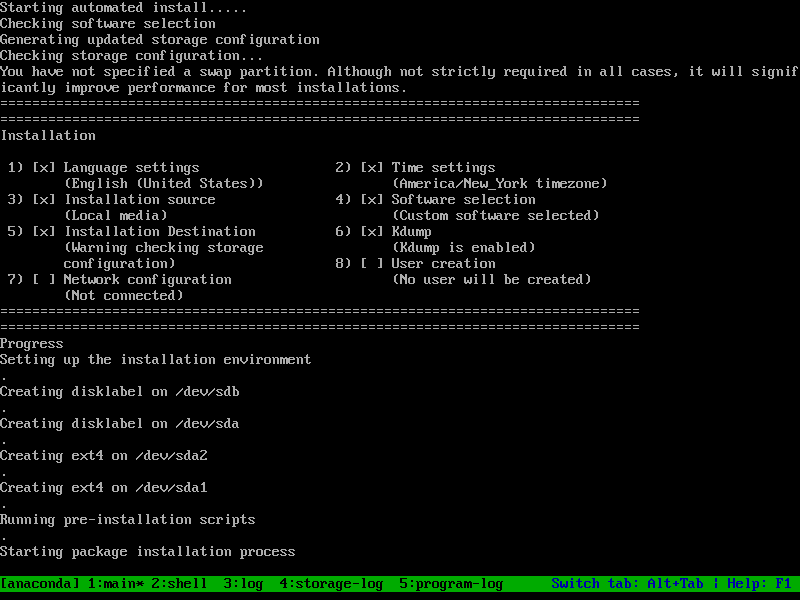
インストールが完了すると、以下のスクリーンショットに示すようにcentos7grubメニューが表示されます。 最初のオプションを選択し、<Enter>を押します。/P>


CentOS7のログイン画面が表示されるはずです。 Kickstart Configuratorで設定したパスワードを使用してrootとしてログインできます。あなたが見ることができるように私はログインすることができます。


また、私が選択したMariaDBパッケージはデフォルトでインストールされていることに注意してください。


That’s how you install CentOS 7 using a Kickstart file. Thanks for reading this article.
